Можете да препращате или пренасочвате своите имейл съобщения, като зададете правила за входящи в Outlook Web App.
Забележка: Бихме искали да ви осигурим най-новото помощно съдържание възможно най-бързо на вашия собствен език. Тази страница е преведена чрез автоматизация и може да съдържа граматически грешки и несъответствия. Нашата цел е това съдържание да ви бъде полезно. Можете ли да ни кажете дали информацията е била полезна за вас, в дъното на тази страница? Ето статията на английски за бърза справка.
Можете да използвате правила за папка "Входящи" за автоматично препращане или пренасочване на съобщения, изпратени до вашата пощенска кутия към друг акаунт. Това е полезно, ако няма да бъде проверка на вашата основна пощенска кутия и искате да могат да четат и отговарят на съобщенията от друг акаунт.
|
Тази статия е за Outlook Web App, който се използва от организации, управляваща имейл сървъри с Exchange Server 2013 или 2010. Ако използвате Microsoft 365 или Exchange Server 2016 или 2019, вашата имейл програма е Outlook в уеб. За помощ относно Outlook в уеб вижте Получаване на помощ за Outlook в уеб. |
Пренасочени съобщения да се показват, че са дошли от първоначалния подател. Използвайте пренасочване съобщение правило, когато искате отговорите пренасочени съобщенията, за да отидете на първоначалния подател.
-
В уеб браузър влезте в Outlook Web App чрез URL адреса, предоставен от лицето, което управлява имейла за вашата организация. Въведете потребителското си име и парола, след което изберете Влизане.
-
В горния край на страницата изберете Outlook. Или изберете иконата за стартиране на приложения

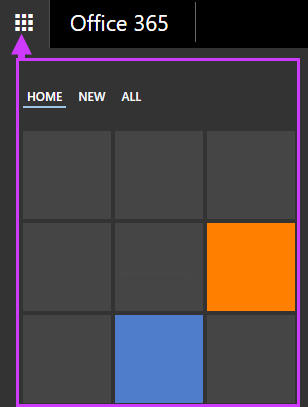
-
В горната част на страницата изберете Настройки

-
Организиране на имейли > Правила за папка "Входящи" > Създай

ИЛИ
-
Поща > Автоматично обработване > Правила за папка "Входящи" > Създай

-
-
Въведете име за правилото.
-
Под Когато се получи съобщението изберете Прилагане към всички съобщения.
-
Под Направете следното изберете Препращане, пренасочване или изпращане > Пренасочване на съобщението към.
-
Въведете желания имейл адрес в полето До или го изберете от списъка си с контакти.
-
Изберете OK, за да запишете селекцията, и OK или Запиши, за да създадете правилото.
Препратените съобщения се появяват като съобщения, препратени от вас. Използвайте правило за препращане на съобщения, когато искате отговорите да бъдат изпращани на адреса, от който са препратени съобщенията, а не на първоначалния им подател.
-
В горната част на страницата в Outlook Web App изберете Настройки

-
Организиране на имейли > Правила за папка "Входящи" > Създай

ИЛИ
-
Поща > Автоматично обработване > Правила за папка "Входящи" > Създай

-
-
Под Когато се получи съобщението изберете Прилагане към всички съобщения.
-
Изберете едно от следните неща в зависимост от опциите, които виждате:
-
Препращане, пренасочване или изпращане > Пренасочване на съобщението към
ИЛИ
-
Още опции > Препращане, пренасочване или изпращане > Пренасочване на съобщението към
-
-
Въведете желания имейл адрес в полето До или го изберете от списъка си с контакти.
-
Изберете OK, за да запишете селекцията, и OK или Запиши, за да създадете правилото.
-
Във вашата пощенска кутия остава копие на съобщенията, които препращате или пренасочвате. Ако добавите действие за изтриване на съобщенията,съобщението отива във вашата папка "Изтрити" и продължава да участва при отчитане на ограничението за вашата пощенска кутия. Ако превишите ограничението, изпращането или получаването на нови съобщения може да бъде блокирано. Правилата за препращане може също да не работят, докато не изтриете достатъчно съобщения, така че общият им брой да спадне под ограничението.
-
Когато създавате правило за препращане или пренасочване, можете да добавите повече от един адрес, към който да се изпраща. Броят на адресите, към които изпращате, може да е ограничен в зависимост от настройките за акаунта ви. Ако създадете правило с повече от един адрес, изпробвайте го, за да е сигурно, че работи.
-
Ако не искате дадено правило за препращане или пренасочване на входяща поща да се прилага към всички съобщения, изберете опция, различна от Прилагане към всички съобщения.
-
Вашият администратор може да е забранил възможността за използване на правила за препращане и пренасочване на поща към някои или към всички домейни извън вашия собствен. След като създадете правило за пренасочване или препращане, изпробвайте правилото, като изпратите съобщение до вашия акаунт от друг акаунт. След това проверете акаунта, към който правилото е настроено да пренасочва или препраща съобщенията ви.
За повече информация относно настройката и управлението на правила за входящи вж. Правила за входящи.










