PowerPoint не позволява смесване на пейзажна и портретна ориентация в една и съща презентация, но по-долу ви даваме заобиколно решение.
Можете да поставите изображение или фигура, която е с портретна ориентация, в слайд с пейзажна ориентация. Когато се проектира на екран, то ще изглежда по един и същ начин на слайд с пейзажна ориентация и на слайд с портретна ориентация.
Заобиколно решение за поставяне на слайдове с портретна и пейзажна ориентация в една презентация
Като заобиколно решение можете да свържете две презентации (едната в пейзажна, а другата в портретна ориентация), за да покажете слайдовете и в портретна, и в пейзажна ориентация като една презентация. Можете да се връщате от една презентация към друга толкова често, колкото е необходимо, като създавате връзки към действия в документите.
Съвет: Поставете двете презентации в една и съща папка, преди да създадете връзки. По този начин, ако папката се копира на компактдиск или бъде преместена, презентациите пак ще останат правилно свързани.
-
Създайте връзка от първата към втората презентация.
-
В първата презентация изберете текста или обекта, който искате да свържете към втората презентация.
-
В раздела Вмъкване, в групата Връзки щракнете върху Действие.

-
В диалоговия прозорец Настройки на действия, в раздела Щракване с бутон на мишка или в раздела Мишката над обекта щракнете върху Хипервръзка към, след което превъртете надолу и изберете от списъка Други презентации на PowerPoint.
-
В диалоговия прозорец Връзка към друга презентация на PowerPoint намерете и щракнете върху втората презентация, след това щракнете върху OK. Показва се диалоговият прозорец Хипервръзка към слайд.
-
В диалоговия прозорец Хипервръзка към слайд, под Заглавие на слайда, щракнете върху слайда, към който искате да направите свързването, след което щракнете върху OK.
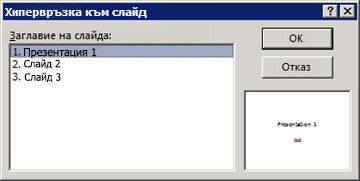
-
Щракнете върху OK в диалоговия прозорец Настройки на действия.
-
-
Създайте връзка от втората презентация обратно към първата презентация:
-
Във втората презентация изберете текста или обекта, който искате да свържете към първата презентация.
-
В раздела Вмъкване, в групата Връзки щракнете върху Действие.
-
В диалоговия прозорец Настройки на действия, в раздела Щракване с бутон на мишка или в раздела Мишката над обекта щракнете върху Хипервръзка към, след което изберете от списъка Други презентации на PowerPoint.
-
В диалоговия прозорец Връзка към друга презентация на PowerPoint намерете първата презентация, щракнете върху нея и след това щракнете върху OK. Показва се диалоговият прозорец Хипервръзка към слайд.
-
В диалоговия прозорец Хипервръзка към слайд, под Заглавие на слайда, щракнете върху слайда, към който искате да направите свързването, след което щракнете върху OK.
-
Щракнете върху OK в диалоговия прозорец Настройки на действия.
-
Вж. също
Промяна на ориентацията на страница на вашата презентация на PowerPoint










