Вашият списък с абонати на Outlook може да бъде източникът на персонализирана информация в папка на Word, чрез функцията за циркулярни документи на Word.
-
В Outlook отидете на абонатии изберете имената, които искате да включите. А ако искате да включите цялата адресна книга, пропуснете тази стъпка.
-
Отидете на начало> циркулярни документи.

-
Изберете желаните опции и след това изберете OK.
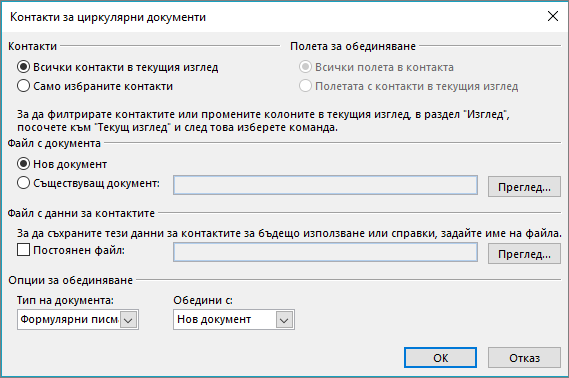
Забележка: Ако сте избрали набор от контакти, които искате да използвате отново, без да ги избирате всеки път, изберете постоянен файл и дайте име на списъка.
-
В Word, в раздела пощенски съобщения Вмъкване на полета за циркулярни документи, които извличат информация от списъка Outlook абонати във вашия документ.
Съвет: Блокът за адрес на полето за циркулярни документи е идеален за пликове и етикети; Редът за поздрав върши чудесна работа за персонализиране на писма и имейли.
-
Можете да добавите текст, който искате, във всеки документ, пликове, етикети или имейли. Например, ако изпращате формулярно писмо, това е мястото, където пишете основния текст на писмото.
-
Изберете Визуализация на резултатитеи след това изберете напред


-
За да завършите обединяването, в групата Готово изберете Готово & обединяванеи след това изберете печат на документи или Изпращане на имейл съобщения.
Повторно използване на циркулярни документи
Запишете циркулярния документ, така че да можете да го изпълните отново, без да се налага да настройвате нищо. Документът за обединяване остава свързан с източника на данни.
Когато искате да го изпълните отново – например друга партида от пликове към едни и същи хора – отидете на файл> отворен в Word и отворете документа. Изберете да , когато Word ви подкани да запазите връзката.










