Добавяне на вашето събитие "Извън офиса" към календара на Outlook на други хора
Можете лесно да маркирате часа като "Зает" или "Извън офиса" във вашия календар на Outlook. Какво става обаче, ако не използвате Microsoft 365 и нямате разрешено споделяне на календари, но трябва да направите времето си далече от по-видимо за колегите ви? Тази статия обяснява как да добавяте персонализирани целодневни искания за събрания към календарите на колегите, без да засягате свободното време в техните календари.
-
За да научите за различните начини, по които можете да споделяте календара си с други хора, вижте Споделяне на календар на Outlook с други хора.
-
За да научите как да изпращате отговори "извън офиса", вижте Изпращане на автоматични отговори "Извън офиса" от Outlook.
Планирането на времето на ваканцията с искане за събрание е процес от две стъпки. Трябва да блокирате ваканцията си в собствения си календар, а също и да информирате колегите си, че няма да отсъствате, като добавите времето на отпуск към техните календари.
Забележка: Ако стъпките под този раздел Нов Outlook не ви вършат работа, е възможно все още да не използвате новия Outlook за Windows. Изберете Класически Outlook и следвайте тези стъпки вместо това.
Създаване на събитие "извън офиса" във вашия календар
-
В Календар, в раздела Начало изберете Ново събитие.
-
Добавете заглавие за събитието, след което изберете началната и крайната дата.
-
За да блокирате цял ден (или дни), плъзнете превключвателя Цял ден надясно.
-
В групата Опции изберете

-
Изберете Запиши.
Изпратете това "извън офиса" на други хора
Ако сте изпълнили стъпките в предишния раздел, събитието, което сте създали, показва, че сте маркирали като "Извън офиса". Това означава, че ако някой се опита да планира събрание с вас, той ще види, че не сте на разположение.
Често срещана грешка при изпращането на събитието "Извън офиса" на други хора е да отворите първоначалното събитие и да промените 

-
В календара щракнете с десния бутон върху събитието "Извън офиса", което създадохте по-рано, и изберете Дублиране на събитие.
-
Добавете ново заглавие за събитието. Може например да искате да включите името си в заглавието, така че всеки, който го гледа в собствения си календар, да знае веднага за какво става дума.
-
В групата Участници изберете Опции за отговор и изчистете Искане на отговори от падащия списък.
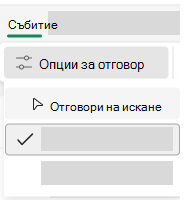
-
В групата Опции изберете

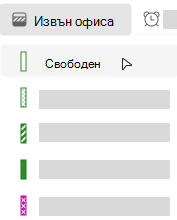
-
В Поканете участници добавете целевите получатели.
-
Въведете информацията, която искате да споделите с получателите.
-
Ако известявате хората за серия от повтарящи се времена, че ще сте далеч от офиса, в падащия списък Не повтаряй изберете схемата на повторение и след това изберете Запиши.
-
Изберете Изпрати.
Когато изпратите това искане за събрание с 
Управление на вашата наличност в календара
По подразбиране, когато добавите елемент към календара си или приемете покана от някой друг, елементът се маркира като Зает във вашия календар:
-
Това се отразява на заетостта, която другите виждат във вашия календар, когато се опитват да планират събрание с вас.
-
Ако използвате Teams, той също така влияе върху индикатора за състоянието ви и ще ви показва като зает, когато имате планирани събрания или срещи.
Когато погледнете календара си, левият край на всеки елемент е кодиран с цвят, за да укаже състоянието му: Белият ръб показва свободен, а по-тъмен цвят – зает.
Можете да настроите всеки календарен елемент да се показва като "Зает", "Свободен", "Извън офиса" и т.ч.:
-
В календара щракнете с десния бутон върху елемента, който искате да промените.
-
В менюто, което се появява, посочете Покажи като, след което изберете желаната опция.
Искате да промените състоянието си в Teams? Вижте Промяна на състоянието ви в Microsoft Teams.
Стъпка 1: Добавете времето си за отпуск към календарите на колегите си
Когато маркирате часа като "извън офиса" в календара си, колегите ви го виждат, когато се опитат да планират събрание с вас. Но няма ли да е чудесно, ако можете да уведомите всички наведнъж за времето си, без да се засяга състоянието на заетост или претрупването на техните календари? Можете да направите това, като зададете вашата информация да се показва в календарите му като целодневно събитие, но за разлика от нормалното целодневно събитие, което обикновено е настроено на "заето", това целодневно събитие се показва като свободно време. Заетостта на вашите колеги не е засегната.
Забележка: Исканията за събрания са предназначени да бъдат изпращани между потребители на Outlook. Възможността да виждате графиците на други хора, докато съставяте искания за събрание в Outlook, изисква вашата организация да използва Microsoft Exchange Server.
-
В Календар, в раздела Начало изберете Ново събрание.
Клавишна комбинация За да създадете ново искане за събрание, натиснете CTRL+SHIFT+Q.
-
Въведете описание в полето Тема и ако желаете, въведете местоположение в полето Местоположение .
-
В списъците Начален час и Краен час изберете началния и крайния час за времето извън офиса. За ваканции това обикновено включва пълни дни. Ако случаят е такъв, поставете отметка в квадратчето Цялото събитие .
Забележка: По подразбиране Outlook използва текущата настройка на часовата зона на вашия компютър за планиране. Ако искате да планирате времето извън офиса въз основа на различна часова зона, в групата Опции щракнете върху Часови зони.
-
В групата Участници , за Опции за отговор изчистете Искане на отговори в падащия бутон.
-
В групата Опции , за Покажи като щракнете върху Безплатно в падащия списък. Ако вече сте указали, че това е целодневно събитие, " Покажи като " се задава автоматично на "Безплатно".
Важно:
-
Уверете се, че настройката Покажи като е зададена на Безплатно. Това позволява на получателите на искането за събрание да приемат искането за събрание и да добавят вашето време за отпуск към календара си, но не блокират времето в календара си. Календарът на получателя все още ще показва безплатна наличност за планиране по време на почивката ви.
-
Когато избирате целодневно събитие, началният час на събитието е в полунощ. За да избегнете колегите си да получават известявания в нечетните часове, задайте настройката Напомняне на Няма.
-
-
Въведете информацията, която искате да споделите с получателите.
-
Добавете целевите получатели в реда До .
-
Ако известявате хората за серия от повтарящи се времена, че ще сте далеч от офиса, в групата Опции изберете Повторяемост, изберете схемата на повторение и след това изберете OK.
-
Изберете Изпрати.
Когато изпратите това искане за събрание с Опция за показване катозададено на Безплатно, събитието се показва в началото на всеки ден в календарите на Outlook на вашите колеги – визуално напомняне, което не блокира работното време.
Забележка: Ако не сте избрали All day event, the event shows within the time grid; тя не се появява в горната част на деня. То обаче все още е отбелязано като свободно време.
Стъпка 2: Блокиране на времето за отпуск във вашия календар
Ако сте изпълнили стъпките в предишния раздел, изпратеното от вас искане за събрание е маркирано като свободно време, за да се предотврати блокирането на времето на изчакване в календарите на други хора. Обаче часът също е маркиран като безплатен в собствения ви календар. Сега трябва да създадете допълнителна среща за себе си, така че другите да могат да видят, че не сте свободни през зададения от вас час.
Често срещана грешка е да отворите елемента на искането за събрание във вашия календар и да промените настройката Покажи като от Безплатнона Извън офиса , след като изпратите първоначалното искане. Въпреки това, когато направите това, актуализацията се изпраща до всеки, на когото сте изпратили искането за събрание, като промените "Свободнона "Извън офиса" и побеждавате стъпките, които сте предприели, за да избегнете това. Трябва да създадете дублирана среща в календара си с настройката Покажи като , зададена на "Извън офиса".
Когато хората използват календара на Outlook, за да планират събрания и други събития, те могат да виждат вашата наличност, освен ако не сте променили разрешенията за вашия календар, за да предотвратите това. Обикновено срещите, събранията и събитията имат настройка Показване като на "Зает". Можете също да създавате елементи с настройка Покажи катона "Извън офиса". Елементите, зададени на "Извън офиса" , се считат за подобни на елементите, зададени на "Зает" – някой не трябва да очаква, че сте свободни в този момент. Визуално двата типа са различни – елементите, зададени като "Извън офиса" , се показват с лилав цвят, елементите, зададени като "Зает" , се обозначават със синя цветова тема. Тази разлика във външния вид помага да се подчертае защо не сте налични. Възможно е например да можете да преместите конфликтен зает елемент, но вероятно не можете или не желаете да промените елемент "Извън офиса ", като например вашата ваканция.
-
В Календар, в раздела Начало изберете Нова среща.
-
В полето Тема въведете име за времето, за което сте отсъствали.
-
В Начален час и Краен час изберете датите, когато вашето време започва и свършва.
-
Поставете отметка в квадратчето Цял ден събитие .
-
Променете настройката Покажи катона "Извън офиса".
-
Изберете Запиши & Затвори.
Забележка: Можете да помислите за изтриване (само от вашия календар) на първоначалното искане за събрание, което сте изпратили до други хора. Или можете да го оставите в календара си, така че да можете да го използвате за лесно изпращане на актуализация или отмяна, ако плановете ви се променят.










