Outlook в уеб иOutlook.com добавиха интелигентна технология, за да ви помогнат да спестите време.
Радостни анимации
Добавете малко изостряне към съобщенията, които сте получили, като разрешите радостни анимации. С активирани радостни анимации ще видите серия от цветни фигури, когато отворите съобщение, което включва думи като Честит рожден ден
или Поздравления
.
Бързи предложения
Докато съставяте съобщение, Outlook може да маркира ключови думи и да предлага полезна информация, като например ресторанти в близост или информация за полети. Изберете маркирана ключова дума и ще се покажат предложения, които можете да изберете и вмъкнете в съобщението си.
Забележка: Бързите предложения са налични само на английски език в новатаOutlook.com.
Предсказване на текст
Ако въвеждате и се появи предсказване на текст, което искате да приемете, направете едно от следните неща:

-
Натискане на клавиша Tab
-
Натискане на клавиша със стрелка надясно
Забележка: Прогнозите за текст са налични само на английски език в момента.
Игнориране на предсказването на текст
Ако въвеждате и се показва предсказване на текст, което не искате да приемете, просто продължете да въвеждате това, което сте възнамерявали да напишете, и предложението ще изчезне.
Изключване на предсказването на текст
-
В горния край на страницата изберете Настройки > Преглед на всички настройки на Outlook > Съставяне и отговор на поща >.
-
Под Предсказване на текст изчистете отметката от квадратчето Предлагай думи или фрази, докато въвеждам.
Предложени отговори
Когато получите съобщение в имейл, на което може да бъде отговорено с кратък отговор, Outlook предлага три отговора, които можете да използвате, за да отговорите с няколко щраквания.
Ако някое от предложенията върши работа за вас, изберете го и след това изберете Изпрати. Ако имате обратна връзка относно предложенията, ще се радваме да чуем мнението ви. За да споделите вашата обратна връзка, изберете Съобщаване за неподходящ текст.
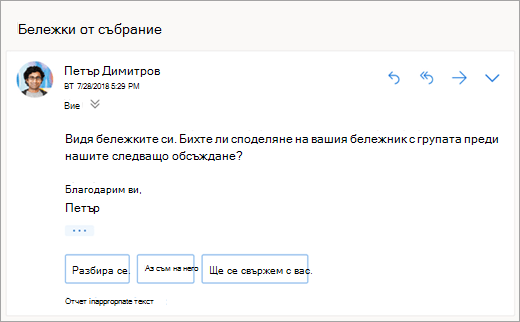
Забележка: Предложените отговори са налични и за Outlook в уеб, Outlook.com, Outlook за iOS и Android и Outlook за Windows на следните езици: английски, испански, италиански, френски, немски, португалски, опростен китайски, традиционен китайски, шведски, руски, корейски, чешки, унгарски, арабски, иврит, тайландски, турски, японски, нидерландски, норвежки, датски и полски.
Планиране на събрание
Една от опциите, които може да видите в предложените отговори, е Планиране на събрание. Можете да го изберете, за да създадете бързо искане за събрание от съобщението.
Забележка: настройката Планиране на събрание
Предложеният отговор е наличен само за английски език в целия свят в новата Outlook в уеб иOutlook.com.
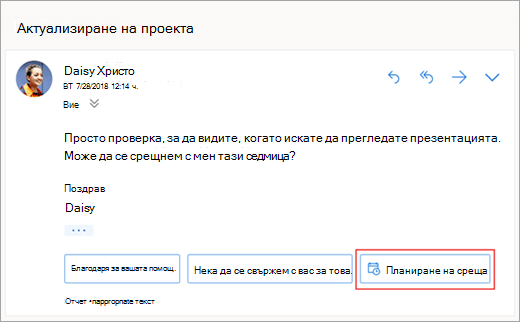
Прикачване на файл
Една от опциите, които може да видите в предложените отговори, е Прикачване на файл. Можете да го изберете, за да добавите бързо прикачен файл, с който наскоро сте работили или който може да е подходящ за вашия разговор – или редовно да преглеждате и прикачвате документи. След като даден файл бъде избран, ще бъде създадена чернова с избрания от вас прикачен файл.
Забележка: настройката Прикачване на файл
Предложеният отговор е наличен само за английски език в целия свят в новата Outlook в уеб иOutlook.com.
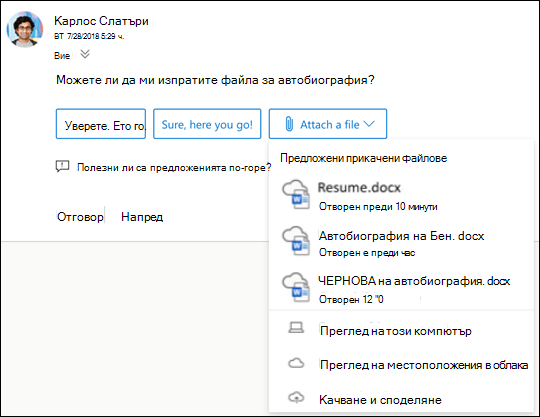
Изключване на предложените отговори
Нов Outlook в уеб
-
Изберете Настройки > Съставяне и отговор на > поща.
-
Изчистете отметката от квадратчето За Показване на предложени отговори.
-
Изберете Запиши.
Класически Outlook в уеб
-
Изберете Настройки

-
Изчистете отметката от квадратчето За Показване на предложени отговори.
-
Изберете Запиши.
Предложени прикачени файлове
Когато прикачвате файл към съобщение, сега можете да избирате от кратък списък с прикачени файлове, с които наскоро сте работили или които може да са подходящи за вашия разговор. За да научите повече за прикачването на файлове, вижте Прикачване на файлове в Outlook в уеб.
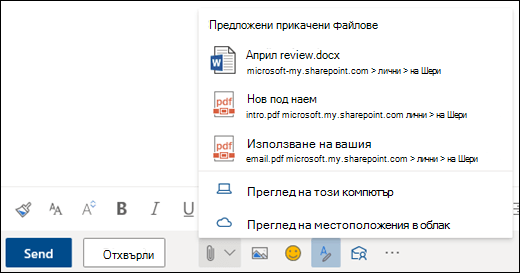
Прозрения за събрание
Когато преглеждате събитие за събрание в календара си,Outlook може да ви покаже съдържание, свързано със събранието, като например съобщения и файлове във вашата пощенска кутия, файлове във вашия акаунт за OneDrive за работата или учебното заведение или файлове, до които имате разрешение за достъп вOneDrive за работата или учебното заведение акаунти на колегите ви или в сайта на SharePoint на вашата фирма.
Забележка: Прозренията за събранието са персонализирани за всеки човек, който ги получава, така че не всеки в събранието непременно ще вижда едно и също предложено съдържание. "Прозрения за събранието" ще ви показва само съдържанието, до което имате достъп.
Напомнянията се показват въз основа на вашите настройки. Обикновено ще получавате 15 минути, преди да започне събранието.
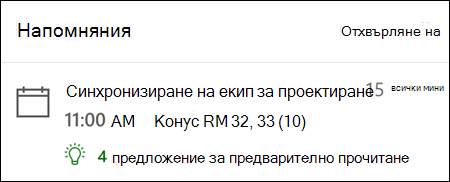
Надникването в календара се появява, когато щракнете върху събрание в изгледа на календара.
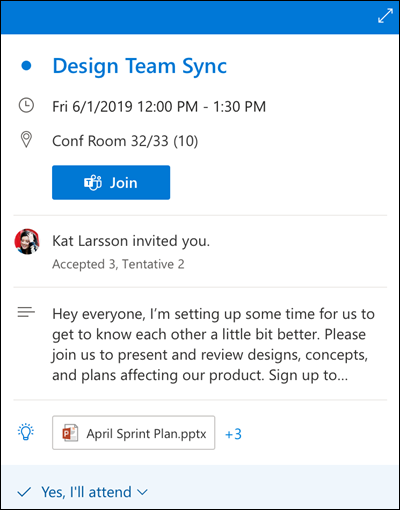
Панелът Моят ден се показва, когато щракнете върху иконата Моят ден в горния десен ъгъл на иконите в Outlook за уеб страницата на браузъра.
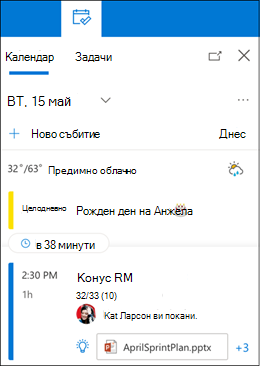
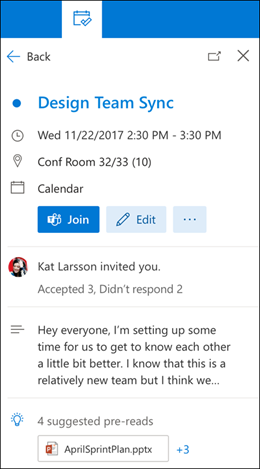
Напомняния за съобщения
Напомнянията за съобщения са друг начин да бъдете винаги информирани за имейла си. Когато тази функция е включена, ще виждате напомняния за съобщения в горната част на папката "Входящи", които ви напомнят да отговаряте на важни съобщения, които са по-стари от 3 дни. В даден момент ще се показва само едно напомняне за съобщение. Възможно е да не получавате напомняния за съобщения, ако не отговаряте често на съобщения.
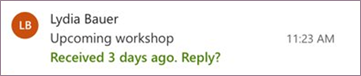
Изключване на напомнянията за съобщения
-
В горния край на страницата изберете Настройки > Преглед на всички настройки на Outlook > оформление на поща >.
-
Под Напомняния за съобщения изберете Не показвай напомняния за съобщения.
Забележка: Тази функция е налична само на английски език по света в новата Outlook в уеб.
Все още имате нужда от помощ?
|
|
За да получите поддръжка в Outlook.com, щракнете тук или изберете "Помощ" в лентата с менюта и въведете заявката си. Ако сами не можете да решите проблема си, превъртете надолу до Все още имате нужда от помощ? и изберете Да. За да се свържете с нас в Outlook.com, ще трябва да влезете. Ако не можете да влезете, щракнете тук. |
|
|
|
За друга помощ за вашия акаунт в Microsoft и абонаменти посетете "Помощ за акаунт и фактуриране". |
|
|
|
За да получите помощ и отстраняване на неизправности в други продукти и услуги на Microsoft, въведете вашия проблем тук. |
|
|
|
Публикувайте въпроси, следвайте дискусии и споделяйте знанията си в общността наOutlook.com. |











