Можете да добавяте горни или долни колонтитули отгоре или отдолу на отпечатан работен лист в Excel. Бихте могли например да създадете долен колонтитул, в който има номера на страници, датата и името на файла. Можете да създадете свои собствени или да използвате много вградени горни и долни колонтитули.
Горните и долните колонтитули се показват само в изгледа "Оформление на страниците" , "Визуализация на печата" и на отпечатаните страници. Можете също да използвате диалоговия прозорец Настройка на страниците , ако искате да вмъквате горни или долни колонтитули за повече от един работен лист едновременно. За други типове листове, като например листове с диаграми или диаграми, можете да вмъквате горни и долни колонтитули само с помощта на диалоговия прозорец Настройка на страниците .
Добавяне или промяна на горни или долни колонтитули в изгледа "Оформление на страниците"
-
Щракнете върху работния лист, където искате да добавите или промените горните или долните колонтитули.
-
Щракнете върху Вмъкване > Горен и долен колонтитул.

Excel показва работния лист в изгледа "Оформление на страниците" .
-
За да добавите или редактирате горен или долен колонтитул, изберете лявото, централното или дясното текстово поле на горния или долния колонтитул на страницата на работния лист (под Горен колонтитул или над Долен колонтитул).
-
Въведете новия текст за горния или долния колонтитул.
Забележки:
-
За да започнете нов ред в текстово поле на горен или долен колонтитул, натиснете клавиша Enter.
-
За да включите единичен амперсанд (&) вътре в текста на горен или долен колонтитул, използвайте два амперсанда. Например за да включите "Изпълнители & услуги" в горен колонтитул, въведете Изпълнители && услуги.
-
За да затворите горните или долните колонтитули, щракнете някъде в работния лист. За да затворите горните или долните колонтитули, без да запазите направените от вас промени, натиснете Esc.
-
-
Щракнете върху работния лист или работните листове, листа с диаграма или диаграмата, където искате да добавите или промените горните или долните колонтитули.
Съвет: Можете да изберете няколко работни листа с Ctrl+щракване с левия бутон. Когато са избрани няколко работни листа, в заглавната лента на работния лист се показва [Група]. За да отмените избора на множество работни листове, щракнете върху някой неизбран работен лист. Ако няма видим неизбран лист, щракнете с десния бутон върху раздела на избрания лист и след това изберете Разгрупирай листовете.
-
В раздела Оформление на страниците , в групата Настройка на страниците изберете иконата за стартиране на диалогов прозорец

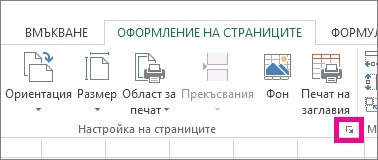
Excel показва диалоговия прозорец Настройка на страниците.
-
В раздела Горен/долен колонтитул изберете Горен колонтитул по избор или Долен колонтитул по избор.
-
Щракнете в полето Ляв, Централен или Десен раздел и след това изберете някой от бутоните, за да добавите желаната информация за горния или долния колонтитул в този раздел.

-
За да добавите или промените текста на горния или долния колонтитул, въведете допълнителен текст или редактирайте съществуващия текст в полето Ляв, Централен или Десен раздел.
Забележки:
-
За да започнете нов ред в текстово поле на горен или долен колонтитул, натиснете клавиша Enter.
-
За да включите единичен амперсанд (&) вътре в текста на горен или долен колонтитул, използвайте два амперсанда. Например за да включите "Изпълнители & услуги" в горен колонтитул, въведете Изпълнители && услуги.
-
Excel има много вградени текстови горни и долни колонтитули, които можете да използвате. За работни листове можете да работите с горни и долни колонтитули в изгледа "Оформление на страниците" . За листове с диаграми или диаграми трябва да преминете през диалоговия прозорец Настройка на страниците .
-
Щракнете върху работния лист, където искате да добавите или промените вграден горен или долен колонтитул.
-
Щракнете върху Вмъкване > Горен и долен колонтитул.

Excel показва работния лист в изгледа "Оформление на страниците" .
-
Изберете лявото, централното или дясното текстово поле на горния или долния колонтитул на страницата на работния лист.
Съвет: Щракването върху кое да е текстово поле избира горния или долния колонтитул и показва Инструменти за колонтитули, добавяйки раздела Проектиране.
-
В раздела Проектиране, в групата Горен & долен колонтитул изберете Горен колонтитул или Долен колонтитул и след това изберете вградения горен или долен колонтитул, който искате.
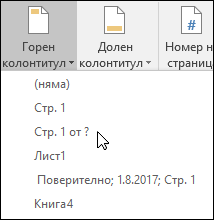
Вместо да избирате вграден горен или долен колонтитул, можете да изберете вграден елемент. Много елементи (като номер на страница, име на файл и текуща дата) се намират на лентата. За работни листове можете да работите с горни и долни колонтитули в изгледа "Оформление на страниците" . За листове с диаграми или диаграми можете да работите с горни и долни колонтитули в диалоговия прозорец Настройка на страниците .
-
Щракнете върху работния лист, към който искате да добавите конкретни елементи на горен или долен колонтитул.
-
Щракнете върху Вмъкване > Горен и долен колонтитул.

Excel показва работния лист в изгледа "Оформление на страниците" .
-
Щракнете върху лявото, централното или дясното текстово поле на горния или долния колонтитул на страницата на работния лист.
Съвет: Щракването върху кое да е текстово поле избира горния или долния колонтитул и показва Инструменти за колонтитули, добавяйки раздела Проектиране.
-
В раздела Проектиране , в групата Елементи на горен & долен колонтитул изберете желаните елементи.

-
Щракнете върху листа с диаграмата, където искате да добавите или промените елемент на горен или долен колонтитул.
-
Щракнете върху Вмъкване > Горен и долен колонтитул.

Excel показва диалоговия прозорец Настройка на страниците.
-
Изберете Горен колонтитул по избор или Долен колонтитул по избор.

-
Използвайте бутоните в диалоговите прозорци Горен колонтитул или Долен колонтитул, за да вмъкнете конкретни елементи на горен или долен колонтитул.
Съвет: Когато оставите показалеца на мишката върху бутона, едно екранно пояснение показва името на елемента, който този бутон вмъква.
За работни листове можете да работите с горни и долни колонтитули в изгледа "Оформление на страниците" . За листове с диаграми или диаграми можете да работите с горни и долни колонтитули в диалоговия прозорец Настройка на страниците .
-
Щракнете върху работния лист, където искате да изберете опциите за горен и долен колонтитул.
-
Щракнете върху Вмъкване > Горен и долен колонтитул.

Excel показва работния лист в изгледа "Оформление на страниците" .
-
Щракнете върху лявото, централното или дясното текстово поле на горния или долния колонтитул на страницата на работния лист.
Съвет: Щракването върху кое да е текстово поле избира горния или долния колонтитул и показва Инструменти за колонтитули, добавяйки раздела Проектиране.
-
В раздела Проектиране, в групата Опции отметнете едно или няколко от следните неща:
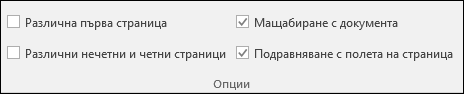
-
За да премахнете горните или долни колонтитули от първата отпечатана страница, отметнете квадратчето Различна първа страница.
-
За да посочите, че горните и долните колонтитули на нечетните страници трябва да се различават от тези на четните, отметнете квадратчето Различни четни и нечетни страници.
-
За да зададете дали горните и долните колонтитули да използват същия размер шрифт и мащабиране като на работния лист, отметнете квадратчето Мащабирай по документа.
За да направите размера на шрифта и мащабирането на горните или долните колонтитули независими от мащабирането на работния лист, което спомага за съвместимо показване на няколко страници, изчистете отметката от това квадратче.
-
За да сте сигурни, че полето на горния или долния колонтитул е подравнено с лявото и дясното поле на работния лист, отметнете квадратчето Подравнявай по полетата на страницата.
За да зададете конкретна стойност за лявото и дясното поле на горните и долните колонтитули, която не зависи от лявото и дясното поле на работния лист, изчистете отметката от това квадратче.
-
-
Щракнете върху листа с диаграмата или диаграмата, където искате да изберете опции за горен или долен колонтитул.
-
Щракнете върху Вмъкване > Горен и долен колонтитул.

Excel показва диалоговия прозорец Настройка на страниците.
-
Изберете едно или няколко от следните неща:

-
За да премахнете горните или долни колонтитули от първата отпечатана страница, отметнете квадратчето Различна първа страница.
-
За да посочите, че горните и долните колонтитули на нечетните страници трябва да се различават от тези на четните, отметнете квадратчето Различни четни и нечетни страници.
-
За да зададете дали горните и долните колонтитули да използват същия размер шрифт и мащабиране като на работния лист, отметнете квадратчето Мащабирай по документа.
За да направите така, че размерът на шрифта и мащабирането на горните или долните колонтитули да не зависят от мащабирането на работния лист, което спомага за съвместимо показване на няколко страници, изчистете отметката на квадратчето Мащабирай по документа.
-
За да гарантирате, че полето на горния или долния колонтитул е подравнено с лявото и дясното поле на работния лист, отметнете квадратчето Подравнявай по полетата на страницата.
Съвет: За да зададете конкретна стойност за лявото и дясното поле на горните и долните колонтитули, която не зависи от лявото и дясното поле на работния лист, изчистете отметката от това квадратче.
-
За да затворите горния и долния колонтитул, трябва да превключите от изгледа "Оформление на страниците" към нормален изглед.
-
Отидете на Преглед > Нормален.

Можете също да щракнете върху Нормален

-
Щракнете върху Вмъкване > Горен и долен колонтитул.

Excel показва работния лист в изгледа "Оформление на страниците" .
-
Щракнете върху лявото, централното или дясното текстово поле на горния или долния колонтитул на страницата на работния лист.
Съвет: Щракването върху кое да е текстово поле избира горния или долния колонтитул и показва Инструменти за колонтитули, добавяйки раздела Проектиране.
-
Натиснете Delete или Backspace.
Забележка: Ако искате да изтриете горните и долните колонтитули за няколко работни листа наведнъж, изберете работните листове и след това отворете диалоговия прозорец Настройка на страниците . За да изтриете веднага всички горни и долни колонтитули, в раздела Горен колонтитул/долен колонтитул изберете (няма) в полето Горен колонтитул или Долен колонтитул.
Имате нужда от още помощ?
Винаги можете да попитате експерт в техническата общност на Excel или да получите поддръжка в Общността за отговори от.










