В PowerPoint"Публикуване" означава съхраняване и управление на слайдове в споделено местоположение.
Можете да управлявате и използвате повторно отделни PowerPoint слайдове, като ги съхранявате в библиотека със слайдове на сървър, изпълняващ Office SharePoint Server 2007 или Microsoft SharePoint Server 2010.
Вие и колегите ви, които имате достъп до библиотеката със слайдове, можете да добавяте слайдове към библиотеката, да вмъквате слайдове от библиотеката в презентация, да правите промени в слайдовете в библиотеката, да проследявате промените, които са направени в слайда, и да намерите най-новата версия на слайда.
Важно:
-
За да съхранявате, споделяте и използвате повторно слайдове в библиотека със слайдове, компютърът ви трябва да изпълнява Microsoft Office PowerPoint 2007, PowerPoint 2010 или PowerPoint 2013 и трябва да е свързан към сървър, изпълняващ Office SharePoint Server 2007 или Microsoft SharePoint Server 2010. Ако не знаете дали компютърът ви е свързан към SharePoint Server, обърнете се към администратора на сървъра.
-
За да добавите един или повече слайдове от друг файл на презентация, който се намира на вашия компютър или мрежов дял, вижте Повторно използване на слайдове от друг файл на презентация.
Библиотеките със слайдове са въведени в Microsoft Office 2007, за да позволят на хората да споделят слайдове. Сега Office има функции за съавторство, които служат като алтернатива на библиотеките със слайдове. Ако искате да споделите слайдове сега, ви препоръчваме да използвате функциите за споделяне и съавторство в PowerPoint , за да направите това.
Библиотеките със слайдове са наследена функция на SharePoint. SharePoint 2016 не може да се създаде библиотека със слайдове.
Липсваха ли ви библиотеките със слайдове, коитоPowerPoint използвали преди?
Ако това е функция, която искате да съживите, изпратете ни вашата обратна връзка, за да ни помогнете да приоритизираме новите функции в бъдещите актуализации. Вижте Как да дам обратна връзка за Microsoft Office? за повече информация.
Добавяне на един или повече слайдове към библиотека със слайдове
Забележка: Преди да можете да публикувате слайдове в библиотека със слайдове, трябва да създадете библиотека със слайдове на сървър, изпълняващ SharePoint 2010 или SharePoint 2007. За да създадете библиотека със слайдове, вижте Помощ за SharePoint.
-
Отворете презентацията, съдържаща слайдовете, които искате да публикувате в библиотеката със слайдове.
-
В раздела Файл щракнете, за да запишете & Изпрати, и след това щракнете двукратно върху Публикуване на слайдове.
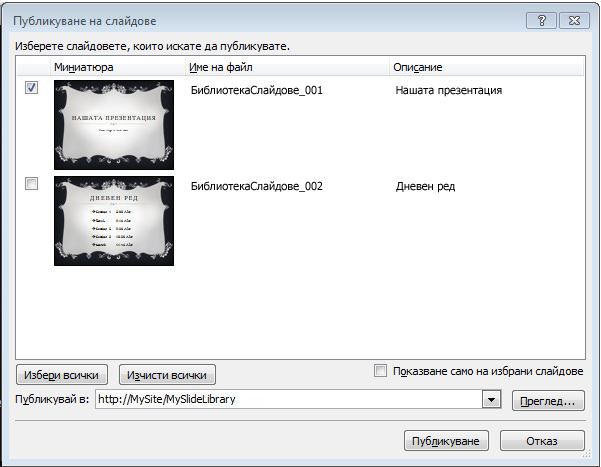
Забележка: В PowerPoint 2007 щракнете върху бутона Microsoft Office

-
В диалоговия прозорец Публикуване на слайдове поставете отметка в квадратчетата до слайдовете, които искате да публикувате в библиотеката със слайдове.
За да изберете всички слайдове, щракнете върху Избери всички.
-
Под Име на файл направете едно от следните неща:
-
За да преименувате един или повече файлове със слайдове, щракнете върху името на съществуващия файл и след това въведете ново име.
-
За да запазите имената на файловете със слайдове по подразбиране, преминете към стъпка 5.
Забележка: PowerPoint автоматично именуване на всеки файл на слайд с помощта на името на презентацията и уникален идентификационен (ИД) номер на слайд като име на файл по подразбиране. Ако преместите вашите слайдове, ИД номерата на слайдовете вече не се показват последователно.
-
-
Под Описание щракнете и въведете описание на файла на слайда.
-
В списъка Публикуване в въведете или щракнете върху местоположението на библиотеката със слайдове, в която искате да публикувате слайдовете си, и след това щракнете върху Публикувай.
Добавяне на слайдове от библиотека със слайдове към вашата презентация
-
Отворете презентацията, към която искате да добавите слайд.
-
В раздела Начало , в групата Слайдове щракнете върху стрелката под Нов слайд и след това щракнете върху Повторно използване на слайдове.
-
В екрана Повторно използване на слайдове щракнете върху Отваряне на библиотека със слайдове. В диалоговия прозорец Избор на библиотека със слайдове щракнете върху библиотеката със слайдове, която искате, и след това щракнете върху Избор. Или щракнете върху Преглед , за да намерите библиотеката със слайдове.
-
В списъка Всички слайдове щракнете върху слайда, който искате да добавите.
За да видите по-голяма миниатюра на слайд, задръжте показалеца над слайда.
-
За да добавите още слайдове от библиотека със слайдове към вашата презентация, повторете стъпки 3 и 4.
Забележка: Ако искате да бъдете уведомявани, когато някой промени слайд, който сте добавили към вашата презентация, от библиотека със слайдове, в дъното на екрана Повторно използване на слайдове щракнете върху слайда и след това поставете отметка в квадратчето Уведомявай ме, когато този слайд се промени .
Проверка за промени в слайдове, добавени от библиотека със слайдове
-
Отворете презентация, която съдържа един или повече слайдове, първоначално дошли от библиотека със слайдове на сървър.
Появява се диалогов прозорец Проверка за Актуализации слайд, който ви информира, че презентацията съдържа един или повече слайдове, свързани с библиотека със слайдове. Диалоговият прозорец ви дава възможност да проверите за промени в тези слайдове.

-
В диалоговия прозорец Проверка за Актуализации слайд щракнете върху Проверка.
-
Направете едно от следните неща:
-
Ако в презентацията ви няма слайдове за актуализиране, съобщението В момента няма актуализирани слайдове, щракнете върху OK . Щракнете върху OK.
-
Ако се появи диалоговият прозорец Потвърждаване на актуализацията на слайд , който показва миниатюра на слайда във вашата презентация и слайд от библиотеката със слайдове, сравнете ги и след това направете едно от следните неща:
-
За да заместите локалния слайд с променения слайд от библиотеката със слайдове, щракнете върху Замести.
-
За да добавите променения слайд към вашата презентация, така че да можете да сравните двата слайда по-отблизо, щракнете върху Добави.
-
За да пропуснете добавянето на новата версия на слайд към вашата презентация, щракнете върху Пропусни.
Забележка: Добавяне вмъква актуализирания слайд след остарял слайд във вашата презентация.
-
-
Общ преглед на съхраняването и повторното използване на съдържанието на слайда
Библиотеките със слайдове позволяват на вас и други хора във вашата организация да създадете централно местоположение за записване, съхранение и споделяне на слайдове. Когато публикувате слайд в библиотека със слайдове, вие го правите достъпен за повторно използване във всяка презентация от всеки, който има достъп до библиотеката със слайдове.
Можете също да получавате актуализации на слайд на презентация, който е вмъкнат от библиотека със слайдове, всеки път, когато някой направи промени в първоначалния слайд. Всеки път, когато отворите презентация, която съдържа този слайд, PowerPoint ви уведомява, ако слайдът е актуализиран, и ви дава възможност да игнорирате актуализацията, да добавите нов слайд към остарелия слайд или да заместите остарелия слайд с актуализирания.
Когато промените съществуващ слайд в библиотека със слайдове, SharePoint Server 2010 автоматично клеймо с дата и час и след това ви проверява клеймото с дата и час, когато приключите. SharePoint Server има възможност за създаване на версии, която можете да използвате за проследяване на хронологията на всички промени, направени в слайда. За да се възползвате от възможността за създаване на версии на библиотека със слайдове, вижте Помощ за SharePoint.
За да намерите най-новата версия на слайд в библиотека със слайдове, просто филтрирайте и сортирайте в списъка Библиотека със слайдове. За да научите как да намерите най-новата версия на слайд, вижте Помощ за SharePoint.
PowerPoint 2010 автоматично запомня местоположенията на множество библиотеки със слайдове, така че да можете лесно да ги намерите.










