Приложението Microsoft OneDrive ви позволява да качвате снимки и да изтегляте всички файлове, които имате в OneDrive.com.
Важно:
-
Приложението OneDrive не синхронизира файловете автоматично, но можете да качвате актуализирани файлове и редактирани снимки.
-
Ако превишите вашето място за съхранение в Microsoft, няма да можете да качвате, редактирате или синхронизирате нови файлове (като например албума от камерата) в Своя OneDrive. Научете повече.
След като изтеглите приложението OneDrive, вижте видеото за бързи съвети или разгънете разделите по-долу, за да научите как да го използвате.

За да добавите личен акаунт, въведете вашия акаунт в Microsoft на страницата за влизане. За да добавите акаунт за OneDrive за работата или учебното заведение, въведете имейл адреса, който използвате за вашата фирма, училище или друга организация.
Забележки:
-
Ако имате проблем с влизането с вашия служебен или учебен акаунт за, опитайте да влезете в OneDrive.com или се обърнете към вашия ИТ отдел.
-
За да промените или нулирате своята парола за OneDrive, влезте в акаунта си онлайн на адрес account.microsoft.com/security.
За да добавите допълнителен акаунт за OneDrive за работата или учебното заведение, докоснете вашата снимка или иконата в горния край на приложението 
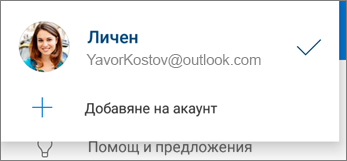
Когато вашата организация използва SharePoint 2013, SharePoint Server 2016 или SharePoint Server 2019, процесът на влизане е различен от този в Microsoft 365. В екрана за влизане докоснете Имате URL адрес на сървъра на SharePoint? След това въведете уеб адреса на своя сървър на SharePoint, за да продължите процеса на влизане. Уеб адресът, известен също като URL адрес, може да изглежда като http://portal.
Забележки:
-
За да влезете в OneDrive за работата или учебното заведение, вашата организация трябва да има отговарящ на условията бизнес абонаментен план за SharePoint в Microsoft 365 или Microsoft 365 или собствено разполагане на SharePoint Server.
-
Не можете да влизате с няколко служебни или учебни акаунта от една и съща организация.
За да превключвате между личен акаунт за OneDrive и акаунт за OneDrive за работата или учебното заведение или между няколко акаунта за OneDrive за работата или учебното заведение, докоснете снимката или иконата в горния край на приложението 
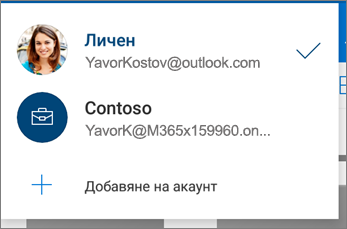
Съвет: Можете да добавите само един личен акаунт към приложението OneDrive. За да отворите друг личен акаунт, отворете Настройки, докоснете името на вашия акаунт, докоснете Излизане, след което влезте с акаунта, който искате да използвате.
С помощта на инструмента за качване качете файлове на OneDrive – например документи, бележници на OneNote, снимки, видеоклипове или музика.
Съвет: Ако устройството ви е настроено да качва автоматично снимки на OneDrive, снимките, които заснемате с него, ще бъдат на OneDrive в папката Албум от камерата. Не е необходимо да ги качвате ръчно на OneDrive.
-
В приложението OneDrive отворете папката, в която искате да добавите файл.
-
Докоснете Добавяне

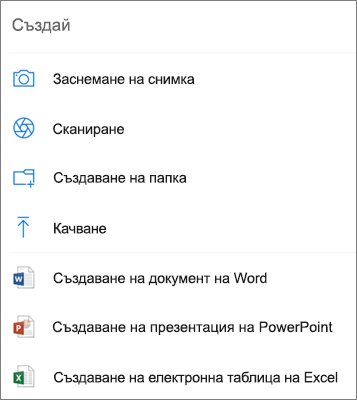
-
Докоснете файла, който искате да качите. Той се качва в папката, която сте отворили.
Забележка: "Качване от камерата" може да се използва само с един акаунт в даден момент.
Когато влезете за пръв път в OneDrive, ще бъдете попитани дали искате автоматично да качвате в OneDrive снимките и видеоклиповете, които заснемате с телефона си. Докоснете Включване, за да включите автоматичното качване. Можете да го включите също и от Настройки. Ето как:
-
В приложението OneDrive докоснете иконата Аз


-
Докоснете Качване от камерата.
-
Ако този превключвател е в сиво, това означава, че трябва първо да изберете акаунт под Акаунт за качване от камерата.
-
-
Задайте Качване от камерата да бъде Вкл..
Забележки:
-
Качване от камерата е налично само на устройства, работещи с Android 4.0 или по-нова версия.
-
За да запазите батерията на устройството по време на изтеглянето, изберете Качване само при зареждане.
-
Всички снимки и видеоклипове ще бъдат качени в оригиналния си размер, когато сте в Wi-Fi мрежа. Ако искате да използвате мобилната си мрежа, отворете приложението OneDrive > Настройки > Качване от камерата > Качване чрез Wi-Fi и мобилната мрежа на>.
-
Албумът от камерата на вашето устройство се качва в OneDrive, а не синхронизира. Това означава, че можете да изтриете качените снимки и видеоклипове от вашето устройство и копията в OneDrive няма да бъдат засегнати.
-
Иконата с облак на OneDrive може за кратко да се покаже във вашите известията в Android като част от нормалния процес на качване.
-
Ако файловете не се качват като екранни снимки, можете да изберете Настройки > Качване от камерата > Допълнителни папки.
За OneDrive за работата или учебното заведение акаунти:
-
Уверете се, че сте влезли в приложението с акаунта, в който искате да качите снимките.
-
Изберете ме

-
В изгледа за снимки от изскачащия прозорец за състоянието на Качване от камера, изберете Включване на. (Ако вече имате Качване от камера, разрешени в друг акаунт, изберете Промяна вместо това.)
-
Потвърдете, че искате да включите Качване от камера. (Ако сте избрали Промяна в предишната стъпка, потвърдете, че искате да промените акаунта на Качване от камера.)
-
Потвърдете отново, че сте избрали правилния акаунт.
-
В приложението OneDrive докоснете Сканиране


-
Изберете подходящата настройка за светкавицата (включено, изключено, автоматично или фенерче), като докосвате иконата със светкавица в горния десен ъгъл.
-
Изберете Табло, Документ, Визитна картичка или Снимка, след което докоснете иконата с бял кръг, за да сканирате елемента.
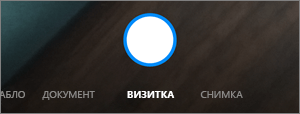
Съвет: Microsoft 365 абонати имат опцията за сканиране на много страници, което ви позволява да комбинирате няколко сканирания в един PDF файл. За да използвате тази опция, докоснете Добавяне, след което сканирайте следващия документ.
-
След като сте сканирали вашия елемент, можете да го изрежете, завъртите или да промените филтъра, който сте избрали по-рано ("Табло", "Документ", "Визитна картичка" или "Снимка"). (Ако изображението не ви харесва, докоснете иконата X в горния ляв ъгъл, за да изтриете сканираното изображение, и опитайте отново.)
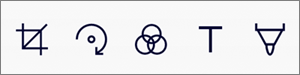
-
След като завършите редактирането на елемент, докоснете Готово, въведете име на файла, след което докоснете Запиши.
Съвет: Файловете се записват автоматично в PDF формат.
Вижте видеото: Сканирайте, подписвайте и споделяйте документи.
Можете да търсите текст във файлове и дори снимки. За да търсите текст във файл или снимка, докоснете Търсене 
Можете да добавяте папки в изгледа Файлове или в други папки в OneDrive.
-
В изгледа или папката, където искате да добавите нова папка, докоснете Добавяне

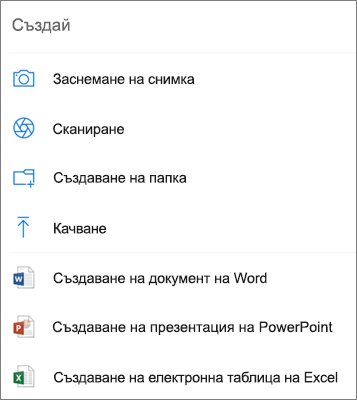
-
Въведете име за папката и докоснете OK.
-
Изберете файловете, които искате да преместите, и след това докоснете Премести

Съвет: В папка можете да премествате папки и отделни файлове.
-
Появява се вашият списък Файлове. Докоснете папката, в която искате да бъдат преместени файловете, след което докоснете Премести тук.
Съвет: За да създадете нова папка за тези преместени файлове, в дъното на списъка Файлове докоснете Нова папка. Въведете име за новата папка, след което докоснете Създай.
Ако използвате OneDrive, имате достъп до вашите SharePoint файлове в мобилното приложение , без да напускате OneDrive. SharePoint сайтове, които наскоро сте отваряли или които вие следите се показват в списък намиращ се под името на вашата организация. Също така ще можете да видите вашите Microsoft 365 групи в списъка, като всяка група ще има своя екипен сайт.
За да научите повече, вижте Намиране на вашите файлове на SharePoint в OneDrive.
-
В приложението OneDrive отворете папката, която искате да сортирате, и след това докоснете стрелката до текущия ред на сортиране, например Сортиране по име (А – Я).
-
Изберете как искате да се сортират файловете. Можете да сортирате по име, дата на качване, размер или разширение.
Файлове, които са изтрити от OneDrive, се пазят в кошчето на OneDrive за 30 дни за лични акаунти. Файловете могат да бъдат възстановени в OneDrive преди този срок или да ги изтриете завинаги от своя OneDrive.
-
Докоснете иконата Аз

-
В изгледа на кошчето изберете файловете, които искате да възстановите.
-
За да възстановите файловете обратно в своя OneDrive, докоснете Възстанови

Забележка: Ако кошчето ви е пълно, най-старите елементи ще се изтрият автоматично след три дни. Ако сте влезли със служебен или учебен акаунт, елементите в кошчето се изтриват автоматично след 93 дни, ако администраторът не е променил настройката. Вижте повече информация колко време се запазват изтритите елементи за работни или учебни акаунти.
Файлове, които са изтрити от OneDrive, се пазят в кошчето на OneDrive за 30 дни за лични акаунти. Файловете могат да бъдат възстановени в OneDrive преди този срок или да ги изтриете завинаги от своя OneDrive.
-
Докоснете иконата Аз

-
В изгледа Кошче изберете файловете, които искате да изтриете.
-
Докоснете Изтрий

Забележка: Ако кошчето ви е пълно, най-старите елементи ще се изтрият автоматично след три дни. Ако сте влезли със служебен или учебен акаунт, елементите в кошчето се изтриват автоматично след 93 дни, ако администраторът не е променил настройката. Вижте повече информация колко време се запазват изтритите елементи за работни или учебни акаунти.
-
В приложението OneDrive отворете папката с файловете, които искате да изтеглите. Уверете се, че съдържанието на папката се показва в списъчен изглед, а не като миниатюри.
-
Докоснете Още

-
Може да изберете и множество файлове, като натиснете и задържите една снимка или видеоклип, след което докоснете кръгчето до имената на допълнителните файлове, за да ги отметнете.
-
Докоснете Още

-
-
Докоснете стрелката в Запис в това местоположение, за да видите папките на вашето устройство. Изберете папка за изтеглените файлове и след това докоснете Запиши.
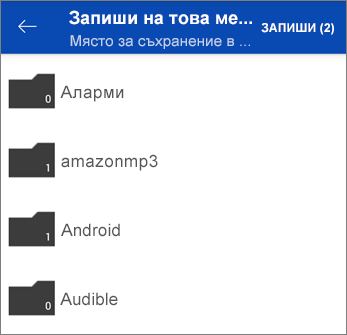
Можете да споделяте файлове, снимки и папки от приложението OneDrive за Android – точно както правите това на компютър PC или Mac. За да спрете споделянето, отидете в уеб сайта на OneDrive и влезте със своя акаунт в Microsoft или със своя служебен или учебен акаунт.
Когато някой сподели с вас файл или папка от OneDrive, обикновено получавате имейл съобщение или известие на вашето устройство с Android. За да намерите файловете, споделени с вас, в приложението OneDrive, докоснете иконата за изглед Споделени 
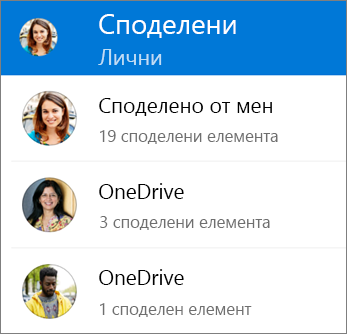
Изгледът Споделени включва файловете, които са споделени с вас, и файловете, които сте споделили с други хора. Когато сте влезли с личен акаунт на OneDrive, докоснете името на даден споделящ, за да намерите файловете, които е споделил.
Забележка: Изгледът Споделени изглежда различно, когато сте влезли със служебен или учебен акаунт.
Маркирайте файловете или папките "офлайн", за да ги четете по всяко време, дори когато не сте свързани към интернет. Онлайн редакциите, направени във файловете, ще се синхронизират следващия път, когато вашето устройство с Android се свърже към интернет, така че да получите най-новата версия на файла.
Забележки:
-
Файловете или папките, маркирани като "офлайн", са само за четене – можете да ги редактирате само когато сте онлайн. Ако редактирате файл офлайн, той се записва като нов файл и не променя оригиналния файл в OneDrive.
-
Пренасянето на папки офлайн е достъпно за Premium OneDrive с абонамент за Microsoft 365.
-
В приложението OneDrive изберете файла или папката, които искате да бъдат достъпни за четене офлайн, след което докоснете Запазване офлайн

-
Файловете или папките, маркирани за четене офлайн, имат икона Запазване офлайн в списъчния изглед. Докоснете файла в списъка по всяко време, за да отворите файла за четене.
Съвет: След като маркирате файл или папка офлайн, OneDrive също го показва в изгледа Файлове, достъпни офлайн. Докоснете иконата Аз 
За да спрете да пазите файл или папка офлайн, изберете офлайн файла или папката и докоснете Само онлайн 
Ето как да зададете тон на звънене от музикален файл на OneDrive.
-
От произволен начален екран на вашето устройство докоснете Приложения > Настройки > Звуци и известия > Тон на звънене.
-
За да използвате свой собствен музикален файл, превъртете до най-долу, след което изберете Добавяне на мелодия.
-
Докоснете Извърши действието с: OneDrive, след което докоснете Само веднъж, ако получите подкана.
Забележка: Ако не виждате опцията OneDrive, първо изтеглете и запишете музикалния файл на устройството си.
-
Изберете музикалния файл и след това докоснете Готово.
Забележки:
-
Ако искате да зададете тон на звънене от вашето устройство, а не от OneDrive, може да се наложи да изчистите настройките по подразбиране на приложението OneDrive.
-
Отидете в Настройки > Приложения.
-
Превъртете надолу и след това докоснете OneDrive.
-
След като сте изчистили настройките по подразбиране на OneDrive, би трябвало да можете да използвате Избор на звук всеки път, когато избирате файлове на OneDrive като тонове на звънене, вместо да отидете в OneDrive.
-
Превъртете надолу и след това докоснете Изчисти настройките по подразбиране, и сте готови.
-
В приложението OneDrive докоснете иконата Аз 
OneDrive може да премахва локалните копия на снимки на вашето устройство, за да освободи място на телефона за неща като приложения и музика.
"Почистване на място" ще се стартира автоматично, след като имате поне 1 ГБ снимки или видеоклипове за качване на вашето устройство (или като вече ги имате на устройството или като създавате нови). На вашето устройство ще се появи известие за Почистване на място на вашето устройство. Докоснете Да под това известие, за да освободите пространство на вашето устройство.
За да зададете на OneDrive да изчиства място автоматично, трябва просто да включите качването от камерата. Ето как:
-
В приложението OneDrive докоснете иконата Аз


-
Докоснете Качване от камерата и задайте Качване от камерата на Вкл..
За да изпълните"Почистване на място" на ръка:
-
Докоснете иконата Аз


-
Докоснете Освобождаване на пространство на вашето устройство.
Може да добавите ПИН код, за да попречите на други хора, които използват вашето устройство, случайно да получат достъп до, да променят или да изтриват вашите файлове.
-
В приложението OneDrive докоснете иконата Аз

-
Докоснете Парола, след което разрешете Изискване на код.
-
Въведете 6-цифрен код и след това го въведете отново, за да го потвърдите.
-
След като сте активирали своята парола, ще разполагате със следните опции:
-
Изискване на код – къде можете да разрешите/забраните изискването за парола
-
Промяна на код – промяна на 6-цифрената парола
-
Време на изчакване на кода за достъп (колко дълго, докато изтече) – можете да го настроите за 5 секунди, 10 секунди, 30 секунди, 1 минута или 2 минути
-
Използване на пръстов отпечатък за удостоверяване – поставете отметка в квадратчето, ако искате да използвате това вместо своята парола
-
За да излезете от личния си акаунт за OneDrive или акаунт за OneDrive за работата или учебното заведение, отворете приложението, докоснете иконата Аз 
Най-напред актуализирайте ОС Android на вашето устройство. След това се уверете, че сте направили всички налични актуализации на приложението. Те ще се изтеглят и инсталират автоматично, когато сте в Wi-Fi мрежа. За да видите наличните актуализации, които не са изтеглени:
-
Отворете Google Play Магазин, влезте в менюто в горния ляв ъгъл и изберете Моите приложения и игри.
-
Докоснете Актуализации
-
Ако има налични актуализации, докоснете Актуализиране на всички.
Ако все още имате проблеми с приложението, опитайте да го изтриете и след това да отидете в Google Play Магазин, за да го изтеглите отново.
Ако не виждате файл, който търсите в приложението, вижте Откриване на изгубени или липсващи файлове в OneDrive.
За допълнителна помощ прочетете как да отстранявате проблеми в приложението OneDrive за Android.
Можете да оцените приложението OneDrive, когато го използвате на устройство с Android, или да получите помощ, като разклатите вашето устройство.
Имате нужда от още помощ?
|
|
Обърнете се към поддръжката
За техническа поддръжка отидете наСвържете се с поддръжка от Microsoft, въведете проблема си и изберете Получаване на помощ. Ако все още имате нужда от помощ, разклатете мобилното си устройство и изберете Докладване за проблем. |











