Най-хубавото на съхранението на вашите бележници на OneNote в облака е, че можете да стигнете до тях от всички ваши устройства – включително вашия телефон с Windows.
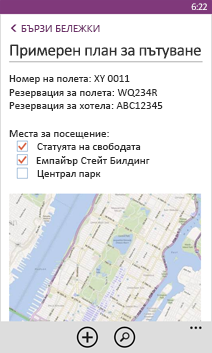
Синхронизиране на съществуващ бележник
-
Ако Бележникът ви още не е в облака, от вашия компютър изнесете бележник на OneNote в OneDrive.
-
На телефона си влезте със същия акаунт в Microsoft , който използвахте, за да настроите OneDrive.
-
Отидете в списъка с приложения на телефона и докоснете OneNote (ако използвате Windows Phone 7, докоснете Office , за да видите своите бележки на OneNote).
Ще видите бележниците, които сте записали в OneDrive, в приложението OneNote на телефона. Бележките ви ще се синхронизират автоматично и ще можете да избирате да синхронизирате от телефона ръчно винаги, когато искате. От всеки бележник, раздел или страница на телефона докоснете бутона "още" (…) в долната част на екрана и след това докоснете синхронизиране.
Създаване на нова бележка
-
Отворете приложението OneNote

-
Докоснете нова

-
Ако искате да добавите заглавие, докоснете заглавната област и след това въведете заглавие.
-
Докоснете под заглавието и след това въведете вашите бележки.
Ако имате акаунт в Microsoft , настроен на телефона ви, промените ви ще се запишат в бележника ви по подразбиране в OneDrive. Ако в OneDrive няма бележник по подразбиране, ще бъде създаден нов бележник с име " Моят бележник " и вашите бележки ще бъдат записани там. За да научите повече, вижте Синхронизиране на документи с OneDrive.
Ако нямате настроен на телефона акаунт в Microsoft, промените ви ще се записват на телефона в секцията "Бързи бележки".
Забележки:
-
OneNote записва промените ви автоматично, така че не е нужно да се притеснявате, че ще загубите работата си, когато се придвижите извън страницата в OneNote или когато натиснете назад


-
Ако не въведете заглавие, първият ред от текста на бележката ще се използва за заглавие.
-
Отваряне на бележка
-
В списъка с приложениядокоснете

-
Докоснете бележката, за да я отворите. Ако не я виждате, направете едно или няколко от следните неща:
-
Докоснете бутона за търсене


-
Ако виждате списък на бележниците в екрана на OneNote, докоснете бележника, който съдържа бележката, придвижете се до тази страница и след това докоснете, за да я отворите. Бележниците, които се появяват, могат да бъдат на вашия телефон, OneDrive, сайт на Microsoft SharePoint 2010 или по-нова версия или сайт на SharePoint Online, който се предлага с Microsoft 365.
-
Докоснете последни

-
-
За да прегледате различни части от бележката, превъртайте нагоре или надолу с пръст или увеличавайте и намалявайте мащаба чрез събиране и раздалечаване на пръстите си.
Съвети:
-
Приложението OneNote на вашия Windows Phone няма всички функции в OneNote за уеб или настолното приложение OneNote (OneNote 2016). Ако дадена бележка съдържа съдържание, което не е налично в приложението за телефон на OneNote, все още можете да отворите бележката и да я прегледате на телефона си, но неподдържаното съдържание няма да се покаже.
-
Ако отворите файл на OneNote, прикачен към имейл, не можете да запишете или редактирате този файл на телефона.
-
Ако бележката, която искате да отворите, е в затворен бележник, докоснете бележника под Затворени бележници, за да го отворите, след което се придвижете до бележката или извършете търсене за нея.
-
Закачване на бележка към стартовия екран
Имате бележка, която използвате много, като например такава със своя списък със задачите? Закачете го към "Старт ", така че да можете бързо да го отворите.
-
В OneNote докоснете и задръжте върху бележката и след това докоснете закачи на стартовия екран.
Създаване на списък със задачи
-
Докоснете основния текст на бележка, докоснете

-
Докоснете бутона Enter

-
За да сложите край на списъка със задачи, докоснете двукратно бутона Enter

Създаване на други видове списъци
-
За да създадете списък с водещи символи, в бележка докоснете списък

-
Докоснете бутона Enter

-
За да сложите край на списъка с водещи символи, докоснете двукратно бутона Enter

-
За да създадете нов номериран списък, докоснете още

вмъкване на картина
-
В бележка докоснете

-
Направете едно от следните неща:
-
За да направите нова снимка и да я вмъкнете, докоснете камера

Съвет: Ако снимате табла, менюта, знаци или нещо друго с много текст, изпробвайте Office Lens. Office Lens изправя изображенията, премахва сенките и изпраща изображенията директно в OneNote. Той е безплатен и е достъпен от магазина на Windows Phone.
-
За да вмъкнете съществуваща картина, докоснете албума, който съдържа картината, която искате да вмъкнете, докоснете картината (или картините), след което докоснете готово

-
Съвет: Искате да създадете нова бележка, която съдържа няколко снимки, които сте заснели с телефона? От списъка с приложения докоснете снимки 


Водене на аудиобележки
-
В бележка докоснете аудио

-
Говорете и запишете това, което искате да кажете.
-
Когато завършите, докоснете спри.
-
За да изпълните аудиото, докоснете бутона за звукова бележка

Форматиране на текст
-
В бележка докоснете дума и след това плъзнете кръгчетата от всеки край на избрания текст, за да включите всички думи, които искате да форматирате.
-
Докоснете още

-
Под форматдокоснете текстовото форматиране, което искате да използвате: получер




-
За да спрете с форматирането на текста, докоснете след избрания текст, докоснете още

Съвет: Можете да приложите повече от една опция за форматиране. Просто изберете текста, който ще форматирате, докоснете още 

Създаване на нова страница
-
В екрана на OneNote докоснете бележник (той може да бъде отворен или затворен), докоснете секция, след което докоснете нови

Изтриване на страница
-
Докоснете и задръжте върху страницата, след което докоснете изтрий.
-
Докоснете да в полето за съобщения изтриване на страницата?.
Ако бележникът е в OneDrive или SharePoint, страницата ще се изтрие на телефона и на сървъра.
Съвети:
-
За да изтриете страница, която е отворена в момента, докоснете още

-
Можете също да изтривате и повече страници наведнъж. В секцията, която съдържа страниците, които искате да изтриете, докоснете още


-
Изпращане на бележка в имейл
-
В OneNote отворете бележката, която искате да изпратите като прикачен файл в имейл.
-
Докоснете още

-
Добавете получател и друга информация към имейла си, след което докоснете изпрати











