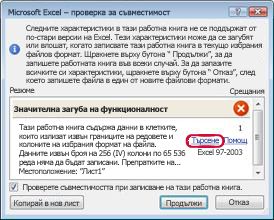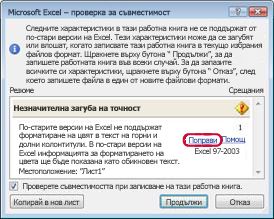След като сте инсталирали нова версия на Excel, може да искате да знаете как можете да продължите да работите с работни книги, които са създадени в по-стара версия на Excel, как можете да запазите тези работни книги достъпни за потребители, които нямат инсталирана текущата версия на Excel, и как разликите между версиите влияят върху начина, по който работите.
За обратна съвместимост с по-стари версии на Excel, като например Excel 97-2003, можете да използвате един от двата начина за обмен на работни книги между различните версии.
-
Работа в режим на съвместимост Можете да отворите работна книга, която е създадена в по-ранна версия на Excel, и да работите в режим на съвместимост, така че работната книга да остане във файлов формат, който лесно може да се отвори отново в по-ранната версия. Режим на съвместимост не е наличен за работни книги на Excel 2007.
-
Проверяване на работна книга за съвместимост Ако искате да работите в текущия файлов формат, но трябва да споделите работна книга с хора, които използват по-ранни версии на Excel, можете да проверите дали данните са съвместими с по-ранни версии на Excel. След това можете да направите необходимите промени, за да избегнете загуба на данни или точност, което може да възникне при отваряне на тази работна книга в по-ранна версия на Excel.
Работа в режим на съвместимост
В Excel 2010 и по-нови версии, когато отворите работна книга, която е създадена в Excel 97-2003, тя се отваря автоматично в режим на съвместимост и виждате Режим на съвместимост в квадратни скоби до името на файла в заглавната лента на Excel.
Файлов формат на режим на съвместимост
В режим на съвместимост не са налични нови или подобрени функции на Excel, което предотвратява загуба на данни и точност, когато работната книга е отворена в по-стара версия на Excel. Освен това, вместо да използвате текущия файлов формат (.xlsx, .xlsb, .xlsm, .xltx, .xltm), работната книга се записва във файлов формат на Excel 97-2003 (.xls) – файлов формат, който може да бъде отворен от по-стари версии на Excel.
Режимът на съвместимост е автоматичен
За разлика от други програми на Office, като например Word, не можете ръчно да включите режима на съвместимост в Excel и нямате възможност да включите нови функции, когато работите в работна книга в режим на съвместимост.
Изход от режим на съвместимост
Ако вече не искате да работите в режим на съвместимост, можете да конвертирате работната книга в текущия файлов формат. За информация вижте Конвертиране на работна книга в нов файлов формат.
Нови функции, които не се поддържат в по-ранни версии на Excel
Не всички нови функции се поддържат в по-стари версии на Excel. Когато работите в режим на съвместимост или искате да запишете работна книга във файловия формат на Excel 97-2003 (.xls), проверката за съвместимост може да ви помогне да идентифицирате проблеми, които може да причинят значителна загуба на функционалност или незначителна загуба на точност в по-старата версия на Excel. За да избегнете загуба на данни или функционалност в по-стара версия на Excel, можете след това да направите необходимите промени в текущата работна книга.
Когато запишете работна книга във файлов формат на Excel 97–2003, проверката за съвместимост се изпълнява автоматично. За да проверите обаче дали работната книга е съвместима с вашата текуща версия на Excel, трябва да изпълните проверката за съвместимост ръчно първия път, когато записвате работната книга. След това можете да укажете проверката за съвместимост да се изпълнява автоматично всеки път, когато записвате тази работна книга. За информация как да изпълните проверката за съвместимост, вижте Проверка на работна книга на Excel за съвместимост с по-стари версии на Excel.
Проверката за съвместимост показва проблемите със съвместимостта, които открие, и предоставя бутоните Намери и Помощ за много проблеми. Можете след това да намерите всички повторения на проблема, както и да получите информация за начина, по който да отстраните проблема. Когато се стартира автоматично, проверката за съвместимост също така указва версията на Excel, в която има потенциален проблем със съвместимостта.
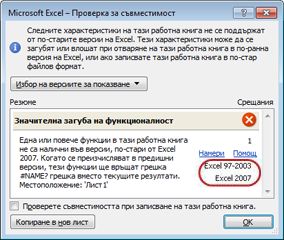
Неподдържани функции за работен лист
Неподдържаните функции за работен лист могат да доведат до следните проблеми със съвместимостта, което води до значителна загуба на функционалност или незначителна загуба на точност.
|
Значителна загуба на функционалност |
Решение |
|---|---|
|
Тази работна книга има информация за етикета, която ще бъде загубена или няма да бъде видима, ако файлът е записан в по-стар формат на Excel. |
Какво означава Ако запишете тази работна книга във формат на .xls, етикетите ще бъдат окончателно загубени. Ако го запишете в .xlsx формат етикетите ще бъдат запазени, но няма да се показват в Excel 2016 или по-стари версии. Какво да направите За да запазите етикетите, избягвайте записването на работната книга в .xls формат. Ако имате нужда хората, които не могат да отварят .xlsx файлове, да могат да отварят работната книга, помислете за отваряне на работната книга в Excel за уеб и изпращане на URL адреса на файла до тях на имейл адрес, регистриран като акаунт в Microsoft. |
|
Тази работна книга съдържа данни в клетки извън ограничението за редове и колони на избрания файлов формат. Данните над 65 536 реда височина по 256 (IV) колони ширина няма да се запишат. Препратките във формули към данни в тази област ще връщат #REF! грешка. |
Какво означава Започвайки от Excel 2007, размерът на работния лист е 1 048 576 реда височина по16 384 колони ширина, но Excel 97-2003 е само 65 536 реда височина на 256 колони ширина. Данните в клетки извън тези граници за редове и колони се загубват в Excel 97-2003. Какво да се направи В проверката за съвместимост щракнете върху Търсене, за да намерите клетките и диапазоните, които попадат извън границите за редове и колони, изберете тези редове и колони, а след това ги поставете в границите за редовете и колоните на работния лист или в друг работен лист, като използвате командите Изрежи и Постави.
|
|
Тази работна книга съдържа сценарии с препратки към клетки извън границите за редове и колони за избрания файлов формат. Тези сценарии няма да се запишат в избрания файлов формат. |
Какво означава Сценарий в работния лист препраща към клетка извън ограничението за колони и редове на Excel 97-2003 (65 536 реда по 256 колони) и вече не е наличен, когато продължите да записвате работната книга във файлов формат на по-старата версия на Excel. Какво да се направи В диспечера на сценарии потърсете сценария, съдържащ препратка, която излиза извън границата за редове и колони за Excel, и след това променете препратката към местоположение вътре в границите. В раздела Данни, в групата Инструменти за данни щракнете върху Условен анализ и след това върху Диспечер на сценарии. В полето Сценарии намерете сценария, който предизвиква проблема със съвместимостта, и след това редактирайте препратката му. |
|
Тази работна книга съдържа дати в календарен формат, който не се поддържа от избрания файлов формат. Тези дати ще се покажат като григориански дати. |
Какво означава това Започвайки от Excel 2007, можете да създавате международни календарни формати по избор, като например еврейски лунен, японски лунен, китайски лунен, сака, зодиакален китайски, зодиакален корейски, рокую лунен и корейски лунен. Тези календарни формати обаче не се поддържат в Excel 97-2003. Какво да се направи За да избегнете загуба на функционалност, може да поискате да промените календарния формат за език (или място на използване), който се поддържа в Excel 97-2003. |
|
Тази работна книга съдържа дати в календарен формат, който не се поддържа от избрания файлов формат. Тези дати трябва да се редактират с използване на григориански календар. |
Какво означава това Започвайки от Excel 2007, можете да прилагате незападен тип календар, като например тайландски (будистки) или арабска хиджра. В Excel 97-2003 тези типове календари могат да се редактират само в григориански. Какво да се направи За да избегнете загуба на функционалност, може да поискате да промените календарния формат за език (или място на използване), който се поддържа в Excel 97-2003. |
|
Тази работна книга съдържа повече клетки с данни, отколкото се поддържат в по-ранни версии на Excel. По-ранните версии на Excel няма да са в състояние да отворят тази работна книга. |
Какво означава това Започвайки от Excel 2007, общият брой на наличните блокове от клетки (CLB) е ограничен от наличната памет. В Excel 97-2003 общият брой на достъпните CLB е ограничен до 64 000 CLB във всеки екземпляр на Excel. Блокът от клетки (CLB) включва 16 реда на работен лист. Ако всички редове в работния лист съдържат данни, бихте имали 4096 CLB в този работен лист и ще можете да имате само 16 такива работни листа в единичен екземпляр на Excel (независимо колко работни книги сте отворили в Excel). Какво да се направи За да сте сигурни, че работната книга не надхвърля границата от 64 000 CLB и че тя може да се отваря в Excel 97-2003, трябва да работите в режим на съвместимост, след като запишете работната книга във файлов формат на Excel 97-2003. В режим на съвместимост Excel проследява блоковете с клетки в активната работна книга. |
|
Една или повече клетки в тази работна книга съдържат блещукаща линия. Блещукащите линии няма да се запишат. |
Какво означава В Excel 97-2007 блещукащите линии, които показват тенденции в серия от стойности, не се показват в работния лист. Обаче всички блещукащи линии остават налични в работната книга и се прилагат, когато работната книга се отваря отново в Excel 2010 или по-нова версия. Какво да се направи В проверката за съвместимост щракнете върху Търсене, за да намерите клетките, които съдържат блещукащи линии, и след това направете необходимите промени. Можете например да приложите условно форматиране вместо или в допълнение към блещукащите линии, които няма да се покажат в по-старите версии на Excel. |
|
Незначителна загуба на точност |
Решение |
|
По-ранните версии на Excel не поддържат форматиране на цветове в текст на горен или долен колонтитул. Информацията за форматиране на цветове ще се покаже като обикновен текст в по-ранни версии на Excel. |
Какво означава това Започвайки от Excel 2007, можете да прилагате форматиране с цвят към текст на горен или долен колонтитул. Не можете да използвате форматиране с цвят в горни и долни колонтитули в Excel 97-2003. Какво да се направи В проверката за съвместимост щракнете върху Поправи, ако искате да премахнете форматирането на цветове.
|
|
Тази работна книга съдържа работни листове, които имат горни и долни колонтитули за четни страници или за първа страница. Тези колонтитули за страници не могат да се покажат в по-ранни версии на Excel. |
Какво означава това Започвайки от Excel 2007, разполагате с опция за показване на различен текст в горни и долни колонтитули за четни страници и за първата страница. В Excel 97-2003 колонтитулите за четните страници или за първата страница не могат да се покажат, но остават налични за показване, когато отворите работната книга в Excel 2007 и по-нови версии. Какво да се направи Ако често да записвате работна книга във файлов формат на Excel 97-2003, по-добре е да не указвате горни или долни колонтитули за четни страници или първа страница за тази работна книга. |
|
Някои клетки или стилове в тази работна книга съдържат форматиране, което не се поддържа от избрания файлов формат. Тези формати ще се конвертират до най-близкия наличен формат. |
Какво означава това Започвайки от Excel 2007, има налични опции за различно форматиране на клетки или стилове на клетки, като например специални ефекти и сенки. Тези опции не са налични в Excel 97-2003. Какво да се направи Когато продължите да записвате работната книга, Excel прилага най-близкия наличен формат, който може да е идентичен с друг формат, който сте приложили към нещо друго. За да избегнете дублирането на формати, можете да промените или премахнете форматирането на клетки и стиловете на клетки, които не се поддържат, преди да запишете работната книга във файлов формат на Excel 97-2003. |
|
Тази работна книга съдържа повече уникални формати на клетки, отколкото се поддържат от избрания файлов формат. Някои формати на клетки няма да се запишат. |
Какво означава това Започвайки от Excel 2007, можете да използвате 64 000 уникални формата на клетки, докато в Excel 97-2003 можете да използвате само до 4000 уникални формата на клетки. Уникалните формати на клетки съдържат определени комбинации на форматиране, които се прилагат в работната книга. Какво да се направи За да избегнете загуба на точно определени формати на клетки, които искате да запазите достъпни в Excel 97-2003, можете да премахнете форматите на клетки, които не са толкова важни за запазване. |
|
Тази работна книга съдържа повече уникални шрифтови формати, отколкото се поддържат в избрания файлов формат. Някои шрифтови формати няма да се запишат. |
Какво означава това Започвайки от Excel 2007, има налични 1024 глобални типа шрифтове и можете да използвате до 512 от тях в една работна книга. Excel 97-2003 поддържа по-малко уникални формати на шрифтове. Какво да се направи За да избегнете загуба на точно определени формати на шрифтове, които искате да запазите достъпни в Excel 97-2003, можете да премахнете форматите на шрифтове, които не са толкова важни за запазване. |
За повече информация относно отстраняването на един или повече от тези проблеми със съвместимостта вижте следните статии:
Неподдържани функции за таблица на Excel
Неподдържаните функции за таблица на Excel могат да доведат до следните проблеми със съвместимостта, което води до незначителна загуба на точност.
|
Незначителна загуба на точност |
Решение |
|---|---|
|
Таблицата съдържа персонализирана формула или текст в сумарния ред. В по-ранни версии на Excel данните се показват без таблица. |
Какво означава Макар че формулите и текстът остават непроменени в Excel 97-2003, диапазонът вече няма да е във формат на таблица. Какво да направите В проверката за съвместимост щракнете върху Търсене , за да намерите таблицата, която съдържа потребителска формула или текст, премахнете тази формула или текст от сумарния ред и след това използвайте само формули, които са налични в сумарния ред. |
|
Таблица в тази работна книга не показва заглавен ред. В по-старите версии на Excel данните се показват без таблица, освен ако не е отметнато квадратчето Моят списък има заглавки (Данни > списък > Създаване на списък). |
Какво означава В Excel 97-2003 таблица не може да се покаже без заглавен ред. Какво да се направи В програмата за проверка за съвместимост щракнете върху Търсене, за да намерите таблицата, която се показва без заглавен ред, и след това покажете заглавния ред. |
|
В тази работна книга към таблица се прилага стил на таблица. Форматирането със стил на таблица не може да се покаже в по-ранни версии на Excel. |
Какво означава В Excel 97-2003 базирани на теми стилове на таблица не са налични и не могат да се покажат. Какво да се направи В проверката за съвместимост щракнете върху Търсене, за да намерите таблицата, към която е приложен стил на таблица, премахнете стила на таблицата и след това форматирайте таблица ръчно. |
|
Таблица в тази работна книга е свързана с външен източник на данни. Функционалността на таблицата ще се загуби, но данните остават свързани. Ако редове на таблицата са скрити от филтър, те остават скрити в по-ранна версия на Excel. |
Какво означава Функционалността на таблицата се губи в Excel 97-2003. Какво да се направи В проверката за съвместимост щракнете върху Търсене, за да намерите таблицата, която е свързана с външен източник на данни, и след това прекъснете връзката на таблицата с външния източник на данни. В Excel 97-2003 можете след това да свържете отново данните към външния източник на данни. |
|
Таблица в тази работна книга има връзка само за четене със списък на Windows SharePoint Services. Функционалността на таблицата ще се загуби, както и способността за обновяване или редактиране на връзката. Ако редове на таблицата са скрити от филтър, те остават скрити в по-стара версия на Excel. |
Какво означава Функционалността на таблицата се губи в Excel 97-2003. Какво да се направи В проверката за съвместимост щракнете върху Търсене, за да намерите таблицата, която има връзка само за четене със списък на Microsoft SharePoint Foundation, и след това прекъснете връзката на таблицата със списъка на SharePoint. В Excel 2003 можете след това да импортирате списъка на SharePoint като списък за четене/запис. Можете също да създадете списък за четене/запис в работна книга на Excel 2003, а след това да работите в тази работна книга в режим на съвместимост в Excel 2010, което я запазва във файлов формат на Excel 97-2003. |
|
В тази работна книга към таблица се прилага алтернативен текст. Алтернативният текст в таблиците ще бъде премахнат във версии, по-стари от Excel 2010. |
Какво означава Алтернативният текст не е наличен в Excel 97-2007 и не може да се покаже в тези по-стари версии на Excel. Какво да се направи В проверката за съвместимост щракнете върху Търсене, за да намерите таблицата на Excel, която съдържа алтернативния текст. За да се покаже алтернативният текст в по-стари версии на Excel, можете да го копирате в празна клетка на работния лист или можете да вмъкнете коментар, който съдържа текста. Щракнете с десния бутон на произволно място в таблицата, щракнете върху Таблица, след което щракнете върху Алтернативен текст. В полето Описание изберете алтернативния текст и след това натиснете CTRL+C , за да го копирате. |
За повече информация относно отстраняването на един или повече от тези проблеми със съвместимостта вижте следната статия:
Неподдържани функции за обобщена таблица
Неподдържаните функции за обобщена таблица могат да доведат до следните проблеми със съвместимостта, което води до значителна загуба на функционалност или незначителна загуба на точност.
|
Значителна загуба на функционалност |
Решение |
|---|---|
|
Обобщена таблица в тази работна книга надхвърля предишните граници и ще се загуби, ако се запише в по-стари файлови формати. Само обобщени таблици, които са създадени в режим на съвместимост, ще работят в предишни версии на Excel. |
Какво означава Започвайки от Excel 2007, отчетът с обобщена таблица поддържа 1 048 576 уникални елемента за поле, но в Excel 97-2003 се поддържат само 32 500 елемента за поле. Какво да се направи В програмата за проверка за съвместимост щракнете върху Търсене, за да намерите отчета с обобщената таблица, която надвишава предишните граници. Запишете работната книга във формат на Excel 97-2003, след което пресъздайте този отчет с обобщена таблица в режим на съвместимост. |
|
Обобщена таблица в тази работна книга съдържа правила за условно форматиране, които се прилагат към клетки в свити редове или колони. За да избегнете загубването на тези правила в по-стари версии на Excel, разгънете тези редове или колони. |
Какво означава Правилата за условно форматиране, които са приложени към клетки в свити редове или колони, ще се загубят в Excel 97-2003. Какво да се направи В проверката за съвместимост щракнете върху Търсене, за да намерите свитите редове или колони, които съдържат правила за условно форматиране, и след това разгънете тези редове или колони, преди да запишете работната книга в по-стар файлов формат на Excel. |
|
Тази работна книга съдържа именувани набори, които не са асоциирани с обобщена таблица. Тези именувани набори няма да се запишат. |
Какво означава Именуваните набори, които не са свързани с обобщена таблица, ще бъдат премахнати в Excel 97-2007. Какво да се направи За да избегнете този проблем, уверете се, че създавате обобщена таблица чрез използване на връзка. |
|
Работна таблица в тази работна книга има включен условен анализ. Всички непубликувани условни промени ще се загубят в по-стари версии на Excel. |
Какво означава Промените на условния анализ, които не са публикувани на сървъра, не се показват в по-старите версии на Excel. Какво да се направи Уверете се, че сте публикували промените в условния анализ, преди да отворите работната книга в по-ранна версия на Excel (Инструменти за обобщена таблица, раздел Опции, група Инструменти, бутон Условен анализ). |
|
Някаква обобщена таблица в тази работна книга съдържа ос за данни, по която една и съща мярка се появява повече от веднъж. Тази обобщена таблица няма да бъде записана. |
Какво означава Започвайки от Excel 2010, можете да дублирате мярка в обобщена таблица, която е свързана с източник на данни за онлайн аналитична обработка (OLAP). Обобщената таблица не може да се покаже в Excel 97-2007. Какво да се направи В проверката за съвместимост щракнете върху Търсене, за да намерите отчета с обобщена таблица, който съдържа ос за данни, по която се показва повече от един път една и съща мярка, след което премахнете всички дублирани мерки, така че да остане само една мярка. |
|
Обобщена таблица или връзка с данни в тази работна книга съдържа настройки на сървъра, които не съществуват в по-старите версии на Excel. Някои и настройки на сървъра за обобщена таблица или връзка с данни няма да бъдат записани. |
Какво означава Някои настройки на сървъра за обобщена таблица или връзка с данни, които не са налични в Excel 97-2007, ще се загубят. Какво да се направи Проверете дали настройките на сървъра, които използвате, са съвместими с по-ранните версии на Excel, след което направете необходимите промени (Инструменти за обобщена таблица, раздел Опции, група Данни, бутон Промяна на източника на данни, команда Свойства на връзка). |
|
Някаква обобщена таблица в тази работна книга съдържа данни, които са представени с помощта на функцията "Показвай стойностите като". Тези потребителски резултати няма да бъдат записани и ще бъдат заместени с първоначалните стойности от източника на данни. |
Какво означава Функцията "Показвай стойностите като" не се поддържа в Excel 97-2007 и данните за стойността по избор, които сте въвели (например % от общата сума, % от сумата на колоната или Подвижна обща стойност в) не могат да се покажат. Какво да се направи В проверката за съвместимост щракнете върху Търсене, за да намерите обобщените таблици, които съдържат изходи със стойност по избор (Инструменти за обобщена таблица, раздел Опции, група Изчисления, бутон Показвай стойностите като). |
|
В тази работна книга към обобщена таблица се прилага алтернативен текст. Алтернативният текст в обобщените таблици ще бъде премахнат във версии, по-стари от Excel 2010. |
Какво означава Алтернативният текст не е наличен в Excel 97-2007 и не може да се покаже в тези по-стари версии на Excel. Какво да се направи В проверката за съвместимост щракнете върху Търсене, за да намерите обобщената таблица, която съдържа алтернативния текст. За да се покаже алтернативният текст в по-стари версии на Excel, можете да го копирате в празна клетка на работния лист или можете да вмъкнете коментар, който съдържа текста. Щракнете с десния бутон някъде в обобщената таблица, щракнете върху Опции за обобщена таблица. В раздела Алтернативен текст, в полето Описание изберете алтернативния текст, след което натиснете Ctrl+C, за да го копирате. |
|
Незначителна загуба на точност |
Решение |
|
Към обобщена таблица в тази работна книга се прилага стил на обобщена таблица. Форматирането със стил на обобщена таблица не може да се покаже в по-стари версии на Excel. |
Какво означава Стиловете в базирани на теми обобщени таблици не са налични в Excel 97-2003 и не могат да се покажат. Какво да се направи В проверката за съвместимост щракнете върху Търсене, за да намерите отчета с обобщена таблица, който има приложен стил на обобщена таблица, премахнете този стил на обобщена таблица и след това приложете ръчно форматиране на обобщената таблица, което се поддържа в по-старите версии на Excel. |
|
Обобщена таблица в тази работна книга няма да работи във версии, предхождащи Excel 2007. Само обобщени таблици, които са създадени в режим на съвместимост, ще работят в предишни версии на Excel. |
Какво означава Отчет с обобщена таблица, който създавате в Excel 2007 и по-нови версии, не може да се обновява в Excel 97-2003. Какво да се направи В програмата за проверка за съвместимост щракнете върху Търсене, за да намерите отчета с обобщена таблица, който е създаден в текущия файлов формат. Запишете работната книга във формат на Excel 97-2003, след което създайте отново този отчет с обобщена таблица в режим на съвместимост, така че да можете да го отворите в Excel 97-2003 без загуба на функционалност. |
|
Обобщена таблица в тази работна книга има полета в уплътнен вид. В по-старите версии на Excel това оформление ще бъде променено в табличен вид. |
Какво означава Уплътненият вид (самостоятелно или в комбинация с табличен или структурен вид), целящ предпазването на свързвани данни от хоризонтално разстилане на екрана, за да се минимизира превъртането, не е наличен в Excel 97-2003 и полетата ще се показват в табличен вид. Какво да се направи В проверката за съвместимост щракнете върху Търсене, за да намерите отчета с обобщена таблица, който има полета в уплътнен вид, след което променете този формат в структурен вид или табличен вид при необходимост, като изчистите квадратчето за отметка Обедини и центрирай клетките с етикети (Инструменти за обобщена таблица, раздел Опции, група Обобщена таблица, команда Опции, раздел Оформление и форматиране). |
|
Обобщена диаграма в тази работна книга има разрешени или забранени конкретни бутони за полета. Всички бутони за полета ще се запишат като разрешени. |
Какво означава Бутоните за полета, които не са показани в обобщената диаграма, ще се запишат като разрешени, когато отворите и запишете работната книга в по-стара версия на Excel. Какво да се направи Когато отворите отново работна книга, след като сте я записали във файлов формат на по-стара версия на Excel, може да се наложи да разрешите и забраните бутони за полета, за да покажете тези, които искате (Инструменти за обобщена диаграма, раздел Анализ, група, Покажи/скрий, бутон Бутони на полета). |
|
Тази работна книга съдържа сегментатори, които могат да се използват за филтриране на обобщени таблици и функции за куб в работната книга. Сегментаторите няма да работят в по-стари версии на Excel. |
Какво означава Сегментаторите не са въведени до Excel 2010. Какво да се направи В по-старата версия на Excel, можете да използвате филтри на обобщена таблица, за да филтрирате данните. |
|
Тази работна книга съдържа сегментатори, които могат да се използват за филтриране на обобщени таблици и функции за куб в работната книга. Сегментаторите няма да се запишат. Формулите, които препращат към сегментатори, ще връщат #NAME? грешка. |
Какво означава Сегментаторите не се поддържат в Excel 97-2007 и не могат да бъдат показани. Когато обновите връзката или актуализирате обобщена таблица, филтрите, които са били приложени от сегментаторите, вече не се показват и сегментаторите ще бъдат загубени. Обновяването на връзките, които имат OLAP функции, които препращат към сегментатори, ще връща грешки #NAME? вместо очакваните резултати. Какво да се направи За да филтрирате данни, използвайте филтри на обобщена таблица вместо сегментатори. |
|
В тази работна книга се среща стил на сегментатор, а той не се поддържа в по-стари версии на Excel. Този стил на сегментатор няма да се запише. |
Какво означава При записването на работната книга във файлов формат на по-стара версия на Excel ще се загуби някакъв потребителски стил на сегментатор. Какво да се направи Променете потребителския стил на сегментатор на вграден стил на сегментатор, преди да запишете работната книга в по-ранен файлов формат на Excel (Инструменти за сегментатор, раздел Опции, галерия Стилове на сегментатор). |
|
Обобщена таблица в тази работна книга съдържа едно или повече полета, които съдържат повтарящи се етикети. Ако обобщената таблица се обнови, тези етикети ще се загубят. |
Какво означава Повтарящите се етикети не се поддържат в Excel 97-2007 и етикетите ще се загубят, когато обновите отчета с обобщена таблица в по-старата версия на Excel. Какво да се направи В проверката за съвместимост щракнете върху Търсене, за да намерите обобщената таблица, която съдържа повторени етикети, след което спрете повтарянето на етикети (Инструменти за обобщена таблица, раздел Проектиране, група Оформление, бутон Оформление на отчет, команда Без повторение на етикетите на елементи). |
За повече информация относно отстраняването на един или повече от тези проблеми със съвместимостта вижте следната статия:
Неподдържани функции за сортиране и филтриране
Неподдържаните функции за сортиране и филтриране могат да доведат до следните проблеми със съвместимостта, което води до незначителна загуба на точност.
|
Незначителна загуба на точност |
Решение |
|---|---|
|
Работен лист в тази работна книга съдържа съдържа сортиране по състояние с повече от три сортиращи условия. Тази информация ще бъде загубена в по-ранни версии на Excel. |
Какво означава Започвайки от Excel 2007, можете да прилагате сортиране по състояния с до шейсет и четири сортиращи условия, но Excel 97-2003 поддържа сортиране по състояния само с до три условия. За да избегнете загубване на информация за сортиране по състояние в Excel 97-2003, може да поискате да промените сортирането по състояние в такова, което използва не повече от три условия. В Excel 97-2003 можете също да сортират данните ръчно. Обаче цялата информация за сортиране по състояние остава налична в работната книга и се прилага, когато работната книга се отваря отново в Excel 2007 и по-нови версии, освен ако информацията за сортиране по състояние не е редактирана в Excel 97-2003. Какво да се направи В проверката за съвместимост щракнете върху Търсене, за да намерите данните, които са сортирани с повече от три условия, и след това променете сортирането по състояние, като използвате само три или по-малко условия. |
|
Работен лист в тази работна книга съдържа сортиране по състояние, което използва сортиращо условие със списък по избор. Тази информация ще се загуби в по-ранни версии на Excel. |
Какво означава Започвайки от Excel 2007, можете да сортирате по списък по избор. За да получите сходни резултати от сортиране в Excel 97-2003, можете да групирате данните, които искате да сортирате, и след това да сортирате данните ръчно. Обаче цялата информация за сортиране по състояние остава налична в работната книга и се прилага, когато работната книга се отваря отново в Excel 2007 и по-нови версии, освен ако информацията за сортиране по състояние не е редактирана в Excel 97-2003. Какво да се направи В проверката за съвместимост щракнете върху Търсене, за да намерите данните, които са сортирани чрез списък по избор, и след това променете сортирането по състояние, така че повече да не съдържа списък по избор. |
|
Работен лист в тази работна книга съдържа сортиране по състояние, което задава информация за форматиране. Тази информация ще се загуби в по-ранни версии на Excel. |
Какво означава Започвайки от Excel 2007, можете да сортирате данни по определен формат, като например цвят на клетка, цвят на шрифт или набори от икони. В Excel 97-2003 можете да сортирате само текст. Обаче цялата информация за сортиране по състояние остава налична в работната книга и се прилага, когато работната книга се отваря отново в Excel 2007 и по-нови версии, освен ако информацията за сортиране по състояние не е редактирана в Excel 97-2003. Какво да се направи В проверката за съвместимост щракнете върху Търсене, за да намерите данните, които са сортирани по точно определен формат, и след това променете сортирането по състояние без задаване на информация за форматиране. |
|
Незначителна загуба на точност |
Решение |
|
Някои данни в тази работна книга са филтрирани по начин, който не се поддържа в по-ранни версии на Excel. Редовете, които са скрити чрез филтъра, ще останат скрити, но самият филтър няма да показва правилно в по-ранни версии на Excel. |
Какво означава Започвайки от Excel 2007, можете да прилагате филтри, които не се поддържат в Excel 97-2003. За да избегнете загуба на функционалност при филтриране, може да поискате да изчистите филтъра, преди да запишете работната книга в по-стар файлов формат на Excel. В Excel 97-2003 можете след това да филтрирате данните ръчно. Обаче цялата информация за състоянието на филтъра остава налична в работната книга и се прилага, когато работната книга се отваря отново в Excel 2007 и по-нови версии, освен ако информацията за състоянието на филтъра не се редактира в Excel 97-2003. Какво да се направи В проверката за съвместимост щракнете върху Търсене, за да намерите данните, които са филтрирани, и след това можете да изчистите филтъра, за да покажете скритите редове. В раздела Начало, в групата Редактиране щракнете върху Сортиране и филтриране, а след това щракнете върху Изчисти, за да изчистите филтъра. |
|
Някои данни в тази работна книга са филтрирани по цвят на клетка. Редовете, които са скрити от филтъра, ще останат скрити, но самият филтър няма да се показва правилно в по-ранни версии на Excel. |
Какво означава Започвайки от Excel 2007, можете да филтрирате по цвят на клетка, цвят на шрифт или набор от икони – тези методи не се поддържат в Excel 97-2003. За да избегнете загуба на функционалност при филтриране, може да поискате да изчистите филтъра, преди да запишете работната книга в по-стар файлов формат на Excel. В Excel 97-2003 можете след това да филтрирате данните ръчно. Обаче цялата информация за състоянието на филтъра остава налична в работната книга и се прилага, когато работната книга се отваря отново в Excel 2007 и по-нови версии, освен ако информацията за състоянието на филтъра не се редактира в Excel 97-2003. Какво да се направи В проверката за съвместимост щракнете върху Търсене, за да намерите данните, които са филтрирани, и след това можете да изчистите филтъра, за да покажете скритите редове. В раздела Начало, в групата Редактиране щракнете върху Сортиране и филтриране, а след това щракнете върху Изчисти, за да изчистите филтъра. |
|
Някои данни в тази работна книга са филтрирани по цвят на шрифт. Редовете, които са скрити от филтъра, ще останат скрити, но самият филтър няма да се показва правилно в по-ранни версии на Excel. |
Какво означава Започвайки от Excel 2007, можете да филтрирате по цвят на клетка, цвят на шрифт или набор от икони – тези методи не се поддържат в Excel 97-2003. За да избегнете загуба на функционалност при филтриране, може да поискате да изчистите филтъра, преди да запишете работната книга в по-стар файлов формат на Excel. В Excel 97-2003 можете след това да филтрирате данните ръчно. Обаче цялата информация за състоянието на филтъра остава налична в работната книга и се прилага, когато работната книга се отваря отново в Excel 2007 и по-нови версии, освен ако информацията за състоянието на филтъра не се редактира в Excel 97-2003. Какво да се направи В проверката за съвместимост щракнете върху Търсене, за да намерите данните, които са филтрирани, и след това можете да изчистите филтъра, за да покажете скритите редове. В раздела Начало, в групата Редактиране щракнете върху Сортиране и филтриране, а след това щракнете върху Изчисти, за да изчистите филтъра. |
|
Някои данни в тази работна книга са филтрирани по икона на клетка. Редовете, които са скрити от филтъра, ще останат скрити, но самият филтър няма да се показва правилно в по-ранни версии на Excel. |
Какво означава Започвайки от Excel 2007, можете да филтрирате по цвят на клетка, цвят на шрифт или набор от икони – тези методи не се поддържат в Excel 97-2003. За да избегнете загуба на функционалност при филтриране, може да поискате да изчистите филтъра, преди да запишете работната книга в по-стар файлов формат на Excel. В Excel 97-2003 можете след това да филтрирате данните ръчно. Обаче цялата информация за състоянието на филтъра остава налична в работната книга и се прилага, когато работната книга се отваря отново в Excel 2007 и по-нови версии, освен ако информацията за състоянието на филтъра не се редактира в Excel 97-2003. Какво да се направи В проверката за съвместимост щракнете върху Търсене, за да намерите данните, които са филтрирани, и след това можете да изчистите филтъра, за да покажете скритите редове. В раздела Начало, в групата Редактиране щракнете върху Сортиране и филтриране, а след това щракнете върху Изчисти, за да изчистите филтъра. |
|
Някои данни в тази работна книга са филтрирани по повече от два критерия. Редовете, които са скрити от филтъра, ще останат скрити, но самият филтър няма да се показва правилно в по-ранни версии на Excel. |
Какво означава Започвайки от Excel 2007, можете да филтрирате данни по повече от два критерия. За да избегнете загуба на функционалност при филтриране, може да поискате да изчистите филтъра, преди да запишете работната книга в по-стар файлов формат на Excel. В Excel 97-2003 можете след това да филтрирате данните ръчно. Обаче цялата информация за състоянието на филтъра остава налична в работната книга и се прилага, когато работната книга се отваря отново в Excel 2007 и по-нови версии, освен ако информацията за състоянието на филтъра не се редактира в Excel 97-2003. Какво да се направи В проверката за съвместимост щракнете върху Търсене, за да намерите данните, които са филтрирани, и след това можете да изчистите филтъра, за да покажете скритите редове. В раздела Начало, в групата Редактиране щракнете върху Сортиране и филтриране, а след това щракнете върху Изчисти, за да изчистите филтъра. |
|
Някои данни в тази работна книга са филтрирани по групирана йерархия от дати, водеща до повече от два критерия. Редовете, които са скрити от филтъра, ще останат скрити, но самият филтър няма да се показва правилно в по-ранни версии на Excel. |
Какво означава Започвайки от Excel 2007, можете да филтрирате дати по групирани йерархии. Понеже това не се поддържа в Excel 97-2003, може да пожелаете да разгрупирате йерархията от дати. За да избегнете загуба на функционалност при филтриране, може да поискате да изчистите филтъра, преди да запишете работната книга в по-стар файлов формат на Excel. Обаче цялата информация за състоянието на филтъра остава налична в работната книга и се прилага, когато работната книга се отваря отново в Excel 2007 и по-нови версии, освен ако информацията за състоянието на филтъра не се редактира в Excel 97-2003. Какво да се направи В проверката за съвместимост щракнете върху Търсене, за да намерите данните, които са филтрирани, и след това можете да изчистите филтъра, за да покажете скритите редове. В раздела Начало, в групата Редактиране щракнете върху Сортиране и филтриране, а след това щракнете върху Изчисти, за да изчистите филтъра. Групирането на данни може също да бъде изключено от "Опции за > на файл" > "Разширени > Покажи опциите за тази работна книга", > Премахнете отметката от опцията "Групирай датите" в менюто "Автофилтриране". Ако използвате Excel 2007, натиснете бутона Office, |
Неподдържани функции за формула
Неподдържаните функции за формула могат да доведат до следните проблеми със съвместимостта, което води до значителна загуба на функционалност или незначителна загуба на точност.
|
Значителна загуба на функционалност |
Решение |
|---|---|
|
Някои работни листове съдържат повече формули за масиви, които препращат към други работни листове, отколкото се поддържат от избрания файлов формат. Някои от тези формули за масиви няма да се запишат и ще се преобразуват в #VALUE! #VALUE!. |
Какво означава Започвайки от Excel 2007, масивите на работни книги, които препращат към други работни листове, са ограничени само от наличната памет, но в Excel 97-2003 работните листове могат да съдържат само до 65 472 масиви на работни книги, които препращат към други работни листове. Масивите от работни книги, надхвърлящи максималното ограничение, ще бъдат преобразувани в и ще показват #VALUE! #VALUE!. Какво да направите В проверката за съвместимост щракнете върху Търсене , за да намерите клетките, които съдържат формули за масиви, препращащи към друг работен лист, и след това направете необходимите промени, за да избегнете #VALUE! #VALUE!. |
|
Някои формули съдържат повече стойности, препратки и/или имена, отколкото се поддържат от избрания файлов формат. Тези формули няма да се запишат и ще бъдат конвертирани в #VALUE! Грешки. |
Какво означава Започвайки от Excel 2007, максималната дължина на съдържанието на формулата е 8192 знака, а максималната дължина на вътрешната формула е 16 384 байта. В Excel 97-2003 максималната дължина на съдържанието на формулата е 1024 знака, а максималната дължина на вътрешната формула е 1800 байта. Когато комбинацията от аргументи на формула (включително стойности, препратки и/или имена) надхвърля максималните граници на Excel 97-2003, формулите ще доведат до #VALUE! , когато записвате работната книга в по-стар файлов формат на Excel. Какво да направите В проверката за съвместимост щракнете върху Търсене , за да намерите клетките, които съдържат формули, които надвишават границите за максимална дължина на формула на Excel 97-2003, и след това направете необходимите промени, за да избегнете #VALUE! #VALUE!. |
|
Някои формули имат повече нива на влагане, отколкото се поддържат от избрания файлов формат. Формулите с повече от седем нива на влагане няма да се запишат и ще се преобразуват в #VALUE! #VALUE!. |
Какво означава Започвайки от Excel 2007, формулата може да съдържа до 64 нива на влагане, но в Excel 97-2003 максималният брой нива на влагане е само 7. Какво да направите В проверката за съвместимост щракнете върху Търсене , за да намерите клетките, които съдържат формули с повече от 7 нива на влагане, и след това направете необходимите промени, за да избегнете #VALUE! #VALUE!. |
|
Някои формули съдържат функции, които имат повече аргументи, отколкото се поддържат от избрания файлов формат. Формулите, които имат повече от 30 аргумента на функция, няма да се запишат и ще се преобразуват в #VALUE! #VALUE!. |
Какво означава Започвайки от Excel 2007, формулата може да съдържа до 255 аргумента, но в Excel 97-2003 максималната граница за аргументи във формула е само 30. Какво да направите В проверката за съвместимост щракнете върху Търсене , за да намерите клетките, които съдържат формули с повече от 30 аргумента, и след това направете необходимите промени, за да избегнете #VALUE! #VALUE!. |
|
Някои формули използват повече операнди, отколкото е позволено в избрания файлов формат. Тези формули няма да се запишат и ще бъдат конвертирани в #VALUE! #VALUE!. |
Какво означава Започвайки от Excel 2007, максималният брой операнди, които могат да се използват във формули, е 1024, но в Excel 97-2003 максималната граница за операнди във формули е само 40. Какво да направите В проверката за съвместимост щракнете върху Търсене , за да намерите клетките, които съдържат формули с повече от 40 операнди, и след това направете необходимите промени, за да избегнете #VALUE! #VALUE!. |
|
Някои формули съдържат функции с повече аргументи, отколкото се поддържат от избрания файлов формат. Формулите с повече от 29 аргумента на функция няма да се запишат и ще се преобразуват в #VALUE! #VALUE!. |
Какво означава Започвайки от Excel 2007, User-Defined функция (UDF), която създавате с помощта на Visual Basic for Applications (VBA), може да съдържа до 60 аргумента, но в Excel 97-2003 броят на аргументите в UDF е ограничен от VBA само до 29. Какво да направите В проверката за съвместимост щракнете върху Търсене , за да намерите клетките, съдържащи функции, които използват повече от 29 аргумента, и след това направете необходимите промени, за да избегнете #VALUE! #VALUE!. Може да се наложи да използвате код на VBA, за да промените функциите, дефинирани от потребителя. |
|
Една или повече функции в тази работна книга не са налични в по-ранни версии на Excel. Когато се преизчисляват в по-ранни версии, тези функции ще връщат грешка #NAME? вместо текущите си резултати. |
Какво означава Започвайки от Excel 2007, са добавени нови и преименувани функции. Тъй като тези функции не са налични в Excel 97-2003, те ще връщат #NAME? вместо очакваните резултати, когато работната книга е отворена в по-старата версия на Excel. В някои случаи към формулата се добавя префикс _xlfn, например =_xlfn.IFERROR (1;2). Какво да направите В проверката за съвместимост щракнете върху Търсене , за да намерите клетките, съдържащи функции, които не са налични в по-ранни версии на Excel, и след това направете необходимите промени, за да избегнете #NAME? #VALUE!. Функциите за съвместимост са налични за всички функции, които са преименувани. За да избегнете грешки, можете да използвате тези функции вместо преименуваните. Новите функции могат да се заместват с подходящи функции, които са налични в по-старите версии на Excel. Можете също да премахнете формулите, които използват нови функции, като ги заместите с резултатите от формулата. |
|
Някои формули съдържат препратки към таблици, които не се поддържат в избрания файлов формат. Тези препратки ще се преобразуват в препратки към клетки. |
Какво означава Започвайки от Excel 2007, можете да използвате структурирани препратки, за да направите работата с таблични данни много по-лесна и по-интуитивна, когато използвате формули, които препращат към таблица, било то към части от таблица, или към цялата таблица. Тази функция не се поддържа в Excel 97-2003 и структурираните препратки ще бъдат преобразувани в препратки към клетки. Какво да направите В програмата за проверка за съвместимост щракнете върху Търсене, за да намерите клетките, които съдържат формули със структурирани препратки към таблици, така че да можете да ги промените с препратки към клетки, които да можете да използвате. |
|
Някои формули съдържат препратки към таблици в други работни книги, които не са отворени в момента в този екземпляр на Excel. Тези препратки ще се преобразуват в #REF при записване във формат на Excel 97-2003, понеже те не могат да се преобразуват в препратки към листове. |
Какво означава Започвайки от Excel 2007, можете да използвате структурирани препратки, за да направите работата с таблични данни много по-лесна и по-интуитивна, когато използвате формули, които препращат към таблица, било то към части от таблица, или към цялата таблица. Тази функция не се поддържа в Excel 97-2003 и структурираните препратки ще бъдат преобразувани в препратки към клетки. Ако обаче структурираните препратки сочат към таблици в други работни книги, които не са отворени в момента, те ще бъдат преобразувани и показвани като грешки #REF. Какво да направите В програмата за проверка съвместимост щракнете върху Търсене, за да намерите клетките, които съдържат формули със структурирани препратки към таблици в други работни книги, така че да можете да ги промените, за да избегнете грешките #REF. |
|
Една или повече клетки в тази работна книга съдържат правила за проверка на данни, които препращат към повече от 8192 несвързани области от клетки. Тези правила за проверка на данни няма да се запишат. |
Какво означава Започвайки от Excel 2010, правилата за проверка на данни могат да препращат до повече от 8192 несвързани области от клетки. В Excel 97-2007 този тип правило за проверка на данни не се поддържа и няма да е налично. Какво да направите В проверката за съвместимост щракнете върху Търсене, за да намерите клетките, които съдържат правила за проверка на данни, които препращат до повече от 8192 несвързани области от клетки, и след това направете необходимите промени. |
|
Една или повече клетки в тази работна книга съдържат правила за проверка на данни, които посочват стойности в други работни листове. Тези правила за проверка на данни няма да се поддържат в по-стари версии на Excel. |
Какво означава Започвайки от Excel 2010, можете да реализирате правила за проверка на данни, които препращат към стойности в други работни листове. Това не се поддържа в Excel 97-2007. Какво да направите В проверката за съвместимост щракнете върху Търсене, за да намерите клетките, които съдържат правила за проверка на данни, препращащи до други работни листове, и направете необходимите промени, така че правилата за проверка на данни да препращат към стойности в същия работен лист. |
|
Една или повече клетки в тази работна книга съдържат правила за проверка на данни, които посочват стойности в други работни листове. Тези правила за проверка на данни няма да се поддържат в по-стари версии на Excel. |
Какво означава Започвайки от Excel 2010, можете да използвате правила за проверка на данни, които препращат към стойности в други работни листове. В Excel 97-2007 този тип проверка на данни не се поддържа и не може да се покаже в работния лист. Обаче всички правила за проверка на данни остават налични в работната книга и се прилагат, когато работната книга се отваря отново в Excel 2010 и по-нови версии, освен ако правилата не са редактирани в Excel 97-2007. Какво да направите В проверката за съвместимост щракнете върху Търсене, за да намерите клетките, които съдържат правила за проверка на данни, които препращат до други работни листове, и след това направете необходимите промени в раздела Настройки на диалоговия прозорец Проверка на данни (раздел Данни, група Инструменти за данни). |
|
Тази работна книга съдържа диапазон за консолидация на данни с препратки към клетки извън границите за редове и колони за избрания файлов формат. Препратките във формули към данни в тази област ще бъдат настроени и може да не показват правилно в по-стари версии на Excel. |
Какво означава Започвайки от Excel 2010, диапазоните за консолидация на данни могат да съдържат формули, които препращат към данни извън границата за редове и колони за избрания файлов формат. В Excel 97-2003 размерът на работния лист е 65 536 реда височина на 256 колони ширина. Препратките във формули към данни в клетки отвъд тази граница за колони редове се настройват и може да не показват правилно. Какво да направите В проверката за съвместимост щракнете върху Търсене, за да намерите диапазоните за консолидация на данни, които съдържат препратки във формули към данни отвъд ограничението за колони и редове в Excel 97-2003, и след това направете необходимите промени. |
|
Незначителна загуба на точност |
Решение |
|
Някои формули за масиви в тази работна книга се отнасят до цяла колона. В по-ранни версии на Excel тези формули може да се конвертират в #NUM! грешки, когато се преизчисляват. |
Какво означава Започвайки от Excel 2007, формулите за масиви, които препращат към цяла колона, ще се преобразуват и показват като #NUM! когато се преизчисляват в Excel 97-2003. Какво да направите В проверката за съвместимост щракнете върху Търсене, за да намерите формулите за масиви, които препращат към цяла колона, така че да можете да направите промени, за да избегнете грешки #NUM. |
|
Едно или няколко дефинирани имена в тази работна книга съдържат формули, които използват повече от разрешените 255 знака за избрания файлов формат. Тези формули ще се запишат, но ще бъдат отрязани, когато се редактират в по-ранни версии на Excel. |
Какво означава Когато наименувани диапазони във формули надвишават границата от 255 знака, която се поддържа в Excel 97-2003, формулата ще работи правилно, но ще бъде отрязана в диалоговия прозорец Име и не може да се редактира. Какво да направите В проверката за съвместимост щракнете върху Търсене, за да намерите клетките, които съдържат наименувани диапазони във формули, и след това направете необходимите промени, така че да можете да редактирате формулите в Excel 97-2003. |
|
Някои формули в тази работна книга са свързани с други работни книги, които са затворени. Когато тези формули се преизчисляват в по-ранни версии на Excel без отваряне на свързаните работни книги, знаците над границата от 255 знака не могат да се върнат. |
Какво означава Когато дадени формули в работна книга са свързани с други работни книги, които са затворени, те могат да показват само до 255 знака, когато се преизчисляват в Excel 97-2003. Резултатите от формулата може да бъдат отрязани. Какво да направите Намерете клетките, които съдържат формули, свързани с други работни книги, които са затворени, така че да можете да проверите връзките и да направите необходимите промени, за да избегнете отрязването на резултати на формули в Excel 97-2003. |
|
Формула за проверка на данни има повече от 255 знака. |
Какво означава Когато формулите за проверка на данни надвишават границата от 255 знака, която се поддържа в Excel 97-2003, формулата ще работи правилно, но ще бъде отрязана и няма да може да се редактира. Какво да направите В проверката за съвместимост щракнете върху Търсене, за да намерите клетките, които съдържат формули за проверка на данни, и след това използвайте по-малко знаци във формулата, така че потребителите да могат да ги редактират в Excel 97-2003. |
|
Някои формули съдържат масиви с повече елементи, отколкото се поддържат от избрания файлов формат. Масивите с повече от 256 колони или 65 536 реда няма да се запишат и могат да породят различни резултати. |
Какво означава Започвайки от Excel 2010, можете да използвате формули за масиви, които съдържат елементи за повече от 256 колони и 65 536 реда. В Excel 2007 това надхвърля ограничението за елементи на масив и може да върне различни резултати. Какво да направите В проверката за съвместимост щракнете върху Търсене, за да намерите клетките, които съдържат формули за масиви, които имат повече елементи, отколкото се поддържат в по-стари версии на Excel, и след това направете необходимите промени. |
|
Тази работна книга съдържа потребителски описания на дефинирани от потребителя функции на VBA. Всички потребителски описания ще бъдат премахнати. |
Какво означава Започвайки от Excel 2010, можете да използвате Visual Basic for Applications (VBA), за да създавате функции за User-Defined (UDF) с описания по избор. Потребителски описания не се поддържат в Excel 97-2007 и ще бъдат премахнати. Какво да направите Не се изисква действие, тъй като всички потребителски описания ще бъдат премахнати. |
За повече информация относно отстраняването на един или повече от тези проблеми със съвместимостта вижте Какво е новото: Промени, направени във функциите на Excel.
Неподдържани функции за условно форматиране
Неподдържаните функции за условно форматиране могат да доведат до следните проблеми със съвместимостта, което води до значителна загуба на функционалност.
|
Значителна загуба на функционалност |
Решение |
|---|---|
|
Някои клетки имат повече условни формати, отколкото се поддържат от избрания файлов формат. Само първите три условия ще бъдат показани в по-ранни версии на Excel. |
Какво означава Започвайки от Excel 2007, условното форматиране може да съдържа до шейсет и четири условия, но в Excel 97-2003 ще виждате само първите три условия. Обаче всички правила за условно форматиране остават налични в работната книга и се прилагат, когато работната книга се отваря отново в Excel 2007 и по-нови версии, освен ако правилата не са редактирани в Excel 97-2003. Какво да направите В проверката за съвместимост щракнете върху Търсене, за да намерите клетките, към които е приложено условно форматиране, използващо повече от три условия, и след това направете необходимите промени, за да използвате не повече от три условия. |
|
Някои клетки имат припокриващи се диапазони на условно форматиране. По-ранните версии на Excel няма да изчислят правилата за условно форматиране за припокриващи се клетки. Припокриващите се клетки ще показват различно условно форматиране. |
Какво означава Припокриването на диапазоните на условно форматиране не се поддържа в Excel 97-2003 и условното форматиране не се показва, както се очаква. Обаче всички правила за условно форматиране остават налични в работната книга и се прилагат, когато работната книга се отваря отново в Excel 2007 и по-нови версии, освен ако правилата не са редактирани в Excel 97-2003. Какво да направите В проверката за съвместимост щракнете върху Търсене, за да намерите клетките, които имат припокриващи се диапазони на условно форматиране, и след това направете необходимите промени, за да избегнете припокриване. |
|
Една или повече клетки в тази работна книга съдържат тип на условно форматиране, който не се поддържа в по-ранни версии на Excel, като например ленти за данни, цветови гами или набори от икони. |
Какво означава В Excel 97-2003 няма да виждате типове условно форматиране, като например ленти за данни, скали на цветовете, набори от икони, стойности с най-висока и най-ниска оценка, стойности над и под средната, уникални или дублирани стойности и сравняване на колони на таблица, за да определите кои клетки да форматирате. Обаче всички правила за условно форматиране остават налични в работната книга и се прилагат, когато работната книга се отваря отново в Excel 2007 и по-нови версии, освен ако правилата не са редактирани в Excel 97-2003. Какво да направите В проверката за съвместимост щракнете върху Търсене , за да намерите клетките, които имат типове условно форматиране, които са нови в Excel 2007 и по-нови версии, и след това направете необходимите промени, за да използвате само типове форматиране, които се поддържат в по-старите версии на Excel. |
|
Някои клетки съдържат условно форматиране с изчистена опция Спри, ако е истина. По-ранните версии на Excel няма да разпознаят тази опция и ще спират след първото удовлетворено условие. |
Какво означава В Excel 97-2003 няма опция за условно форматиране без спиране, когато условието е изпълнено. Условното форматиране не се прилага, след като първото условие е истина. Обаче всички правила за условно форматиране остават налични в работната книга и се прилагат, когато работната книга се отваря отново в Excel 2007 и по-нови версии, освен ако правилата не са редактирани в Excel 97-2003. Какво да направите В програмата за проверка за съвместимост щракнете върху Търсене, за да намерите тези условни форматирания с изчистена опция Спри, ако е истина, а след това щракнете върху Поправи, за да разрешите проблема със съвместимостта. |
|
Една или повече клетки в тази работна книга съдържат типове условно форматиране върху несъседни диапазони (като например "първите/последните N", "първите/последните N%", "над/под средното" или "над/под стандартно отклонение"). Това не се поддържа в по-ранни версии на Excel. |
Какво означава В Excel 97-2003 няма да виждате условно форматиране в несъседни клетки. Обаче всички правила за условно форматиране остават налични в работната книга и се прилагат, когато работната книга се отваря отново в Excel 2007 и по-нови версии, освен ако правилата не са редактирани в Excel 97-2003. Какво да направите В проверката за съвместимост щракнете върху Търсене, за да намерите клетките, които съдържат тип условно форматиране върху несъседен диапазон, и след това направете необходимите промени, за да използвате правила за форматиране, които са налични в по-старите версии на Excel. |
|
Някои обобщени таблици в тази работна книга съдържат условно форматиране, което може да не функционира правилно в по-ранни версии на Excel. Правилата за условно форматиране няма да показват същите резултати, когато използвате тези обобщени таблици в по-ранни версии на Excel. |
Какво означава Резултатите от условно форматиране, които виждате в отчети с обобщени таблици на Excel 97-2003, няма да са същите като тези в отчетите с обобщени таблици, създадени в Excel 2007 и по-нови версии. Обаче всички правила за условно форматиране остават налични в работната книга и се прилагат, когато работната книга се отваря отново в Excel 2007 и по-нови версии, освен ако правилата не са редактирани в Excel 97-2003. Какво да направите В проверката за съвместимост щракнете върху Търсене, за да намерите полетата на отчета с обобщена таблица, които съдържат правила за условно форматиране, и след това приложете правила за условно форматиране, които са налични в по-старите версии на Excel. |
|
Една или повече клетки в тази работна книга съдържат условно форматиране, което посочва стойности в други работни листове. Тези условни формати няма да се поддържат в по-стари версии на Excel. |
Какво означава В Excel 97-2007 условното форматиране, което препраща към стойности в други работни листове, не се показва. Обаче всички правила за условно форматиране остават налични в работната книга и се прилагат, когато работната книга се отваря отново в Excel 2010 и по-нови версии, освен ако правилата не са редактирани в Excel 97-2007. Какво да направите В проверката за съвместимост щракнете върху Търсене, за да намерите клетките, които съдържат условно форматиране, което препраща до стойности в други работни листове, и след това приложете условно форматиране, което не препраща към стойности в други работни листове. |
|
Една или повече клетки в тази работна книга съдържат условно форматиране, което използва формата "Текст, който съдържа" с препратка към клетка или с формула. Тези условни формати няма да се поддържат в по-стари версии на Excel. |
Какво означава В Excel 97-2007 условното форматиране, което използва формули за текст, който съдържа правила, не се показва в работния лист. Обаче всички правила за условно форматиране остават налични в работната книга и се прилагат, когато работната книга се отваря отново в Excel 2010 и по-нови версии, освен ако правилата не са редактирани в Excel 97-2007. Какво да направите В проверката за съвместимост щракнете върху Търсене, за да намерите клетките, които съдържат условно форматиране, използващо формули за текст, който съдържа правила, и след това приложете условно форматиране, което се поддържа в по-стари версии на Excel. |
|
Една или повече клетки в тази работна книга съдържат правило, което няма да се поддържа в по-стари версии на Excel, понеже в диапазона му има грешка във формула. |
Какво означава В Excel 97-2007 условното форматиране, което използва правила, базирани на диапазони, не може да се покаже правилно в работния лист, когато базираните на диапазони правила съдържат грешки във формули. Какво да направите В проверката за съвместимост щракнете върху Търсене, за да намерите клетките, които съдържат базирани на обхвати правила, съдържащи грешки във формула, и след това направете необходимите промени, така че базираните на обхвати правила да не съдържат грешки във формули. |
|
Една или повече клетки в тази работна книга съдържат условно форматиране с набор от икони, което не се поддържа в по-стари версии на Excel. |
Какво означава В Excel 97-2003 условното форматиране, което показва конкретно подреждане с набор от икони, не се поддържа и подреждането с набор от икони не се показва в работния лист. Обаче всички правила за условно форматиране остават налични в работната книга и се прилагат, когато работната книга се отваря отново в Excle 2007 и по-нови версии, освен ако правилата не са редактирани в Excel 97-2003. Какво да направите В проверката за съвместимост щракнете върху Търсене, за да намерите клетките, които съдържат условно форматиране, което показва конкретно подреждане с набор от икони, и след това направете така, че условното форматиране да не показва това подреждане с набор от икони. |
|
Една или повече клетки в тази работна книга съдържат правило за лента за данни, което използва настройка "отрицателна стойност". Тези ленти за данни няма да се поддържат в по-ранни версии на Excel. |
Какво означава В Excel 97-2007 условното форматиране, което съдържа правило за лента за данни, използващо отрицателна стойност, не се показва в работния лист. Обаче всички правила за условно форматиране остават налични в работната книга и се прилагат, когато работната книга се отваря отново в Excel 2010 и по-нови версии, освен ако правилата не са редактирани в Excel 97-2007. Какво да направите В проверката за съвместимост щракнете върху Търсене, за да намерите клетките, които съдържат условно форматиране, съдържащо ленти с отрицателни стойности, понеже форматът за отрицателна стойност е зададен като Автоматично в диалоговия прозорец Ново правило за форматиране или Настройки на оста е зададено като Автоматично или Средата на клетката в диалоговия прозорец Настройки за отрицателна стойност и ос, а след това направете необходимите промени. |
|
Една или повече клетки в тази работна книга съдържат условно форматиране, което препраща към повече от 8192 несвързани области от клетки. Тези условни формати няма да се запишат. |
Какво означава В Excel 97-2007 условното форматиране, което препраща към повече от 8192 несвързани области от клетки, не се показва в работния лист. Обаче всички правила за условно форматиране остават налични в работната книга и се прилагат, когато работната книга се отваря отново в Excel 2010 и по-нови версии, освен ако правилата не са редактирани в Excel 97-2007. Какво да направите В проверката за съвместимост щракнете върху Търсене, за да намерите клетките, които съдържат условно форматиране, препращащо до повече от 8192 несвързани области от клетки, и след това променете броя на несвързаните области от клетки, към които препраща условното форматиране. |
|
Незначителна загуба на точност |
Решение |
|
Една или повече клетки в тази работна книга съдържат правило за лента за данни, което използва настройка за запълване, граница или "посока на лентата". Тези ленти за данни няма да се поддържат в по-ранни версии на Excel. |
Какво означава В Excel 97-2007 условното форматиране, което съдържа правило за лента за данни, което използва плътен цвят на запълване или граница, или настройки за посока на лентата отляво надясно и отдясно наляво, не се показва в работния лист. Обаче всички правила за условно форматиране остават налични в работната книга и се прилагат, когато работната книга се отваря отново в Excel 2010 или по-нова версия, освен ако правилата не са редактирани в Excel 97-2007. Какво да направите В проверката за съвместимост щракнете върху Търсене, за да намерите клетките, които съдържат условно форматиране с правило за лента за данни, което използва плътен цвят на запълване или граница или настройки отляво надясно и отдясно наляво за ленти за данни, и направете необходимите промени. |
За повече информация относно отстраняването на един или повече от тези проблеми със съвместимостта вижте следната статия:
Неподдържани функции за чертане на диаграми
Неподдържаните функции за чертане на диаграми могат да доведат до следните проблеми със съвместимостта, което води до значителна загуба на функционалност или незначителна загуба на точност.
|
Значителна загуба на функционалност |
Решение |
|---|---|
|
Диаграмата съдържа заглавие или етикет за данни с повече от 255 знака. Знаците, които са над ограничението от 255 знака, няма да се запишат. |
Какво означава Заглавията на диаграмите или осите и етикетите на данни са ограничени до 255 знака в Excel 97-2003 и всички знаци отвъд тази граница ще се загубят. Какво да направите В проверката за съвместимост щракнете върху Търсене, за да намерите заглавията или етикетите за данни, които надвишават ограничението от 255 знака, изберете ги и след това ги редактирайте, така че да съдържат 255 знака или по-малко. |
|
Част от форматирането за диаграми в тази работна книга не се поддържа в по-ранните версии на Excel и няма да се покаже. |
Какво означава Запълванията на фигури, контурите на фигури и ефектите на фигура, които са по избор (като например ефекти за блясък и ефекти за релефна рамка или форматиране с градиентна линия), не са налични в Excel 97-2003 и не могат да се показват. Какво да направите В проверката за съвместимост щракнете върху Търсене, за да намерите потребителското форматиране, което не се поддържа, и след това променете това потребителско форматиране на форматиране, което се поддържа в по-старите версии на Excel. |
|
По-ранните версии на Excel поддържат само цветовете от палитрата с цветове. Когато работната книга е отворена в по-ранна версия на Excel, всички цветове на линии ще бъдат изобразени с най-близкия цвят в палитрата с цветове и в диаграмата може да се покажат няколко серии с един и същ цвят. |
Какво означава Започвайки от Excel 2007, има поддръжка на до 16 милиона цвята, но Excel 97-2003 ограничава цветовете до тези, които са налични в стандартната цветова палитра. Неподдържаните цветове ще бъдат променени до най-близкия цвят в стандартната цветова палитра, а това може да е вече използван цвят. Какво да направите В проверката за съвместимост щракнете върху Търсене, за да намерите потребителските цветове, което не се поддържат, и след това променете неподържаното форматиране на цветове чрез стандартната палитра с цветове. |
|
Тази работна книга съдържа диаграми с повече точки на данни, отколкото могат да се показват от по-старите версии на Excel. Ще се показват само първите 32.000 точки на данните за серия в 2D диаграми и първите 4.000 точки на данните за серия в 3D диаграми, когато работната книга се отваря във версия на Excel, която предхожда текущата версия. |
Какво означава Започвайки от Excel 2010, можете да използвате повече от 32 000 точки от данни за серия в 2D диаграми и повече от 4000 точки от данни за серия в 3D диаграми. Това надхвърля ограниченията за точки от данни за серия в Excel 97-2007. Какво да направите В проверката за съвместимост щракнете върху Търсене, за да откриете диаграмата, която надхвърля ограничението за точки на данните за серия, и след това направете необходимите промени, така че точките на данните да останат в рамките на ограничението. |
Неподдържани функции за графики, обекти и ActiveX контрола
Неподдържаните функции за графики, обекти и ActiveX контрола могат да доведат до следните проблеми със съвместимостта, което води до значителна загуба на функционалност или незначителна загуба на точност.
|
Значителна загуба на функционалност |
Решение |
|---|---|
|
Всички ефекти за този обект ще бъдат премахнати. Всеки текст, който излиза извън границите на тази графика, ще бъде отрязан. |
Какво означава Започвайки от Excel 2007, можете да използвате специални ефекти, като например прозрачни сенки, които не се поддържат в Excel 97 – 2003. Специалните ефекти ще бъдат премахнати. Освен това, започвайки от Excel 2007, когато вмъквате текст във фигура, който е по-широк от фигурата, текстът се показва през границите на фигурата. В Excel 97 – 2003 този текст се отрязва. За да избегнете отрязан текст, можете да настроите размера на фигурата така, че да пасва по-добре. Какво да направите В програмата за проверка за съвместимост щракнете върху Търсене, за да намерите обектите, към които има приложени специални ефекти, така че да можете да премахнете тези ефекти, ако е необходимо. |
|
Този обект няма повече да е радактируем. |
Какво означава Вградени обекти, които са създадени в Excel 2007 и по-нови версии, не могат да се редактират в Excel 97-2003. Какво да направите В проверката за съвместимост щракнете върху Търсене, за да намерите обектите, които съдържат текст, който няма да бъде редактируем, и след това направете необходимите промени. |
|
Неинициализирани ActiveX контроли не могат да се прехвърлят в избрания файлов формат. Ако продължите, контролите ще се загубят. |
Какво означава Ако работната книга съдържа ActiveX контроли, които се разглеждат като опасни за инициализация (UFI), те се загубват, когато записвате работната книга в по-ранен файлов формат на Excel. Може да поискате да маркирате тези контроли като безопасни за инициализация (SFI). Какво да направите Ако отворите работна книга, която съдържа неинициализирани ActiveX контроли и работната книга е настроена за висока защита, трябва първо да използвате лентата за съобщения, за да ги разрешите, преди да могат да бъдат инициализирани. |
|
Един или повече обекти в тази работна книга, като например фигури, WordArt или текстови полета, могат да позволяват на текста да препълва границите на обекта. По-старите версии на Excel не разпознават тази опция и ще скриват препълващия текст. |
Какво означава Започвайки от Excel 2010, можете да показвате текстови полета в обекти, като например фигури, и да показвате текста извън границите на тези обекти. В Excel 97-2007 текстът, който препълва границите на даден обект, няма да бъде видим. Какво да направите В проверката за съвместимост щракнете върху Търсене, за да намерите текстовото поле, което съдържа текст, който препълва границите на фигурата, и след това направете необходимите промени, за да запазите текста в рамките на границите, след което изключете опцията за препълване на текст (щракване с десния бутон върху фигурата, Форматиране на фигура, категория Текстово поле, квадратче за отметка Позволи на текста да препълва фигурите). |
|
Незначителна загуба на точност |
Решение |
|
Тази работна книга съдържа текстови полета с форматиране на текст, което не е налично в по-стари версии на Excel. Текстът в текстовите полета ще се показва по различен начин в по-старите версии на Excel. |
Какво означава Започвайки от Excel 2007, можете да използвате текстово поле в обекти, като например фигури, което показва повече от една колона с текст. В Excel 97 – 2003 текстът ще се показва в различен формат. Какво да направите В проверката за съвместимост щракнете върху Търсене, за да намерите текстовото поле, което показва повече от една колона текст, и след това направете необходимите промени, за да показвате текста само в една колона (щракване с десния бутон върху фигурата, Форматиране на фигура, категория Текстово поле, бутон Колони). |
Неподдържани функции за персонализиране
Неподдържаните функции за персонализиране могат да доведат до следните проблеми със съвместимостта, което води до незначителна загуба на точност.
|
Незначителна загуба на точност |
Решение |
|---|---|
|
Тази работна книга съдържа персонализирана лента с инструменти за бърз достъп и/или персонализиран потребителски интерфейс, части от които не се поддържат в по-ранни версии на Excel. Тези персонализирани функции няма да са достъпни в по-ранни версии на Excel. |
Какво означава Тъй като интерфейсът на лентата, въведен с Office 2007, е много различен от менютата и лентите с инструменти в Excel 97-2003, всички персонализации на лентата с инструменти за бърз достъп, които са направени в Excel 2007 и по-нови 060392, не са налични в Excel 97-2003. Какво да направите В Excel 97-2003 можете да добавяте подобни персонализирани команди към ленти с инструменти и менюта. |
Неподдържана функция за преглед
Следната неподдържана функция може да причини проблеми със съвместимостта, което води до незначителна загуба на точност.
|
Незначителна загуба на точност |
Решение |
|---|---|
|
Тази работна книга ще бъде само за четене и функциите за споделена работна книга няма да са достъпни, когато някой я отваря в по-ранна версия на Excel, използвайки файлов конвертор. За да позволите на потребителите да продължат да използват работната книга като споделена работна книга в по-ранни версии на Excel, трябва да я запишете във файлов формат на по-ранните версии. |
Какво означава Ако включите настройката Разреши промени от повече от един потребител... (раздел Преглед > бутона Споделяне на работна книга), хората, които с Excel 97-2003 няма да могат да използват файла, ако е в новия файлов формат (например .xlsx). Какво да направите Запишете работната книга във файловия формат на Excel 97- 2003 и след това работете с тази работна книга в режим на съвместимост. |
Конвертиране на работна книга от файловия формат на .xls
Когато отворите работна книга, която е създадена в Excel 97-2003, и вече не планирате никой да работи по тази работна книга в тази по-стара версия, можете да конвертирате работната книга в текущия XML базиран файлов формат (.xlsx, .xlsb, .xlsm, .xltx, .xltm). Когато конвертирате в текущия файлов формат, ще имате достъп до всички нови и подобрени функции, които се предлагат от по-новите версии на Excel, а размерът на файла обикновено ще бъде по-малък.
За да конвертирате работната книга, можете да:
-
Конвертирате работна книга в текущия файлов формат Когато конвертирате работна книга на Excel 97-2003, тя се замества с копие на работната книга в текущия файлов формат по ваш избор (.xlsx, .xlsb, .xlsm, .xltx, .xltm). След конвертирането на работната книга тя вече не е налична в първоначалния файлов формат.
За да конвертирате работна книга в текущия файлов формат, направете следното:
-
Отворете работната книга, която искате да конвертирате в текущия файлов формат.
Забележка Работната книга се отваря в режим на съвместимост.
-
Отидете на бутона Файл > информация > режим на съвместимост > Конвертиране .
В Excel 2007 щракнете върху бутона Office

-
Ако получите съобщение за конвертиране на работни книги, щракнете върху OK.
Съвет Ако не искате да виждате това съобщение за конвертиране на работни книги, изберете Не ме питай повече за преобразуване на работни книги.
-
За да работите в текущия файлов формат, щракнете върху Да, за да затворите и отворите отново работната книга.
-
-
Запишете работната книга в текущия файлов формат Ако искате да запазите копие на работната книга в първоначалния файлов формат, вместо да конвертирате работната книга, можете да запишете копие на работната книга в един от текущите файлови формати (.xlsx, .xlsb, .xlsm, .xltx, .xltm).
За да запишете работна книга в текущия файлов формат, направете следното:
-
Отидете на Файл > Запиши като.
В Excel 2007 щракнете върху бутона Office

-
В полето Име на файла приемете предложеното име или въведете ново име за работната книга.
-
В списъка на Запиши като тип направете някое от следващите:
-
За да запишете работната книга в текущия файлов формат на работна книга на Excel, щракнете върху .xlsx.
-
За да запишете файла в двоичен файлов формат, щракнете върху .xlsb.
-
За да запишете работната книга като шаблон, щракнете върху .xltx.
-
Ако работната книга съдържа макроси, които искате да запазите, щракнете върху .xlsm.
-
Ако работната книга съдържа макроси, които искате да запазите, и искате да запишете работната книга като шаблон, щракнете върху .xltm.
-
-
Щракнете върху Запиши.
-
Функции на Excel 97-2003, които не се поддържат в по-нови версии
Когато отворите работна книга в Excel 2007 или по-нова версия, която е създадена в Excel 97-2003, някои функции на по-старата версия на Excel не се поддържат в работната книга. Неподдържаните функции или са заместени с нови функции и функционалност, или са премахнати, тъй като се използват рядко.
Съвет Ако функциите не са налични на лентата, но все още са налични в Excel, все още можете да използвате тези функции, като ги добавите към лентата с инструменти за бърз достъп или лентата.
Следните функции на Excel 97-2003 може да работят по различен начин, да са били премахнати или да не са налични на лентата.
Неподдържани функции за работен лист
|
В Excel 97-2003 |
В Excel 2007 и по-нови версии |
|---|---|
|
Можете да използвате функцията за автоформатиране, за да приложите един от няколко автоматични формата за бързо форматиране на диапазон от данни. |
Галериите със стилове за таблици, клетки и обобщени таблици предоставят набор от професионални формати, които могат да бъдат приложени бързо. Можете да избирате от много предварително зададени стилове или да създадете стилове по избор, ако е необходимо. Стиловете заместват автоформатирането като най-прост начин да приложите форматиране към диапазон от клетки. Можете също все още да използвате командата "Автоформатиране", но трябва да първо да я добавите към лентата с инструменти за бърз достъп. |
Неподдържани функции за таблица
|
В Excel 97-2003 |
В Excel 2007 и по-нови версии |
|---|---|
|
Можете да създадете списък на Excel, за да улесните управлението и анализиране на групи от свързани данни в работен лист. |
Списъците на Excel вече се наричат таблици на Excel, за да има съответствие с тази функция в други програми на Microsoft Office, например Word и PowerPoint. |
|
Можете да използвате ред за вмъкване (специален ред в списъците на Excel) за бързо добавяне на нов ред с данни в края на списък. |
Редът за вмъкване вече не е наличен. За да добавите нови редове в таблица, натиснете клавиша TAB или въведете, поставете данните, които искате да включите точно под таблицата. Можете също да вмъквате редове, за да включите допълнителни редове с данни. |
|
Можете да дефинирате имена за списъци. |
Когато създавате таблица, едновременно с това се създава дефинирано име за същия диапазон. Това име може да се използва за препращане към таблицата във формули, които използват новата структурирана функция за препращане. Имена, които се използват за списъци в по-ранни версии на Excel, може да не отговарят на изискванията за имена на диапазони в Excel 2007 и по-нови версии и следователно не могат да се използват за препращане към таблицата във формули, които използват новата структурирана функция за препращане. За да използвате имена на таблици в структурирани препратки, трябва да промените дефинираните имена. |
|
Можете да публикувате списък на Excel в сайт на Windows SharePoint Services и да се свържете към публикувания списък в сайта на SharePoint, за да запазите данните от списъка синхронизиран между Excel и Windows SharePoint Services. |
Двупосочната синхронизация на таблици на Excel със списъци на SharePoint вече не се поддържа. Когато експортирате данни от таблица в списък на SharePoint, можете да създавате само еднопосочна връзка към данните в списъка на SharePoint. При еднопосочна връзка към данните в списъка на SharePoint промените, които се правят в данните в списъка на SharePoint, могат да се включат в Excel 2007 и по-нови версии. Когато обновявате данните на таблицата в Excel 2007 и по-нови версии, най-новите данни от сайта на SharePoint заместват данните на таблицата в работния лист, включително всички промени, които сте направили в данните на таблицата. В Excel 2007 и по-нови версии вече не можете да актуализирате списък на SharePoint, за да включвате промените, които правите в данните на таблицата в Excel, след като тези данни са експортирани. За да запазите двупосочна връзка, трябва да запазите работната книга във файловия формат на Excel 97-2003, вместо да я конвертирате във файловия формат на Excel 2007 и по-нова версия. |
За повече информация как да заместите или да заобиколите неподдържана функция, вижте следните статии:
Неподдържани функции за формула
|
В Excel 97-2003 |
В Excel 2007 и по-нови версии |
|---|---|
|
Препратките към цели редове и цели колони, които се използват в работна книга, могат да включват данни в клетки, които са разположени в рамките на ограничението за редове и колони на Excel 97-2003. |
Препратките към цели редове и цели колони автоматично вземат предвид клетките в по-големия размер на мрежата на Excel 2007 и по-нови версии. Това означава, че препратката =A:A, която препраща към клетки A1:A65536 в по-стари версии на Excel, препраща към клетки A1:A1048576 във файловия формат на Excel 2007 и по-нови версии. Конвертирането на работна книга от по-стара версия на Excel във файловия формат на Excel 2007 и по-нова версия може да причини проблеми, когато в тази работна книга се използват препратки към цели редове или колони, а данните, които не са предназначени да бъдат включени в препратките, са въведени в клетки, които са над границата за редове и колони на по-старата версия на Excel. Освен това, ако са били използвани определени функции, които броят клетки, редове или колони в препратката (например COUNTBLANK, РЕДОВЕ и КОЛОНИ) и тези функции препращат към цели редове или колони, резултатите, които тези функции връщат, може да са различни от очакваните. |
|
Определени имена, които използват комбинация от букви и цифри (например USA1, FOO100 и MGR4) могат да бъдат дефинирани и използвани във формули в Excel 97-2003, защото те не са в конфликт с препратки към клетки. |
При ново ограничение от 16 384 колони колоните в Excel 2007 и по-нови версии се разширяват до колона XFD. Това означава, че определени имена (например USA1, FOO100 и MGR4), които можете да дефинирате в по-ранни версии на Excel, ще са в конфликт с валидни препратки към клетки в Excel 2007 и по-нови версии. Освен това Excel 2007 и по-новите версии запазват имената, които започват с XL , за вътрешна употреба. Когато бъдат открити несъвместими имена, когато конвертирате работна книга от по-стара версия на Excel във файловия формат на Excel 2007 и по-нова версия, ще бъдете предупредени за конфликта. За да се разграничат тези имена от препратки към клетки, към несъвместимите имена като префикс автоматично се добавя долна черта (_). Препратките към външни работни книга и функциите, които приемат низови препратки (например INDIRECT) не се актуализират – тези препратки и функции трябва да се променя ръчно. Excel 2007 и по-нови версии също не променят дефинирани имена, към които има препратки чрез код на Microsoft Visual Basic for Applications (VBA). Кодът на VBA, който използва препратки към несъвместими имена, няма да работи и трябва да бъде актуализиран. |
Неподдържани функции за чертане на диаграми
|
В Excel 97-2003 |
В Excel 2007 и по-нови версии |
|---|---|
|
Създаване на диаграма. |
Създавате диаграма, като щракнете върху типа на диаграмата, който искате, в лентата (раздел Вмъкване, група Диаграми). След като създадете диаграмата, можете да използвате Инструменти за диаграма, за да модифицирате и форматирате диаграмата. |
|
Можете да промените размера на няколко диаграми едновременно. |
Трябва да промените размера на всяка диаграма поотделно. |
|
Когато е избран съществуващ лист с диаграма, който съдържа данни, можете да натиснете F11, за да създадете лист с диаграма със същите данни. |
Вече не можете да дублирате листове с диаграми, които съдържат данни, като натиснете F11. Натискането на F11, когато е избран съществуващ лист с диаграма, който съдържа данни, създава нов лист с диаграма без данни. |
|
Можете да промените завъртането на 3D диаграма с помощта на мишката. |
Не можете да използвате мишката, за да промените завъртането на 3D диаграма. Можете да промените завъртането на 3D диаграма само като зададете настройките в категорията 3D завъртане в диалоговия прозорец Форматиране на област за диаграма. |
|
Можете да използвате шарки за запълване в елементи на диаграма. |
Вместо шарки за запълване в елементи на диаграма можете да използвате картина и текстура за запълване. Диаграмите с шарки за запълване, създадени в по-ранна версия на Excel, изглеждат по същия начин, когато се отварят в Excel 2007 и по-нови версии, но не можете да използвате шарките за запълване в други елементи на диаграмата. |
|
Можете да използвате командата Оразмеряване спрямо прозореца за автоматично преоразмеряване на диаграми, които са разположени в листове с диаграми, когато променяте размера на прозореца. |
Вместо командата Оразмеряване спрямо прозореца можете да използвате командата Мащабирай до селекцията, за да постигнете подобни резултати. |
|
Когато щракнете някъде в диаграмата и започнете да въвеждате, автоматично се създава текстово поле. |
Не можете да създадете текстово поле, когато щракнете някъде в диаграмата и започнете да въвеждате. За да добавите текстово поле в диаграма, използвайте командата Вмъкни текстово поле. |
|
По подразбиране копираната диаграма се поставя като картина в документ на Word или презентация на PowerPoint. |
По подразбиране копираната диаграма се поставя в документ на Word 2007 или по-нова версия или презентация на PowrPoint или по-нова като обект, който е свързан към диаграмата на Excel. Можете да промените начина, по който се поставя копираната диаграма, като щракнете върху бутона Опции за поставяне, който се показва, когато поставяте диаграмата, и след това поставите диаграмата като картина или цяла работна книга. |
|
Можете да използвате таблица на Word като данни за нова диаграма. |
Таблица в Word 2007 или по-нова версия не може да се използва като данни за нова диаграма. Когато създавате диаграма в Word 2007 или по-нова версия, получавате работен лист с примерни данни вместо данните в избраната Word таблица. За да начертаете данните на таблицата на Word в новата диаграма, трябва да копирате тези данни в работния лист, замествайки съществуващите примерни данни. |
|
Можете да посочите опциите за размер и мащабиране на отпечатаната диаграма в раздела Диаграма на диалоговия прозорец Настройка на страниците. Разделът Диаграма е наличен само когато е избрана диаграма (меню Файл, команда Настройка на страниците). |
Опциите за размер и мащабиране на отпечатаната диаграма вече не са налични в раздела Диаграма на диалоговия прозорец Настройка на страниците. Разделът Диаграма е наличен само когато е избрана диаграма (раздел Оформление на страниците , група Настройка на страниците , икона за стартиране на диалогов прозорец |
|
Можете да добавите данни към диаграма, като изберете данните в работния лист и ги плъзнете в диаграмата. |
Вече не можете да плъзгате данни от работен лист в диаграма. Можете да използвате други методи, за да добавите данни към диаграма. |
|
Можете да плъзгате точки от данни в диаграма и да променяте техните изходни стойности в работния лист. |
Вече не се поддържа плъзгане на точки от данни за промяна на изходните стойности в работния лист. |
|
Фигурите са начертани във формат, който се различава от формата на фигурата, който се използва в Excel 97-2003. |
Фигури, които са начертани в по-ранни версии на Excel, не могат да бъдат групирани с фигури, които са начертани в Excel 2007 и по-нови версии, дори когато фигурите са надстроени до текущата версия. Не можете да избирате фигури, които са създадени в различни версии на Excel едновременно. Фигури, които са създадени в различни версии на Excel, се наслояват върху текущите фигури. Подобно на фигурите, диаграмите, които са създадени в Excel 2007 и по-нови версии, не могат да се наслояват върху диалогови листове, които са създадени в по-ранни версии на Excel, и не можете да преглеждате диаграми, които са наслоени под тези диалогови листове. За да изберете текущите диаграми, използвайте полето за избор на елемент на диаграма (Инструменти за диаграма, раздел Формат, група Текущата селекция). За да изберете скрити диаграми или фигури, които са създадени в по-ранна версия на Excel, трябва първо да добавите командата Избор на няколко обекта към лентата с инструменти за бърз достъп или към група по избор в лентата. |
За повече информация как да заместите или да заобиколите неподдържана функция, вижте следната статия:
Неподдържани функции за обобщена таблица
|
В Excel 97-2003 |
В Excel 2007 и по-нови версии |
|---|---|
|
Можете да дефинирате имена за отчети с обобщени таблици. |
Имената, използвани за отчети с обобщени таблици в по-ранни версии на Excel, може да не отговарят на изискванията за имена на диапазони в Excel 2007 и по-нови версии и следователно не могат да се използват за препращане към таблица във формули, които използват новата структурирана функция за препращане. За да използвате имена на отчети с обобщени таблици в структурирани препратки, трябва да промените дефинираните имена. |
|
Изчисляемите членове, които са дефинирани в OLAP кубове, се показват по подразбиране в отчети с обобщени таблици. |
Изчисляемите членове, които са дефинирани в OLAP кубове, вече не се показват по подразбиране в отчети с обобщени таблици, но изчисляемите мерки (изчисляеми членове в измерението "Мерки") се показват по подразбиране. Можете да покажете изчисляеми членове, като изберете Показвай изчислените членове от OLAP сървъра на раздела Показване в диалоговия прозорец Опции за обобщена таблица (Инструменти за обобщена таблица, раздел Опции, група Обобщена таблица, Опции). |
|
Версии на Microsoft SQL Server Analysis Services, по-стари от SQL Server 2005 Analysis Services, се използват за поддръжка на отчети с обобщена таблица на OLAP. |
Новите опции за филтриране в отчети с обобщена таблица на OLAP изискват поддръжка за подизбори на OLAP сървъра. SQL Server 2005 Analysis Services или SQL Server 2008 Analysis Services поддържат подселекции за предоставяне на всички опции за филтриране. Когато конвертирате работна книга от по-стара версия на Excel във файловия формат на Excel 2007 и по-нова версия, само опциите за филтриране, които са налични в отчети с обобщени таблици на Excel 2003, ще са налични в отчети с обобщени таблици на Excel 2007 и по-нови версии, тъй като по-старите версии на Услуги за анализ на SQL Server не поддържат под селекции. |
|
Можете да използвате съветника за OLAP куба, за да създадете файлове на OLAP куб от релационни източници на данни. С помощта на тази функция можете да добавите йерархични структури от данни към релационни данни, така че релационните данни да могат да бъдат разглеждани в отчети с обобщени таблици и съхранени в отделен файл. |
Съветникът за OLAP куб вече не е наличен. За да създадете отчети с обобщени таблици, които се базират на релационни данни, можете да се свържете директно с релационните данни или можете да импортирате релационните данни в работна книга на Excel. |
|
Можете да използвате съветника за обобщена таблица, за да създадете отчет с обобщена таблица, и съветника за обобщена диаграма, за да създадете отчет с обобщена диаграма. |
Съветникът за обобщена таблица и съветникът за обобщена диаграма не са налични в лентата на Office Fluent. Вместо това можете да използвате командите Вмъкване на обобщена таблица и Вмъкване на обобщена диаграма за създаване на отчет с обобщена таблица или отчет с обобщена диаграма в една стъпка (раздел Вмъкване, група Таблици, бутон Обобщена таблица). Все още можете да използвате съветника за обобщена таблица и съветника за обобщена диаграма, като ги добавите към лентата с инструменти за бърз достъп или група по избор в лентата. Някои познати функции са налични само когато използвате съветниците например полета на страница, дефинирани от сървъра, опцията за оптимизиране на паметта, възможността за създаване на отчет с обобщена таблица въз основа на друг отчет с обобщена таблица и няколко диапазона за консолидиране. |
|
Когато свивате полета, етикетите по избор и форматирането на елементите се загубват. |
Отчетите с обобщени таблици запазват персонализирането на елементите (например етикети по избор и форматиране на елементи) дори когато тези елементи временно не се виждат в отчета с обобщена таблица. Когато конвертирате работна книга от по-стара версия на Excel във файловия формат на Excel 2007 и по-нова версия, етикетите по избор и форматирането на елементите се прилагат, когато свивате полета. Етикетите по избор винаги са налични в работната книга, дори когато дадени полета са премахнати от отчети с обобщени таблици и са добавени отново по-късно. |
За повече информация как да заместите или да заобиколите неподдържана функция, вижте следните статии:
Поддържани файлови формати
Поддръжката за следните файлови формати е премахната от Office 2007 и по-нови версии. Няма да можете да отваряте или записвате работни книги в тези файлови формати.
|
Файлови формати, които не се поддържат в Excel 2007 и по-нови версии |
|---|
|
WK1, ALL(1-2-3) |
|
WK4 (1-2-3) |
|
WJ1 (1-2-3 Japanese) (*.wj1) |
|
WJ3 (1-2-3 Japanese) (*.wj3) |
|
WKS (1-2-3) |
|
WKS (Works Japanese) (*.wks) |
|
WK3, FM3 (1-2-3) |
|
WK1, FMT (1-2-3) |
|
WJ2 (1-2-3 Japanese) (*.wj2) |
|
WJ3, FJ3 (1-2-3 Japanese) (*.wj3) |
|
DBF 2 (dBASE II) |
|
WQ1 (Quattro Pro/DOS) |
|
Диаграма на Microsoft Excel (*.xlc) |
Поддръжката за следващите файлови формати е променена.
|
Файлов формат: |
В Excel 2007 и по-нови версии |
|---|---|
|
Уеб страница (*.htm; * .html) |
Office 2007 и по-новите версии вече не съхраняват специфична за функциите на Excel информация в този файлов формат. Можете да отворите даден файл в този формат, запазвайки всякакви специфични за Excel функции, създадени в по-ранна версия на Excel. Обаче можете да запишете такъв файл (или друга работна книга) в този файлов формат само за целите на публикуване. |
|
Уеб страница от един файл (*.mht; *.mhtml) |
Office 2007 и по-новите версии вече не съхраняват специфична за функциите на Excel информация в този файлов формат. Можете да отворите даден файл в този формат, запазвайки всякакви специфични за Excel функции, създадени в по-ранна версия на Excel. Обаче можете да запишете такъв файл (или друга работна книга) в този файлов формат само за целите на публикуване. |
Проверка на работна книга на Excel за съвместимост с по-стари версии на Excel
За да се уверите, че работна книга на Excel 2007 или по-нова версия няма проблеми със съвместимостта, които причиняват значителна загуба на функционалност или незначителна загуба на точност в по-стара версия на Excel, можете да изпълните проверката за съвместимост. Проверката за съвместимост намира потенциални проблеми със съвместимостта и ви помага да създадете отчет, така че да можете да ги отстраните.
Важно Когато работите в работна книга в режим на съвместимост, където работната книга е във файлов формат на Excel 97-2003 (.xls) вместо в новия Excel 2007 и по-новите XML-базиран файлов формат (.xlsx) или двоичен файлов формат (.xlsb), проверката за съвместимост се изпълнява автоматично, когато записвате работна книга.
-
В Excel 2007 и по-нови версии отворете работната книга, която искате да проверите за съвместимост.
-
В раздела Файл щракнете върху Информация.
-
Щракнете върху бутона Проверка за проблеми и после щракнете върху Проверка за съвместимост.
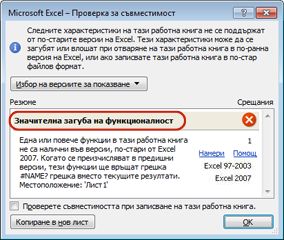
-
За да проверявате работната книга за съвместимост всеки път, когато я записвате, изберете квадратчето за отметка Провери за съвместимост при записването на тази работна книга.
-
За да създадете отчет в отделен работен лист на всички проблеми, които са изброени в полето Резюме, щракнете върху Копирай в нов лист.
Съвет Ако е налично, можете да щракнете върху Намери, за да откриете проблемите в работния лист, или върху Поправи, за да отстраните прости проблеми. За по-сложни проблеми щракнете върху Помощ за повече информация.
Имате нужда от още помощ?
Винаги можете да попитате експерт в техническата общност на Excel или да получите поддръжка в Общността за отговори от.
Вж. също
Форматиране и функции на Excel, които не се прехвърлят в други файлови формати
Записване на работна книга на Excel за съвместимост с по-стари версии на Excel