Използване на Excel като калкулатор
Вместо да използвате калкулатор, използвайте Microsoft Excel, за да извършите математиката!
Можете да въвеждате прости формули за събиране, деление, умножение и изваждане на две или повече числови стойности. Или използвайте функцията "Автосумиране" за бързо сумиране на последователност от стойности, без да ги въвеждате ръчно във формула. След като създадете формула, можете да я копирате в съседни клетки – няма нужда да създавате същата формула отново и отново.
Изваждане в Excel

Умножаване в Excel

Раздели в Excel

Научете повече за простите формули
Всички записи на формули започват със знак за равенство (=). За прости формули просто въведете знака за равенство, последван от числовите стойности, които искате да изчислите, и математическите оператори, които искате да използвате – знака "плюс" (+) за събиране, знака минус (-) за изваждане, звездичка (*) за умножение и наклонена черта (/) за деление. След това натиснете ENTER, и Excel веднага изчислява и показва резултата от формулата.
Например когато въведете =12,99+16,99 в клетка C5 и натиснете ENTER, Excel изчислява резултата и показва 29,98 в тази клетка.
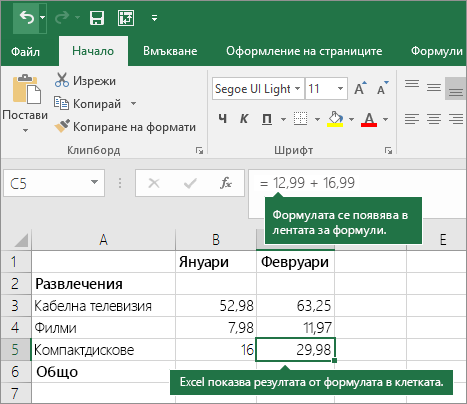
Формулата, която въвеждате в клетка, остава видима в лентата за формули и можете да я видите всеки път, когато тази клетка бъде избрана.
Важно: Въпреки че има функция SUM , няма функция SUBTRACT . Вместо това използвайте оператора минус (-) във формулата; например =8-3+2-4+12. Можете също да използвате знак минус, за да преобразувате число в неговата отрицателна стойност във функция SUM; например формулата =SUM(12;5;-3;8;-4) използва функцията SUM за сумиране на 12 и 5, изваждане на 3, събиране на 8 и изваждане на 4, в посочения ред.
Използване на автосумиране
Най-лесният начин да добавите формула SUM към работния лист е да използвате автосумиране. Изберете празна клетка непосредствено над или под диапазона, който искате да сумирате, и в разделите Начало или Формула на лентата щракнете върху Автосумиране > Сумиране. Автосумирането автоматично ще разбере кой е диапазонът за сумиране и ще създаде формулата вместо вас. Това работи и хоризонтално, ако изберете клетка отляво или отдясно на диапазона, който трябва да сумирате.
Забележка: Автосумирането не действа върху разкъсани диапазони.
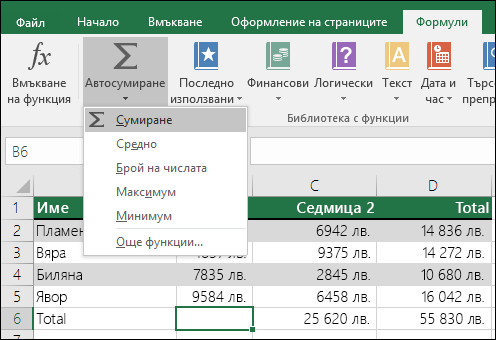
Вертикално автосумиране
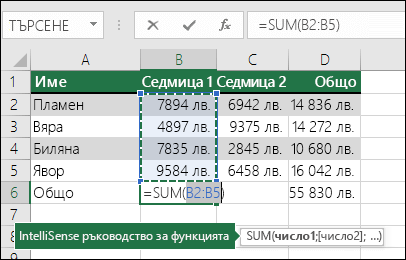
На фигурата по-горе функцията "Автосумиране" се вижда за автоматично откриване на клетки B2:B5 като диапазон за сумиране. Всичко, което трябва да направите, е да натиснете ENTER, за да потвърдите. Ако трябва да добавите/изключите още клетки, можете да задържите клавиша Shift + клавиша със стрелка по ваш избор, докато селекцията ви не съвпадне с това, което искате. След това натиснете Enter, за да завършите задачата.
Ръководство за функцията Intellisense: SUM(число1;[число2]; ...) floating tag beneath the function is its Intellisense guide. Ако щракнете върху SUM или името на функцията, ще се промени синя хипервръзка към помощната тема за тази функция. Ако щракнете върху отделните елементи на функцията, техните представителни части във формулата ще бъдат осветени. В този случай в тази формула ще бъде осветена само B2:B5, тъй като в тази формула има само една препратка към число. Етикетът Intellisense ще се покаже за всяка функция.
Хоризонтално автосумиране
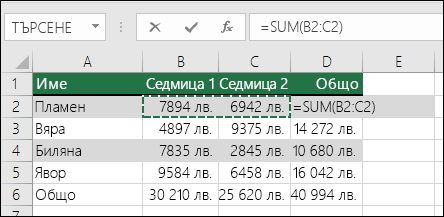
Научете повече в статията за функцията SUM.
Избягвайте презаписването на същата формула
След като създадете формула, можете да я копирате в други клетки – няма нужда да презаписвате същата формула. Можете или да копирате формулата, или да използвате манипулатора за попълване ,
Например когато копирате формулата от клетка B6 в C6, формулата в тази клетка автоматично се променя, за да актуализира препратките към клетки в колона C.
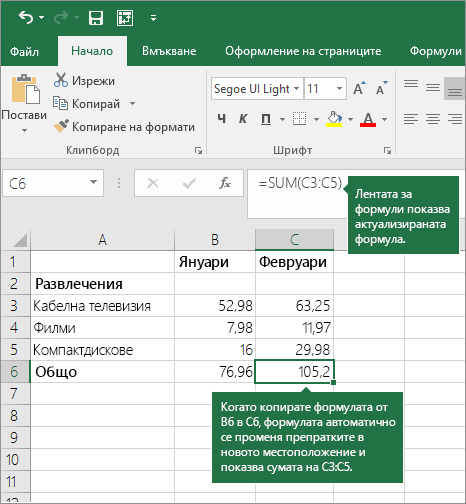
Когато копирате формулата, уверете се, че препратките към клетки са правилни. Препратките към клетки могат да се променят, ако имат относителни препратки. За повече информация вижте Копиране и поставяне на формула в друга клетка или работен лист.
Какво мога да използвам в една формула, което да прилича на клавишите на калкулатор?
|
Клавиш на калкулатор |
Метод на Excel |
Описание, пример |
Result |
|
+ (клавиш плюс) |
+ (плюс) |
Използвайте във формула за събиране на числа. Пример: =4+6+2 |
12 |
|
- (клавиш минус) |
- (минус) |
Използвайте във формула за изваждане на числа или за обозначаване на отрицателно число. Пример: =18-12 Пример: =24*-5 (24 по минус 5) |
-120 |
|
x (клавиш за умножение) |
* (звездичка, звезда) |
Използвайте във формула за умножаване на числа. Пример: =8*3 |
24 |
|
÷ (клавиш за деление) |
/ (наклонена черта) |
Използвайте във формула за разделяне на едно число на друго. Пример: =45/5 |
9 |
|
% (клавиш процент) |
% (процент) |
Използвай във формула със * за умножаване по процент. Пример: =15%*20 |
3 |
|
√ (корен квадратен) |
SQRT (функция) |
Използвайте функцията SQRT във формула, за да намерите квадратния корен от дадено число. Пример: =SQRT(64) |
8 |
|
1/x (обратно) |
=1/n |
Използвайте =1/n във формула, където n е числото, на което искате да разделите 1. Пример: =1/8 |
0,125 |
Имате нужда от още помощ?
Винаги можете да попитате експерт в техническата общност на Excel или да получите поддръжка в Общността за отговори от.










