Забележка: Тази статия свърши работата си и ще бъде оттеглена скоро. За да предотвратим проблеми от типа "Страницата не е намерена", премахваме връзките, за които знаем. Ако сте създали връзки към тази страница, премахнете ги, и така заедно ще запазим целостта на връзките в уеб.
Филтърът за нежелана поща на Outlook проверява подателя на всяко входящо съобщение в списъци с имейл адреси и интернет домейни – частта от имейл адреса след символа @ – обозначена като безопасна или за блокиране. Можете да персонализирате филтъра така, че да блокира или разрешава податели или типове съобщения.
Какво искате да направите?
Предотвратяване на блокирането на надеждни податели
Като добавяте имейл адреси и имена на домейни, на които имате доверие, към списъка с безопасни податели, вие указвате на Outlook, че съобщения от тези източници никога да не бъдат считани като нежелани. Ако принадлежите към пощенски списъци или списъци за разпространение, можете да добавите тези имена към вашия списък с безопасни податели.
За да добавите някого към списъка с безопасни податели, щракнете върху съобщението от подателя и след това върху Начало. В групата Изтрий щракнете върху Нежелани и после щракнете върху Никога не блокирай податели.
За да добавите имейл адрес или домейн към списъка с безопасни получатели, щракнете върху съобщението от подателя и след това върху Начало. В групата Изтрий щракнете върху Нежелани и след това щракнете върху Никога не блокирай тази група или пощенски списък.
Ако нямате съобщение от лицето, все още можете ръчно да добавяте имейл адреси или домейни към тези списъци, като направите следното:
-
Щракнете върху Начало.
-
В групата Изтрий щракнете върху Нежелани и после щракнете върху Опции за нежелана поща.
-
Направете едно от следните неща:
-
Можете да добавите безопасни податели, като щракнете върху Добавяне в раздела Безопасни податели.
-
Можете да добавите безопасни получатели, като щракнете върху Добавяне в раздела Безопасни получатели.
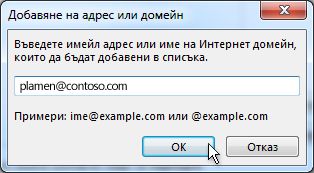
-
-
В полето Въведете имейл адрес или име на интернет домейн, които да бъдат добавени към списъка въведете името или адреса, които искате да бъдат добавени. Можете например да добавите:
-
конкретен имейл адрес – например ime@example.com
-
интернет домейн – например @example.com или example.com
-
-
Щракнете върху OK и повторете това за всеки запис, който искате да добавите.
-
Ако искате всички контакти да се считат за безопасни податели, отметнете квадратчето Доверявай се и на имейлите от моите контакти в раздела Безопасни податели.
-
Възможно е някои хора, с които кореспондирате, да не фигурират във вашите контакти. Ако искате всички тези хора да бъдат смятани за безопасни податели, отметнете квадратчето Автоматично добавяне хора, на които изпращам имейл, към списъка на безопасните податели.
-
Ако имате съществуващи списъци с безопасни имена и адреси, можете да преместите тази информация в Outlook. Щракнете върху Импортиране от файл и намерете файла с желания от вас списък. За да създадете файл с текущия ви списък, щракнете върху Експортиране във файл и след това задайте къде искате да бъде записан новият файл.
-
Може да промените име в който и да е от тези списъци, като щракнете върху името, което искате да промените, и после щракнете върху Редактиране. Може да премахнете име, като щракнете върху името, което искате да премахнете, и после щракнете върху Премахни.
-
Ако използвате акаунт за Microsoft Exchange Server, всички имена и имейл адреси, намиращи се в адресната книга на вашата организация – известна още като "Глобален адресен списък" – автоматично се считат за безопасни.
-
Блокиране на съобщения от някого
Съобщенията от имейл адреси или имена на домейни от списъка с блокирани податели винаги се разглеждат като нежелани. Outlook премества всяко открито входящо съобщение от подател, фигуриращ в списъка с блокирани податели, в папката Нежелана поща, независимо от съдържанието на това съобщение.
Забележка: Филтърът за нежелана поща на Outlook не спира доставянето на нежеланата поща, а само отклонява предполагаемата нежелана поща към папката Нежелана поща. Можете да промените чувствителността на филтъра за нежелана поща, като промените нивото му на защита или използвате решения на други разработчици, което може да бъде по-агресивно.
За да добавите някого към списъка с блокирани податели, щракнете върху съобщението от подателя и след това върху Начало. В групата Изтрий щракнете върху Нежелани и после щракнете върху Блокиране на подател.
Ако нямате съобщение от лицето, все още можете ръчно да добавяте имейл адреси към списъка с блокирани податели:
-
Щракнете върху Начало.
-
В групата Изтрий щракнете върху Нежелани и после щракнете върху Опции за нежелана поща.
-
В раздела Блокирани податели щракнете върху Добавяне.
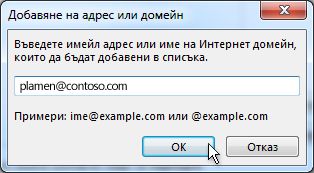
-
В полето Въведете имейл адрес или име на интернет домейн, които да бъдат добавени към списъка въведете името или адреса, които искате да бъдат добавени. Можете например да добавите:
-
конкретен имейл адрес – например ime@example.com
-
интернет домейн – например @example.com или example.com.
-
-
Щракнете върху OK и повторете това за всеки запис, който искате да добавите.
Забележки:
-
Ако имате съществуващи списъци с безопасни имена и адреси, можете да преместите тази информация в Outlook. Щракнете върху Импортиране от файл и намерете файла с желания от вас списък. За да създадете файл с текущия ви списък, щракнете върху Експортиране във файл и след това задайте къде искате да бъде записан новият файл.
-
Може да промените име от този списък, като щракнете върху името, което искате да промените, и после щракнете върху Редактиране. Може да премахнете име, като щракнете върху името, което искате да премахнете, и после щракнете върху Премахни.
-
Ако използвате акаунт за Microsoft Exchange, всички имена и имейл адреси, намиращи се в адресната книга на вашата организация – известна още като "Глобален адресен списък" – автоматично се считат за безопасни и не могат да бъдат добавени към списъка на блокираните.
-
Блокиране на съобщения от кодове на определени страни/региони
Можете да откриете, че нежелани имейл съобщения пристигат от определени страни/региони. Като използвате списъка с блокирани домейни от най-висше ниво, можете да блокирате съобщения от тези райони. Този списък блокира съобщения от имейл адреси, завършващи с определен домейн от най-високо ниво или код на страна/регион. Например избирането на квадратчетата за отметка CA [Канада], US [Съединени щати] и MX [Мексико] в списъка блокира съобщенията, където имейл адресите на подателя завършват на ca, us или mx. В списъка са показани и допълнителни кодове на страни/региони.
-
Щракнете върху Начало.
-
В групата Изтрий щракнете върху Нежелани и после щракнете върху Опции за нежелана поща.
-
В раздела Международни щракнете върху Списък с блокирани домейни от най-висше ниво.
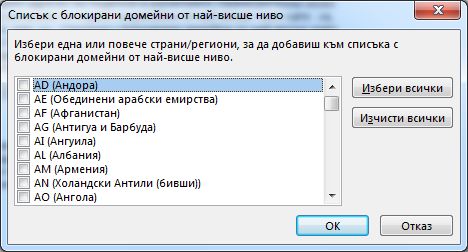
-
Отметнете в списъка квадратчето за кода на страна/регион, който искате да блокирате, или щракнете върху Избери всички.
-
Щракнете върху OK и в двата отворени диалогови прозореца.
Блокиране на съобщения, които съдържат непознати азбуки
Можете да блокирате всички имейл съобщения според езиковите кодирания – наричани още набори символи или азбуки. Понастоящем по-голямата част от нежеланата поща се изпраща с кодиране U.S.-ASCII. Като използвате списъка на блокираните кодирания, можете да филтрирате нежеланите имейл съобщения, показвани на езици, които не разбирате.
-
Щракнете върху Начало.
-
В групата Изтрий щракнете върху стрелката до Нежелани и после щракнете върху Опции за нежелана поща.
-
В раздела Международни щракнете върху Списък с блокирани кодирания.

-
Щракнете в списъка върху езиковото кодиране, което искате да блокирате, или щракнете върху Избери всички.
-
Щракнете върху OK и в двата отворени диалогови прозореца.
Забележки:
-
Unicode кодирания не се включват в списъка на блокираните кодирания.
-
Съобщения с неизвестно или неуказано кодиране ще бъдат подложени на филтриране от обикновения филтър за нежелана поща.










