Функцията "Почистване на разговор" в Outlook може да намали броя на съобщенията във вашите пощенски папки. Излишните съобщения в рамките на разговор се преместват в папката Изтрити.
Какво е разговор?
Може да познавате даден разговор по термина "имейл нишка". Разговор е цялостният набор от имейл съобщения от първото съобщение до всички отговори. Съобщенията в един разговор имат една и съща тема.
Когато например изпратите съобщение на някого и получите отговор, това вече е разговор. В много разговори е възможно да има много отговори в едната и другата посока. Възможно е много хора да отговарят на различни съобщения в разговора.
Какво прави функцията "Почистване на разговори"?
Функцията "Почистване на разговори" оценява съдържанието на всяко съобщение в разговора. Ако съобщението се съдържа изцяло в някой от отговорите, предишното съобщение се изтрива. Да разгледаме следния пример.
Мартин изпраща съобщение на Илияна и Петър. Илияна отговаря на Мартин и Петър и в основния текст на нейното съобщение в Outlook е включено цялото първоначално съобщение на Мартин. Сега Петър вижда съобщението на Илияна и отговаря както на Мартин, така и на Илияна. Отговорът на Петър включва всички предишни съобщения в разговора. Функцията "Почистване на разговор" може да изтрие всички съобщения с изключение на последното от Петър, тъй като в него има копие на всички предишни съобщения.
Функцията "Почистване на разговор" е най-полезна за разговори с много отговори в едната и другата посока, особено при много получатели.
Премахване на излишните съобщения
-
(Класическа лента) В раздела Начало , в групата Изтриване щракнете върху

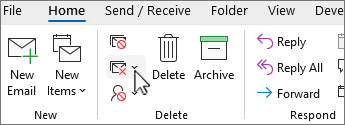
(Опростена лента) В раздела Начало щракнете върху стрелката до

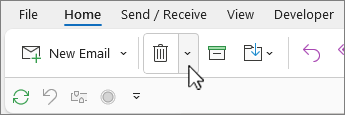
-
Изберете една от следните опции:
-
Почистване на разговор Преглежда се текущият разговор и излишните съобщения се изтриват.
-
Почистване на папка Всички разговори в избраната папка се преглеждат и излишните съобщения се изтриват.
-
Почистване на папка & подпапки Всички разговори в избраната папка и всички нейни подпапки се преглеждат и излишните съобщения се изтриват.
-
Промяна на опциите за почистване на съобщение
Можете да зададете кои съобщения да не се включват в почистването и къде да се преместват съобщенията, когато се изтриват.
-
Щракнете върху раздела Файл.
-
Щракнете върху Опции.
-
Щракнете върху Поща.
-
В Почистване на разговори направете някое от следните неща:
-
За да промените мястото, където се преместват елементите, за Почистените елементи ще отидат в тази папка щракнете върху Преглед и след това изберете папка на Outlook. По подразбиране съобщенията се преместват в папка Изтрити. Ако имате няколко имейл акаунта във вашия профил на Outlook, всеки акаунт има собствена папка Изтрити. Съобщенията се преместват в папката Изтрити, която отговаря на имейл профила.
-
За да дублирате структурата на папките за елементите, изтрити от функцията Почисти (когато използвате командата Почистване на папка и подпапки), изберете При изчистване на подпапки създайте отново йерархия на папките в папката местоназначение.
Забележка: Тази опция не е налична, ако местоназначението е папката Изтрити.
-
За да се запази всяко съобщение, което не сте прочели, отметнете квадратчето Не премествай непрочетените съобщения. Препоръчваме ви да не избирате тази опция. Оставащите съобщения в разговора ще съдържат всички съобщения, които са изтрити, като например тези, които може да не сте прочели.
-
За да се запази всяко съобщение, което е категоризирано, отметнете или изчистете отметката от квадратчето Не премествай категоризираните съобщения. Препоръчваме ви да изберете тази опция. Категории се прилагат към определени съобщения и изтриването на категоризирано съобщение би довело до загубата му.
-
За да се запази всяко съобщение, което е обозначено с флаг, отметнет квадратчето Не премествай съобщенията с флаг. Препоръчваме ви да изберете тази опция. Флагове се прилагат към определени съобщения и изтриването на съобщение с флаг би довело до загубата му.
-
За да се запази всяко съобщение, което е подписано с цифров подпис, отметнете квадратчето Не премествай съобщенията с цифров подпис. Препоръчваме ви да изберете тази опция.
-
За да се запази всяко съобщение, ако някой промени съобщението, когато то е включено в отговори, отметнете квадратчето Когато даден отговор променя едно съобщение, не премествай оригинала. Препоръчваме ви да изберете тази опция. Така се гарантира, че имате пълен запис на цялото съдържание в разговора, в случай че някой промени дадено съобщение, което се съдържа в отговор.
-










