Когато сте в Lync Събрание или повикване, може да се наложи да изключите или включите звука няколко пъти. Можете да направите това или в прозореца Lync събрание, или от телефона си, ако се обадите в събранието.
Не забравяйте да проверите вашето аудиоустройство, преди да се присъедините към Lync Събрание или повикване, и регулирайте силата на звука и качеството на звука, както е необходимо. Вижте Настройване и тестване на аудиото в Lync.
Съдържание
Изключване или включване на звука в прозореца за събрание или повикване на Skype за бизнеса (Lync)
Изключване и включване на звука на телефона
Изключване или включване на звука на аудиторията в събрание на Skype за бизнеса (Lync)
Изключване или включване на звука в прозореца на Lync събрание или повикване
Когато се присъедините към Lync събрание, звукът ви се изключва по подразбиране, освен когато сте организатор на събранието.

Бутонът Телефон/микрофон изглежда като 
Когато искате да говорите, щракнете върху бутона Изключи звука на известието или пък щракнете върху бутона Телефон/микрофон, за да включите аудиото. Бутонът се променя на 
За да изключите отново аудиото, щракнете върху бутона Телефон/микрофон.
Забележка: Можете също така да използвате бутоните за микрофона и тонколоната на лаптопа, клавиатурата и някои USB слушалки, за да изключвате и включвате микрофона и тонколоните. Не забравяйте, че организаторите на събрания понякога изключват звука на аудиторията. Когато стане това, няма да можете да включите звука на микрофона си.
Изключване и включване на звука на телефона
Ако сте се обадили на Lync Събрание по телефона, можете да използвате бутоните за изключване и включване на звука на телефона, за да управлявате аудиото. Или можете да използвате тонните команди, като например *6, които ви позволяват да превключвате между изключване и включване на звука.
Натиснете *1 на телефона, за да видите списък и описание на всички налични команди за вашия акаунт.
Забележки:
-
Когато се обадите в Lync Събрание по телефона, аудиото ви е включено по подразбиране. Изключете микрофона си, ако не говорите.
-
Също така имайте предвид, че обаждането в събранието по телефона може да не е налично за вашия акаунт, ако използвате Lync с Microsoft 365.
Изключване или включване на звука на аудиторията в Lync събрание
Ако сте представящ, можете да изключвате и включвате звука на участниците в събранието – един по един или групово – за да елиминирате фоновия шум.
-
За да изключите звука на отделни участници, посочете бутона за хора

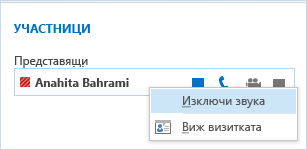
-
За да изключите звука на цялата аудитория, посочете бутона за хора

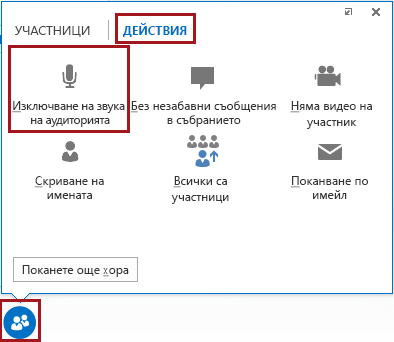
Всички участници в събранието, включително и тези, които участват по телефона, ще бъдат с изключен звук. За да ги включите, върнете се в раздела ДЕЙСТВИЯ и щракнете върху Включване на звука на аудиторията или пък щракнете с десния бутон върху името на даден участник и включете звука само за него.
Повече информация за Lync аудио:
-
Настройване, тестване и отстраняване на неизправности на аудиото в Lync
-
Превключване на аудиоустройството по време на събрание на Lync или повикване
-
Ако използвате Microsoft 365, вж. Използване на аудио в събрание на Skype за бизнеса (Lync) Office 365 и Бързасправка за аудиото.
-
Ако не използвате Microsoft 365, вж. Използване на аудио в събрание на Skype за бизнеса (Lync) и карта за бързи справки за аудиото на Skype за бизнеса (Lync).










