Когато сте в Skype за бизнеса събрание или разговор, може да се наложи да изключите или изключите звука на микрофона няколко пъти. Можете да направите това в прозореца на Skype за бизнеса събрание или на телефона си, ако се обадите в събранието. (Ако използвате Lync на вашия мобилен телефон, вие можете също да изключите звука и да го включите от там.)
Уверете се, че микрофонът ви работи правилно, преди да се присъедините към Skype за бизнеса събрание или разговор и да регулирате нивото на звука и качеството на звука, ако е необходимо. Вижте Настройване и тестване на аудиото в Skype за бизнеса за подробности и информация за отстраняването на проблеми със звука в Windows.
Включване или изключване на звука на микрофона в прозореца на Skype за бизнеса събрание или разговор
Понякога, когато се присъедините към събрание на Skype за бизнеса, микрофонът ви е изключен по подразбиране.
Бутонът Изключване на звука изглежда като 
Когато искате да говорите, щракнете върху бутона за изключване на звука , за да изключите звука на микрофона. Бутонът се променя на 
Забележка: Можете също така да използвате бутоните за изключване на звука на лаптопа, клавиатурата и някои USB слушалки, за да изключвате и включвате микрофона и тонколоните. Не забравяйте, че организаторите на събрания понякога изключват звука на аудиторията. Когато стане това, няма да можете да включите звука на микрофона си.
Включване или изключване на звука на микрофона на телефона
Ако сте призовали в Skype за бизнеса събрание по телефона, можете да използвате бутоните за включване или изключване на звука на телефона, за да управлявате аудиото си. Можете също да използвате командите със сензорен тон, като например * 6, което ви позволява да превключвате между включване и изключване на звука.
Натиснете *1 на телефона, за да видите списък и описание на всички налични команди за вашия акаунт.
Забележка: Когато се обаждате на Skype за бизнеса събрание по телефона, аудиото ви е включено по подразбиране. Изключете микрофона си, ако не говорите.
Какво да направите, ако бутонът за заглушаване е в сиво
Бутонът за заглушаване на вашия лаптоп или телефон може да е сив по време на събрание, което не ви позволява да изключите звука сами. Възможно е да има няколко причини за това:
-
Организаторът на събранието може да е изключил аудиторията. Това ще доведе до спиране на звука на всички участници, докато Организаторът не заглуши аудиторията. Това е описано подробно по-нататък в тази статия.
-
Skype за бизнеса може да няма достъп до микрофона на телефона ви. За да коригирате това, отидете в настройките на приложението Skype за бизнеса на вашия телефон и се уверете, че е разрешено да използва микрофона.
-
Skype за бизнеса може да не открие микрофона ви поради проблем с устройството. Вижте отстраняване на неизправности с аудио и видео в Skype за бизнеса за помощ.
Включване или изключване на звука на аудиторията в събрание на Skype за бизнеса
Ако сте представящ, можете да изключвате и включвате звука на участниците в събранието – един по един или групово – за да елиминирате фоновия шум.
-
За изключване на звука на отделни лица щракнете с десен бутон на мишката върху бутона Изключване на звука до тяхното име (изглед на разговор) или над снимката им (изглед на галерия) в събранието и щракнете върху Изключване на звук на този човек. Те ще получат известие, че звукът им е изключен.
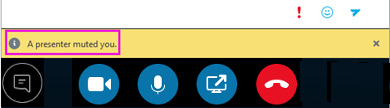
Можете отново да щракнете с десен бутон върху микрофона, за да включите аудиото им и те ще бъдат подканени да включат аудиото от тяхната страна, за да отворят линията.
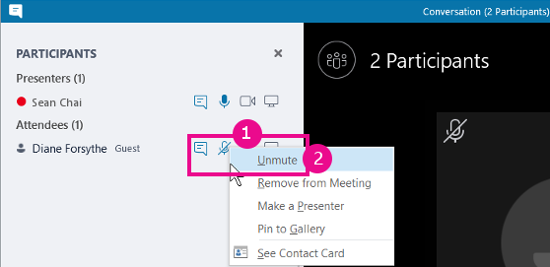
-
За да изключите звука на цялата аудитория, посочете действия за участник , за > изключите аудиторията.
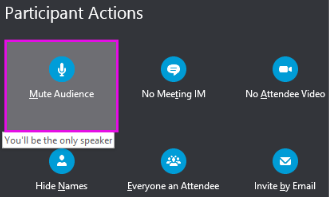
Всички участници в събранието, включително и тези, които участват по телефона, ще бъдат с изключен звук. За да включите звука, се върнете към действия за участник и щракнете върху включване на звука на аудиторията.
Имате проблеми?
Често срещан проблем е дългите гласови уведомления, които чувате при заглушаване или изключване на звука по време на събрание. Тези уведомления могат да бъдат нарушени и може да ви попречат да се присъедините към разговора. По подразбиране Skype за бизнеса извършва кратък звуков сигнал, когато не сте на себе си, и не се възпроизвежда, когато включите звука. Ако искате да премахнете звука за известяване по подразбиране в Skype за бизнеса:
-
Щракнете с десния бутон върху иконата на високоговорител в лентата на задачите и изберете звуци.
-
Превъртете надолу в списъка програмни събития в секцията Skype за бизнеса .
-
Щракнете върху тон за заглушаванеи с помощта на падащото меню звуци изберете (няма), след което щракнете върху OK.
Ако чувате неща, които не са по подразбиране, когато изключвате или чувате каквото и да е, когато изключвате звука, е вероятно слушалките ви да предоставят допълнителна вербална обратна връзка. Ще трябва да промените настройките за слушалките си, за да ги изключите. Някои слушалки имат софтуер за управление, който ви позволява да направите това лесно. Вижте базата знания на производителя на слушалките за помощ.
Ако имате проблеми със звука по време на събранието, вижте отстраняване на неизправности при аудиото и видеото в Skype за бизнеса.










