Изискване на одобрение на елементи в списък или библиотека
Списъците и библиотеките често съдържат поверителна информация, като например бюджети на маркетингови кампании или инициативи за човешки ресурси. Може да е важно да имате само "официални" версии на елементи или файлове, които могат да се преглеждат от определени потребители.
Можете да изисквате одобрение на елемент или файл, преди съдържанието да стане видимо за определени потребители. Като изискват одобрение, организациите могат да прилагат значително ниво на качество и защита към чувствителното си съдържание.
-
Отидете до списъка, за който искате да поискате одобрение.
-
Изберете Настройки

-
В секцията Общи настройки изберете Настройки на версиите.
-
В секцията Одобрение на съдържанието изберете Да в отговор на изискването за одобрение на съдържание за подадените елементи? В секцията Хронология на версиите на елементите задайте дали искате да създавате версии всеки път, когато даден елемент се редактира. Можете също да изберете да ограничите броя на запазените версии.
-
В секцията Защита на чернова на елемент определете кои потребители могат да виждат черновите в списъка.
Съвет: Ако се нуждаете от одобрение на съдържание за списък или библиотека, които вече съдържат елементи, всички елементи в библиотеката се маркират като Одобрени.
-
Можете да изберете някое от следните неща:
-
Потребители, които могат да четат елементи в списъка.
-
Само потребители, които могат да редактират елементи в списъка.
-
Само потребители, които могат да одобряват елементи в списъка, и автора на елемента.
-
-
Изберете OK.
Ако някой подаде елемент към списък или библиотека, които изискват одобрение, той е в състояние Чакащи, докато някой (който има поне ниво на разрешения за управление на списъци) не го одобри. Докато чака одобрение, то остава в състояние "Чакащи".
Обикновено, когато даден елемент е в състояние Чакащ, само авторът на елемента и хората, които имат разрешения за управление на списъци и библиотеки, могат да го видят. След като състоянието му се промени от Чакащо на Одобрено,то става видимо за всеки, който има разрешение да преглежда списъка или библиотеката.
Отхвърлените статии остават в списъка или библиотеката, докато авторът или някой друг, който има необходимите разрешения, не ги изтрие. Всички елементи или файлове, които вече съществуват в списъка или библиотеката, автоматично се одобряват.
Важно: Ако защитата в библиотеката на сайта е конфигурирана така, че да позволява на всеки потребител да чете елементи, всеки, който има разрешения за четене на сайта, може да вижда всички елементи в списъка или библиотеката, независимо дали елементите са в състояние "Одобрено".
Забележка: Само потребители с разрешения за пълен контрол или проектиране могат да променят SharePoint на библиотеката.
-
Отидете в SharePoint, за която искате да поискате одобрение.
-
Изберете Настройки

Ако не виждате тези елементи от менюто, изберете Библиотекаи в групата Настройки изберете
Настройки на библиотеката.
-
За да отворите страницата Версии Настройки, под Общи Настройкиизберете Настройки на версиите.
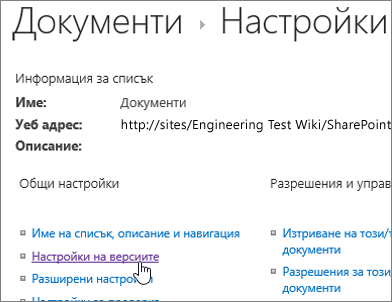
-
В секцията Одобрение на съдържанието изберете Да в отговор на изискването за одобрение на съдържание за подадените елементи? В секцията Хронология на версиите на документа задайте дали искате SharePoint да създавате версии, когато се редактира файл. Можете също да изберете да ограничите броя на запазените версии.
-
В секцията Защита на чернова на елемент определете кои потребители могат да виждат черновите в библиотеката с документи.
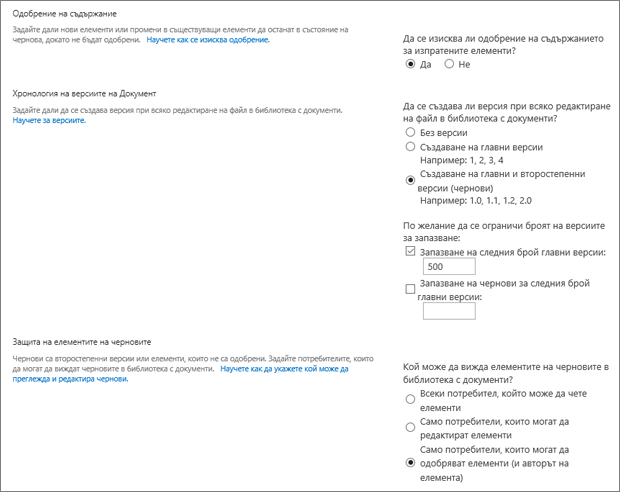
Съвет: Ако се нуждаете от одобрение на съдържание за списък или библиотека, които вече съдържат елементи, всички елементи в библиотеката се маркират като Одобрени.
-
Можете да изберете някое от следните неща:
-
Потребители, които могат да четат елементи в списъка.
-
Само потребители, които могат да редактират елементи в списъка.
-
Само потребители, които могат да одобряват елементи в списъка, и автора на елемента.
-
-
Изберете OK.
Ако някой подаде елемент или файл в списък или библиотека, които изискват одобрение, той е в състояние "Чакащи", докато някой, който има необходимите разрешения за това, не го одобри. Докато чака одобрение, то остава в състояние "Чакащи".
Обикновено, когато даден елемент или файл е в състояние "Чакащи", само авторът на елемента или файла и хората, които имат разрешения за управление на списъци и библиотеки, могат да го виждат. След като състоянието му се промени от Чакащо на Одобрено,то става видимо за всеки, който има разрешение да преглежда списъка или библиотеката. Отхвърлените статии остават в списъка или библиотеката, докато авторът или някой друг, който има необходимите разрешения, не ги изтрие. Всички елементи или файлове, които вече съществуват в списъка или библиотеката, автоматично се одобряват.
Важно: Ако защитата в библиотеката на сайта е конфигурирана така, че да позволява на всеки потребител да чете елементи, всеки, който има разрешения за четене на сайта, може да вижда всички елементи в списъка или библиотеката, независимо дали елементите са в състояние Одобрени.
Само лица, които имат разрешения за пълен контрол или проектиране, могат да променят настройките за списък или библиотека.
За да настроите задължителното одобрение на елементи или файлове
-
Ако списъкът със сайтове или библиотеката все още не е отворен, в екрана "Бързо стартиране" изберете името му.
-
На лентата изберете раздела Библиотека в групата Инструменти за библиотека или Инструментиза списък.
-
Ако работите в библиотека, изберете Библиотека Настройки. Ако работите в списък, изберете Настройки на списъка. В този пример се отваря Настройки библиотека.
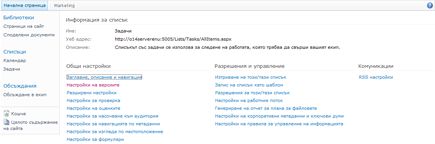
-
Под Общи Настройкиизберете Настройки на версиите. Отваря се Настройки "Версии".
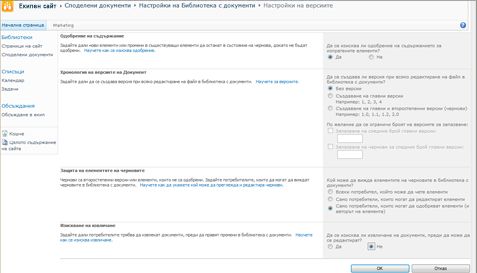
-
В секцията Одобрение на съдържанието изберете Да в отговор на въпроса Изискване на одобрение на съдържание за подадени елементи.
-
В секцията Защита на чернова на елемент определете кои потребители могат да виждат черновите в библиотеката с документи. В този пример се избират само потребители, които могат да одобряват елементи (и авторът на елемента).
-
Изберете OK.
Примерът по-долу показва Одобрени елементи в библиотека, след като опцията Изисква одобрение на съдържанието е зададена на Да. Тъй като тези файлове вече са били в библиотеката, те са одобрени автоматично.

В крайна сметка вашата организация може да го намери за неудобна или ненужна, за да изисква одобрение за всеки елемент от файла в определен списък или библиотека. Това изискване не само изисква време от лицето, което трябва да даде или откаже одобрение, но и не позволява на хората лесно да си сътрудничат по файл или елемент. Ако определите, че вашата организация вече не се нуждае от одобрение на всеки елемент или файл, можете да премахнете изискването.
За да премахнете изискването за одобрение на елементи или файлове в списък или библиотека
-
Ако списъкът със сайтове или библиотеката все още не е отворен, в екрана "Бързо стартиране" изберете името му.
-
На лентата изберете раздела Библиотека в групата Инструменти за библиотека или раздела Списък в групата Инструменти за списък.
-
Ако работите в библиотека, изберете Библиотека Настройки. Ако работите в списък, изберете Списък Настройки. В този пример се отваря Настройки библиотека.
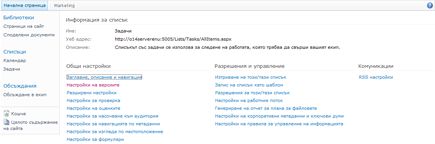
-
Под Общи Настройкиизберете Настройки на версиите. Отваря се Настройки "Версии".
-
В секцията Одобрение на съдържанието изберете Не в отговор на въпроса Изисквай одобрение на съдържанието за подадените елементи. Появява се диалогов прозорец за предупреждение.

-
За да затворите съобщението, изберете OK.
-
За да затворите диалоговия прозорец Настройки версии, изберете OK. Когато се върнете към своя списък или библиотека, състоянието на одобрение вече не е налично на страницата. Всички потребители, които имат разрешение да преглеждат списъка или библиотеката, могат да преглеждат цялото съдържание, което се намира там.
За повече информация вижте Одобряване или отхвърляне на елементи или файлове в списък със сайтове или библиотека и Всичко за работните потоци за одобрение.










