Лентата SharePoint ви помага да намерите командите, от които се нуждаете, за да изпълните задачите, но понякога бутоните на лентата са сиви или недостъпни.

Когато поискате помощ за всеки забранен бутон, ще бъдете доведени до тази статия. Опитахме се да покрием по-често срещаните проблеми, но не можем да покрием всички причини, поради които бутонът не е наличен.
Забележки:
-
Ако имате конкретен проблем, който не е обхванат тук, моля, дайте подробно описание в края на тази статия в секцията за обратна връзка.
-
Преглеждаме и актуализираме теми въз основа на вашите коментари.
Актуализирана на 28 септември 2020 г. благодарение на обратната връзка от клиентите.
Проблеми, причинени от липсващи разрешения
Ако нямате подходящите разрешения, някои бутони ще се показват забранени и някои бутони няма да работят с определени функции. Ако подозирате, че имате нужда от разрешения, за да разрешите бутоните, вижте секцията Отказан достъп по-долу за информация относно намирането на това с кого трябва да говорите. За повече информация относно разрешенията вижте Разбиране на разрешенията в SharePoint.
Забележки:
-
Ако сте краен потребител с проблеми на конкретната страница или сайт на вашата организация, като например как да получите разрешения или защо сте загубили разрешения, трябва да говорите с администратора, ръководителя или иТ отдела на вашия сайт. Ако не сте сигурни с кого да говорите, попитайте вашия ръководител, рецепционист или колега.
-
Ако сте в публичен уеб сайт, обърнете се към собственика на уеб сайта за повече информация. Потърсете страница или връзка "Контакт", "Информация" или "Уеб администратор". Ако няма контакт, въведете името на домейна в whois registry в интернет, като например https://whois.icann.org/. Това ще ви покаже собственика на сайта и трябва да ви даде контакта администратор на сайта.
Разрешенията се присвояват от вашия администратор. Когато се опитате да получите достъп до определена страница или функция и получите грешка отказан достъп, потърсете връзка Искане за достъп в диалоговия прозорец. Щракнете и попълнете искането. Ето един типичен диалогов прозорец за отказан достъп с връзка за искане на достъп:
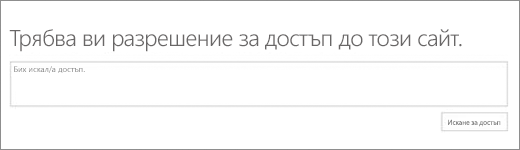
Ако не виждате връзка за искане на достъп, тази функция може да е била забранена. Ако е така, обърнете се към вашия администратор или помощен бюро, за да поискате достъп.
Ако имате права на администратор, вижте Разбиране на нивата на разрешение.
Прекратени или прекратени функции
С всяка нова версия на SharePoint функциите се оттеглят, прекратяват или прекратяват. В някои случаи по време на прехода бутон или връзка остава в интерфейса и просто се забранява. Проверете тези списъци за функции, които може вече да не са налични.
Функции, които не са напълно настроени от администратора на сайта
Някои функции, като например Свързване, Outlook или Свързване да Office изискват инсталиране на вашия компютър или сървър, настроени. Бутоните ще бъдат там, но трябва да се стоят допълнителни неща. Ако използвате SharePoint Server, трябва да сте настроили Outlook или Office на вашия компютър, а сървърът, зададен за поща, може да е необходим, преди бутоните да са разрешени. Консултирайте се с ръководителя, администратора на сайта или ИТ отдела за помощ. Ако сте администратор, потърсете помощ за информация за настройването на функцията, която се показва забранена.
Отварянето в Explorer е в сиво
Отварянето в Explorer е изключително полезна функция, въпреки че при някои условия не работи. Следващите две секции наименят някои конкретни проблеми и корекции.
Изберете заглавие по-долу, за да го отворите и да видите подробната информация.
Отваряне с Explorer (известен още като Изглед във файловия мениджър)се поддържа само в Internet Explorer 11. Ако използвате Chrome, FireFox, Safari или браузъра Windows 10 по подразбиране Microsoft Edge, Open with Explorer не се поддържа и е в сиво.
Препоръчваме вместо това да използвате функцията за синхронизиране, тъй като предоставя достъп до файловете ви чрез файловия мениджър и предлага по-добра производителност, без да ви ограничава до браузъра Internet Explorer. Вижте Синхронизиране на файлове с вашия компютър за инструкции (или, ако вашата организация използва SharePoint Server 2016 или по-стара версия, вижте Синхронизиране SharePoint файлове.)
Ако предпочитате да използвате Open with Explorer вместо Sync, трябва да изпълните Internet Explorer 11. Предлага се с Windows 10, но не е браузърът по подразбиране. В по-старите версии Windows можете да актуализирате от по-стара версия на Internet Explorer до Internet Explorer 11. Следвайте инструкциите в двете процедури по-долу:
Започнете Internet Explorer 11 в Windows 10:
-
Щракнете върху Старт

-
Въведете Internet Explorer и след това изберете Internet Explorer.
За да SharePoint отваряте Microsoft Edge, когато отваряте страници в бъдеще, променете браузъра си по подразбиране на Internet Explorer 11.
За да промените браузъра по подразбиране:
-
В Windows 10 щракнете върху Старт


-
Под Уеб браузър щракнете върху Microsoft Edge, а след това щракнете върху Internet Explorer в диалоговия прозорец Избор на приложение.
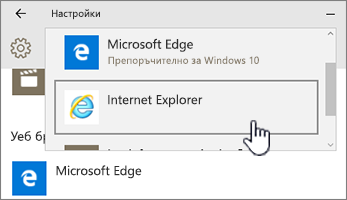
-
Затворете диалоговия прозорец Избор на приложения по подразбиране.
Ето някои други неща, които могат да се объркат.
-
Използвате Windows браузър, различен от Internet Explorer.Можете да следвате стъпките по-горе в Windows, за да промените браузъра си на Internet Explorer.
-
Ако използвате Internet Explorer 10 с Windows 7Windows 8, може да има гореща корекция за проблема. За повече информация вижте Грешка, когато отворите библиотека с SharePoint документи в Windows Explorer или нанесете мрежов диск към библиотеката, след като инсталирате Internet Explorer 10.
-
Използвате функцията за Microsoft 365 на Mac. Отварянето с Explorer не се поддържа от Microsoft на Mac. Опитайте "Връзка с документ на Microsoft" като заместител. За повече информация вж. SharePoint: Работа с документи с помощта на връзка с документи за Mac OS.
-
Получавате съобщение "Имаме проблем с отварянето на това местоположение във файловия мениджър", като щракнете върху Отвори с Explorer. Може да се наложи да добавите SharePoint сайт към вашия списък с надеждни сайтове. Превъртете до секцията Добавяне на SharePoint сайтове или Отваряне с URL адрес на Explorer към надеждни сайтове в Как да използвате командата Отвори с Explorer за отстраняване на проблеми в SharePoint.
-
Редактирате списък в SharePoint и Отварянес Explorer е в сиво . Отварянето с Explorer не е налично за списъци, а само за библиотеки.
(За допълнителни отстраняване на неизправности и изисквания за Отваряне с Explorer вижте Какво да направите, ако Internet Explorer е вашият браузър и прочетете подраздела с име "Защо "Отваряне с Explorer" не работи?")
Бутоните работят само когато правите нещо
Някои раздели, групи и команди на лентата са налични в зависимост от това, което правите в SharePoint. Най-често срещан проблем е необходимостта да изберете елемент, преди да бъдат разрешени определени бутони.
В зависимост от задачата ще трябва да изберете един или повече елементи във вашата библиотека или списък, за да разрешите определени бутони за файлове и списъци.
-
Бутоните за преглед и редактиране, "Преглед" или "Изход", "Споделяне" или "Изтегляне на копие" не са налични в списък или библиотека. Трябва да изберете елемент или документ, преди да бъдат разрешени. Ако изберете повече от един елемент, някои от тях отново ще са сиви.
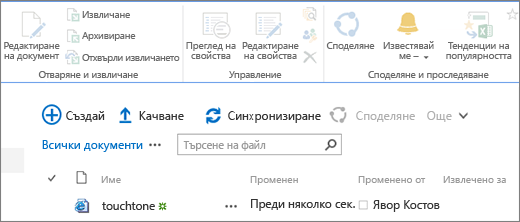
Преди да изберете елемент
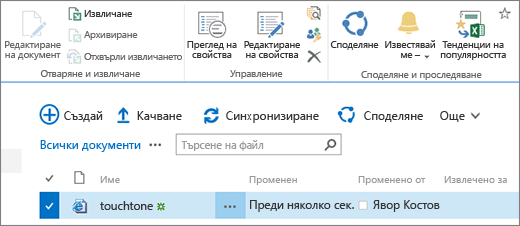
След избиране на елемент
-
Избрали сте група документи и бутоните за редактиране и преглед са сиви. Тези елементи работят само по една селекция. Можете обаче да изпълнявате и други команди, като например "Изкл.".
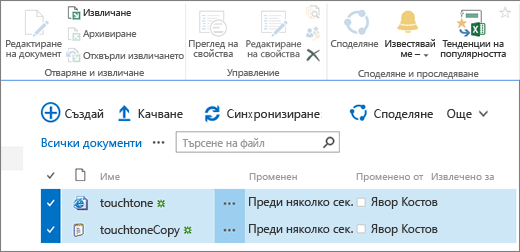
Още ресурси
Ето някои връзки към списъци и библиотеки, които може да ви помогнат.
Когато редактирате страница, като например добавяне на уеб части или друго съдържание, бутоните Запиши,Запиши като и Преименуване на страница под раздела Страница са забранени, ако първо не сте щраквали върху Редактиране.
За да разрешите и запишете или преименувате страница, първо щракнете върху Редактиране. Направете промените и след това щракнете върху Запиши, Запиши катоили Преименувай.
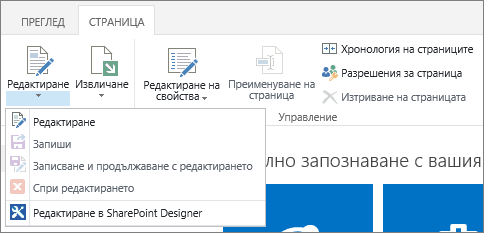
Известяване, свързване и бързо редактиране
Ето някои неща, които причиняват дезактивиране на тези бутони.
Уверете се, че Microsoft 365 с инсталираните конкретни приложения и са най-новите версии.

Тези функции трябва да бъдат разрешени от администратора, ръководителя или собственика на вашия сайт.
За повече информация относно известията и RSS каналите вижте Създаване на известие или абониране за RSS канал
Ако сте на страница с няколко уеб части, опитайте да щракнете върху библиотеката или списъка, които искате да редактирате, и след това опитайте бутона Бързо редактиране отново.
Това може да се случи, ако изгледът не е по подразбиране. Ето някои възможни корекции.
-
Използвайте или създайте изглед, който използва стила на изгледа по подразбиране за списъка. Изберете БИБЛИОТЕКА или Списък и след това щракнете върху Промяна на изгледа. В секцията Стил на страницата Редактиране на изглед изберете По подразбиране и след това OK. За повече информация вижте Създаване, промяна или изтриване на изглед на списък или библиотека.
Забележка: Този метод влияе върху начина, по който се показва изгледът на страницата
-
Използвайте изгледа на лист с данни в секцията Текущ изглед на раздела Библиотека или Списък на лентата. Изгледът на лист с данни позволява вградени редактиране на елементи от списък.
Проблеми, причинени от липсващи разрешения
Ако нямате подходящите разрешения, някои бутони ще се показват забранени или не се виждат и някои бутони няма да работят с определени функции.
Забележки:
-
Ако сте краен потребител с проблеми на конкретната страница или сайт на вашата организация, като например как да получите разрешения или защо сте загубили разрешения, трябва да говорите с администратора, ръководителя или иТ отдела на вашия сайт. Ако не сте сигурни с кого да говорите, попитайте вашия ръководител, рецепционист или колега.
-
Ако сте в публичен уеб сайт, обърнете се към собственика на уеб сайта за повече информация. Потърсете страница или връзка "Контакт", "Информация" или "Уеб администратор". Ако няма контакт, въведете името на домейна в whois registry в интернет, като например https://whois.icann.org/. Това ще ви покаже собственика на сайта и трябва да ви даде контакта администратор на сайта.
Разрешенията се присвояват от вашия администратор. Когато се опитате да получите достъп до определена страница или функция и получите грешка отказан достъп, потърсете връзка Искане за достъп в диалоговия прозорец. Щракнете и попълнете искането. Ето един типичен диалогов прозорец за отказан достъп с връзка за искане на достъп:
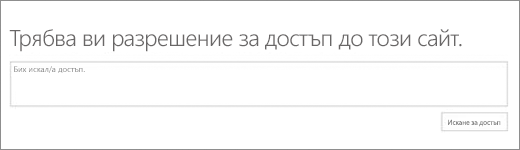
Ако не виждате връзка за искане на достъп, тази функция може да е била забранена. Ако е така, обърнете се към вашия администратор или помощен бюро, за да поискате достъп.
Ако имате права на администратор, вижте Разбиране на нивата на разрешение.
Защо някои бутони са разрешени, просто не се виждат
Можете да сте в дясната област с необходимите разрешения, но някои бутони изглежда не се показват. Ето някои други причини, поради които бутоните не се виждат:
Някои раздели на лентата се компресират надолу до един бутон с падащо меню. За да видите други опции, трябва да щракнете върху стрелката до бутона и да разгънете падащото меню.
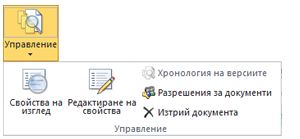
В персонализирани сайтове администраторът на SharePoint може да избере да не разрешава команди. Помолете администратора, ръководителя или собственика на сайта за повече информация.
Защо изобщо не виждам лентата?
Има няколко ситуации, в които няма да видите SharePoint лентата изобщо.
Ако е така, обикновено можете да върнете лентата, ако щракнете върху Връщане към класическата SharePoint в долната част на лентата за бързо стартиране вляво на екрана. За да излезете от SharePoint,затворете всички прозорци на браузъра и след това влезте отново в Microsoft 365. Ако не виждате класическата опция за SharePoint, консултирайте се с вашия администратор или ИТ отказа, тъй като може да са го забранили.
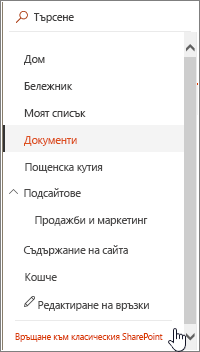
С локалните версии на SharePoint вашата организация или фирма може да има силно персонализиран сайт, който не включва лентата. Ако сайтът ви е силно персонализиран, ще трябва да се свържете с вашия ръководител, администратор на сайт или ИТ отдел.
Не виждам отговор на въпроса ми!
Понякога отговорът е свързан със съдържанието или бизнеса, които предоставя сайтът. Тази статия е за коригиране на начина, SharePoint работи, а не непременно за съдържанието. Ето някои допълнителни идеи:
-
Ако сте краен потребител с проблеми на конкретната страница или сайт на вашата организация, като например как да получите разрешения или защо сте загубили разрешения, трябва да говорите с администратора, ръководителя или иТ отдела на вашия сайт. Ако не сте сигурни с кого да говорите, попитайте вашия ръководител, рецепционист или колега.
-
Ако сте в уеб сайт, обърнете се към собственика на уеб сайта за повече информация. Потърсете страница или връзка "Контакт", "Информация" или "Уеб администратор". Ако няма контакт, въведете името на домейна в whois registry в интернет, като например https://whois.icann.org/. Това ще ви покаже собственика на сайта и трябва да ви даде контакта администратор на сайта.
Оставете ни коментар
Беше ли полезна тази статия? Ако е така, кажете ни в края на тази страница. Ако не е била полезна, ни напишете какво е било объркващо или е липсвало. Бъдете толкова конкретни, колкото можете, като например версия на SharePoint, операционна система и браузър, който използвате. Ще използваме вашата обратна връзка, за да проверим двукратно стъпките, да коригираме проблеми и да актуализираме тази статия.










