Забележка: Бихме искали да ви осигурим най-новото помощно съдържание възможно най-бързо на вашия собствен език. Тази страница е преведена чрез автоматизация и може да съдържа граматически грешки и несъответствия. Нашата цел е това съдържание да ви бъде полезно. Можете ли да ни кажете дали информацията е била полезна за вас, в дъното на тази страница? Ето статията на английски за бърза справка.
Можете да управлявате всички аспекти от вашето събрание от главния прозорец на Приложение за събрания на Skype или Уеб приложение на Skype за бизнеса .
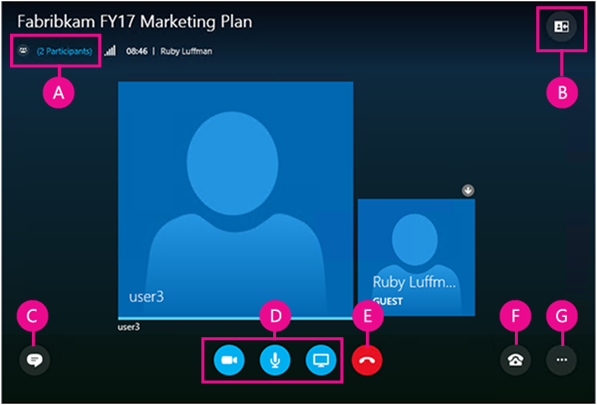
|
A |
Показване на списък с участници |
|
B |
Изберете изглед на събранието |
|
C |
Показване на прозорец за незабавни съобщения |
|
D |
Пускане или спиране на видео, изключване на звука и представяне на съдържание |
|
E |
Прекъсване на аудиото |
|
F |
Опции за устройство и аудио |
|
G |
Задаване на опции за събрание и изход от събрание |
 |
Изключване или включване на аудиото. |
 |
Изключете вашето аудиоустройство, но останете в събранието. Използвайте тази опция, когато планирате да се обадите на събранието или искате събранието да се свърже с вас. Важно: Можете да се свържете със събрание на Skype по телефона само, ако организаторът е включил информация за избиране в искането за събрание. Научете повече. |
 |
Поставете аудиото на изчакване, регулирайте силата на звука или изберете различно аудиоустройство. |
 |
В Приложение за събрания на Skype можете да запишете настройките за звука, когато излезете от събранието. Ако сте поставили отметка полето Запомни ме , когато се присъединява към Уеб приложение на Skype за бизнеса събранието, отидете на още опции |
Отидете на Още опции > Опции за събрание, за да персонализирате вашето събрание.
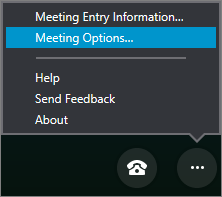
Тук можете да:
-
Запазите вашата информация за влизане, да персонализирате външния вид на прозореца за незабавни съобщения и да включите или изключите влизането.
-
Задайте предпочитанията си за присъединяване към аудио на събрание.
-
Настройване на вашите предпочитани аудио- и видеоустройства.
Ако организаторът на събранието ви е предоставил привилегии на представящ, вие можете да използвате бутона Представяне, за да споделяте съдържание на събрание с други.
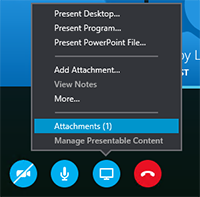
Можете също да:
-
Преглеждате прикачени файлове (качени файлове) или да управлявате съдържанието, което сте качили.
-
Изберете Още, за да добавите към събранието табло, запитване или отделен прозорец за диспечер за въпроси и отговори.
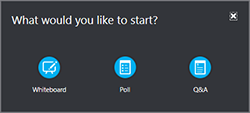
Изберете Отваряне на списък с участници, за да прегледате участниците в събранието.
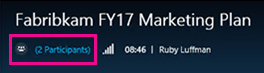
Ако сте представящ, можете също да:
-
Поканите повече хора по телефона или по имейл.
-
Да изключите звука на всички други в събранието или да скриете името на всички в списъка с участници.
-
Изключете прозореца за незабавни съобщения на събранието. Това е полезно при голямо събрание, ако искате да използвате отделния Диспечер за въпроси и отговори за повече контрол върху дискусията. За да отворите Диспечера за въпроси и отговори, отидете на Представяне > Още.
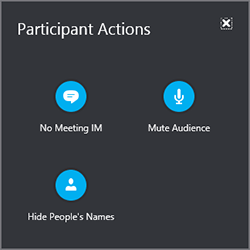
Изберете бутона за незабавни съобщения, за да отворите или затворите прозореца за незабавни съобщения на събранието.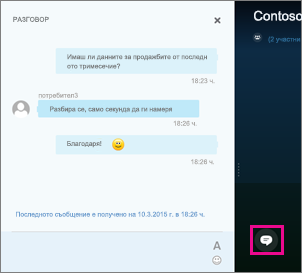
Ако прозорецът за незабавни съобщения е затворен, червен индикатор известява за нови незабавни съобщения.
Важно: Всичко, което напишете в прозореца за незабавни съобщения се изпраща до всички участници. Изпращането на незабавно съобщение на отделен участник не е възможно.
Можете да промените оформлението на прозореца на събранието, в зависимост от случващото се и според това върху което искате да се фокусирате. В горния десен ъгъл на прозореца изберете Избор на оформление и изберете желания изглед на събрание:
-
Изглед на галерия показва снимките или видеото на всички в събранието.
-
Изглед на говорител показва снимката или видеото само на текущия говорещ.
-
Изглед за презентация Достъпен, когато някой представя. Скрива снимката и видеото на всички и разширява вашия изглед на съдържанието на събранието.
Ако камерата ви е свързана и настроена, можете да изберете да стартирате видеоразговор с други участници в събранието. Изберете бутона на камерата, за да визуализирате своето видео. Ако искате да споделите видеото, изберете Стартирай моето видео.
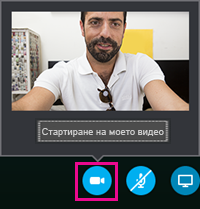
За да излезете от събранието, отидете на още опции 










