Записване на презентации на PowerPoint като PDF файлове
Когато записвате презентация като PDF файл, тя запазва своето форматиране и оформление. Хората могат да разглеждат слайдовете дори ако не разполагат с PowerPoint, но не могат да правят промени в тях.
-
Изберете Файл > Експортиране.

-
Щракнете върху Създаване на PDF/XPS документ, след което щракнете върху Създаване на PDF/XPS.
-
В диалоговия прозорец Публикуване като PDF или XPS изберете местоположението за записване на файла. Ако искате да използвате различно име, въведете го в полето Име на файл.
-
По желание, ако искате да промените изгледа на окончателния PDF файл, направете някое от следните неща:
-
При Оптимизиране заизберете Стандартно за по-високо качество (например ако искате да го отпечатате). Изберете Минимален размер, за да направите файла по-малък (например ако искате да го изпратите като прикачен файл към имейл).
-
Щракнете върху Опции, за да зададете как презентацията ще се показва като PDF файл. Ето някои от наличните опции:
-
За да запишете като PDF файл само текущия слайд, под Обхват изберете Текущия слайд.
-
За да запишете като PDF файл определени слайдове, в Слайд(ове) въведете диапазона от номерата на слайдовете в полетата От и До.
-
Ако не искате да записвате слайдове, а само коментари, изложения или структурен изглед, под За публикуване изберете подходящата опция. Можете също да зададете броя на слайдовете, които да се показват, в падащото поле Слайдове на страница и да промените подредбата им (Хоризонтално или Вертикално).
-
Можете да изберете дали да включите във вашия PDF файл слайдовете с рамка, скритите слайдове, коментарите, ръкописа и непечатаемата информация, като например свойствата на документа или етикетите за структура на документа, като изберете съответните опции.
-
Щракнете върху OK.
-
-
-
Щракнете върху Публикувай.
Има два начина да превърнете вашата презентация на PowerPoint за macOS в PDF файл.
-
Можете да запишете презентацията като PDF файл във Файл > Запиши като.
– ИЛИ –
-
Можете да експортирате презентацията като PDF файл, като отидете на Файл > Експортиране.
И двата метода вършат едно и също нещо, така че можете да изберете този, който ви е по-познат, когато искате да създадете PDF версия на презентацията си.
Метод 1: Записване на вашата презентация като PDF файл
-
Изберете Файл > Запиши като.
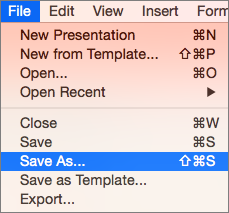
-
Изберете местоположението, където искате да запишете PDF файла, след което в менюто Файлов формат изберете PDF.
-
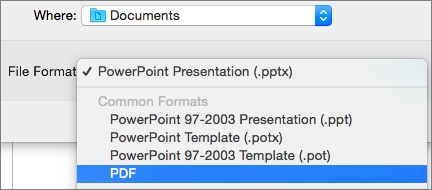
Метод 2: Експортиране на вашата презентация като PDF файл
-
Изберете Файл > Експортиране.
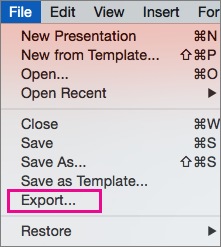
-
В менюто Файлов формат изберете PDF.
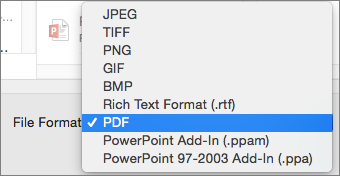
Забележка: Ако искате да имате повече опции за персонализиране на конвертирането на презентации в PDF формат в PowerPoint за macOS, споделете с нас, като ни предоставите обратна връзка. Вижте Как да дам обратна връзка за Microsoft Office? за повече информация.
Задаване на качеството на печат на PDF файла
Функции, като записване на бележки, записване на слайдове като изложения, включване на скрити слайдове в PDF файла или задаване на по-малък размер на PDF файла, не са налични. Можете обаче да зададете по-висок или по-нисък стандарт за качеството на печат на PDF файла.
Съвет: PowerPoint за macOS не запазва хипервръзките в PDF файлове, но ако запишете презентацията си в OneDrive, можете да я отворите вPowerPoint за уеб и да я изтеглите като PDF оттам. PDF файловете, генерирани отPowerPoint за уеб запазват хипервръзките, са достъпни и имат по-малък размер на файла.
Можете да зададете качеството на печат на PDF файла на Високо, Средно или Ниско – според нуждите си. По подразбиране качеството на печат е зададено на "Високо", което е оптималният избор за отпечатване на PDF файлове. Следвайте тези инструкции, за да зададете качеството на печат на PDF файловете:
-
Щракнете върху менюто PowerPoint > Предпочитания.
-
В диалоговия прозорец Предпочитания за PowerPoint щракнете върху Общи.
-
Под Качество на печата (хартия/PDF) задайте Желано качество с опция по ваш избор.
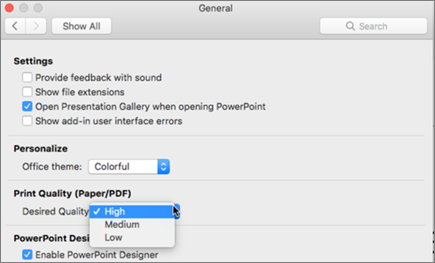
-
Щракнете върху раздела Файл, щракнете върху Изтегляне като, след което щракнете върху Изтегли като PDF. (Файлът се конвертира в PDF, след което диалогов прозорец ви информира, че е готов за изтегляне.
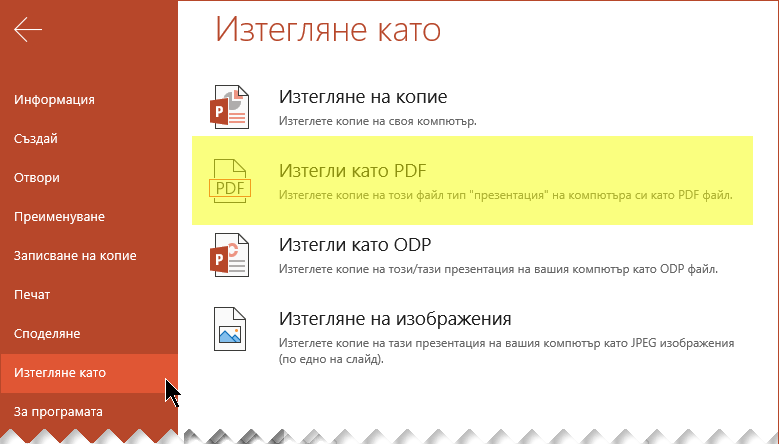
-
Щракнете върху Изтегляне. Показва се лента със съобщение, за да ви информира, че изтегленият PDF файл е готов за записване на компютъра ви. (Точното съобщение се различава в зависимост от уеб браузъра, който използвате).
-
Щракнете върху Запиши като, след което ще се покаже диалогов прозорец, който ви позволява да зададете местоположението за записване на файла на вашия компютър.










