Записване на документ

Запишете своя документ в OneDrive, така че да можете да стигате до него от всяко място – на работа, у дома или когато сте в движение. Или запишете в друго местоположение, като например вашия работен плот.
-
В раздела Файл изберете Запиши като или Записване на копие.
-
В диалоговия прозорец Запиши изберете OneDrive.
-
Актуализирайте името и типа на файла, ако искате, и изберете

Записвайте личните файлове в OneDrive – личен, а служебните – в OneDrive на вашата фирма или в сайт на SharePoint.
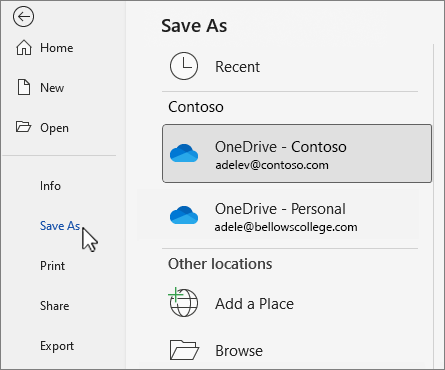
-
Изберете Преглед и се придвижете до всяко местоположение, включително работния плот.
-
Въведете име и изберете

Когато записвате в OneDrive или SharePoint, всички ваши промени се записват автоматично. Можете да включвате или изключвате автоматичното записване на лентата с инструменти за бърз достъп над или под лентата.

Ако не виждате лентата с инструменти за бърз достъп, щракнете с десния бутон върху лентата и изберете Покажи лентата с инструменти за бърз достъп.
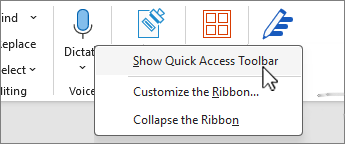
Забележка: Когато вашият документ се съхранява в OneDrive, Word ще записва промените ви автоматично.











