Когато записвате Lync събрание, вие записвате аудио, видео, незабавни съобщения, споделяне на екрана, PowerPoint слайдове, табло и гласуване. Всеки от представящите може да запише дадено събрание и да го съхрани на своя компютър.
За да научите повече за функциите на стаята за събрание Lync, включително вашите опции за аудио, видео, презентации, участници и оформления, вж. Въведение в стаята за събрание на Lync или Подробности за стаята за събрание за Office 365 потребители.
Записване на вашето събрание на Lync
-
Щракнете върху Още опции

Ако опцията за записване е затъмнена, аудиото ви може да не е свързано. Щракнете върху иконата с микрофон/телефон, за да свържете аудиото, след което опитайте отново.
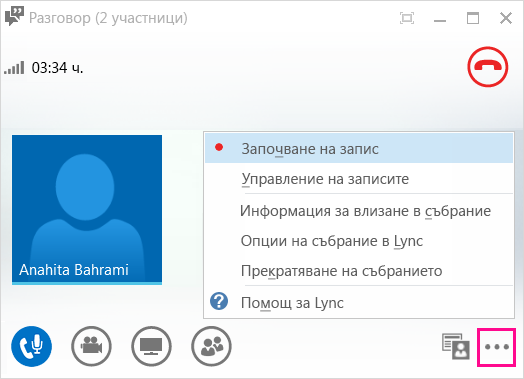
-
Използвайте контролите в долната част на събранието, за да поставите на пауза, възобновите или спрете записването.

-
За да видите другите лица, които записват събранието, посочете червения бутон за записване.
-
Когато сте готови, щракнете върху Край на записа.
-
Lync автоматично записва записа в MP4 формат, който се възпроизвежда в Мултимедиен плейър на Windows и Zune.
Можете да излезете от събранието, докато записът се обработва.

Възпроизвеждане и споделяне на запис
Когато записът е обработен, можете да осъществите достъп до него, за да го възпроизведете или да го изпратите на други. Lync показва съобщение, когато записът е готов. Можете да щракнете върху известието, за да отворите Диспечер за запис, или ако пропуснете това, щракнете върху Инструменти в Lync основния прозорец и след това върху Диспечер за запис.
В прозореца Диспечер за запис:
-
Щракнете върху записа, за да го осветите, след което изберете Изпълнение в лявата част на прозореца.
-
Тук можете също да преименувате или изтриете записа.
-
За да споделите записа с други, щракнете върху Преглед , за да го намерите, след което копирайте файла за публикуване в споделено местоположение, като например OneDrive или вътрешен сайт на SharePoint.
Ако не можете да публикувате записа, проверете и се уверете, че имате достатъчно място на страницата.
Съвет: Записите се записват в папката Видеоклипове/Lync Записи на вашия компютър.
За повече информация вж. Диспечер за запис на Lync.










