Промяна на полета

В Word всяка страница автоматично има едно инчово поле. Можете да персонализирате или изберете предварително зададени настройки на полета, да зададете полета за срещуположни страници, да позволите допълнително място за полета, за да позволите обвързване на документа, и да промените начина на измерване на полетата.
-
Изберете Оформление > полета .
-
Изберете конфигурацията на полетата, която искате, или изберете Полета по избор, за да дефинирате собствените си полета.
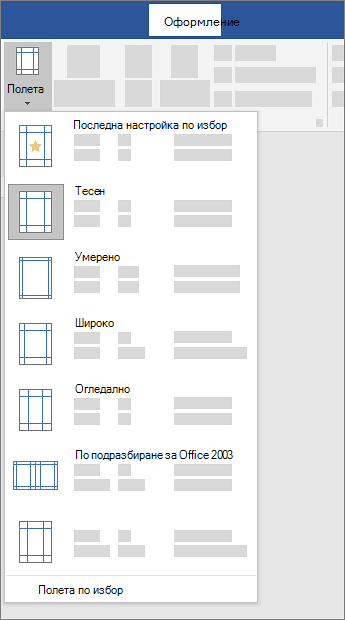
Важно:
Office 2010 вече не се поддържа. Надстройте до Microsoft 365, за да работите навсякъде от всяко устройство и да продължите да получавате поддръжка.
Надстройване сега
Какво искате да направите?
-
В раздела Оформление на страниците, в групата Настройка на страниците изберете Полета, и се появява галерията с полета.
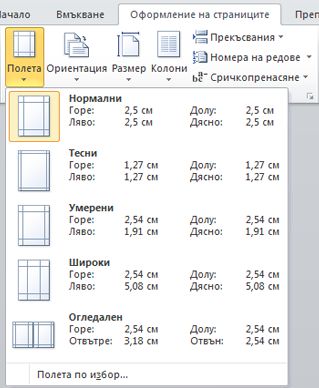
-
Изберете типа поле, който искате да приложите.
Забележка: Ако документът ви съдържа няколко раздела, новият тип поле ще бъде приложен само към текущата секция. За да приложите новия тип поле към няколко секции, трябва да изберете всеки от тях.
3. Направете новите настройки на полетата по подразбиране за вашия шаблон. Всеки нов документ, базиран на този шаблон, автоматично ще използва новите настройки на полетата.
-
Изберете Полета, след като изберете ново поле, а след това изберете Полета по избор.
-
В диалоговия прозорец Настройка на страниците изберете Задай по подразбиране.
-
В раздела Оформление на страниците, в групата Настройка на страниците изберете Полета, и се появява галерията с полета.
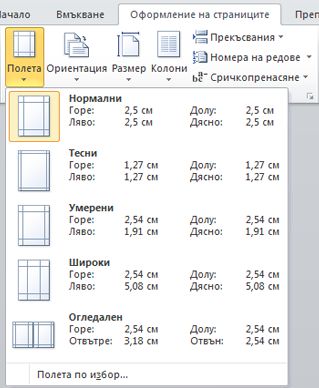
-
В долната част на галерията с полета изберете Полета по избор.
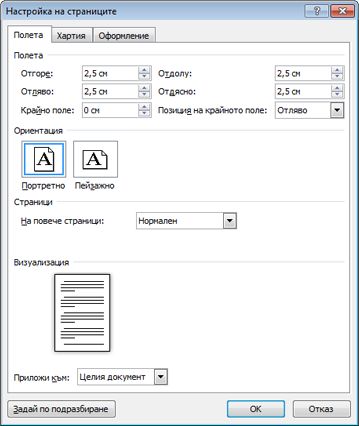
-
В диалоговия прозорец Настройка на страниците въведете новите стойности за полетата.
Още съвети за полетата
-
Променете полетата само за част от документ, като изберете текста и въведете новите полета в диалоговия прозорец Настройка на страниците. В полето Приложи към щракнете върху Избран текст. Microsoft Word автоматично вмъква нов раздел преди и след текста с нови настройки на полетата.
-
Повечето принтери изискват минимална ширина за настройките на полетата. Ако настройките ви са твърде тесни, Microsoft Word показва съобщението Едно или повече полета са зададени извън областта за печат на страницата. Щракнете върху Поправи, за да увеличите автоматично ширината на полетата. Ако игнорирате съобщението, Word ще се покаже друго съобщение с въпрос дали искате да продължите.
-
Минималните настройки за полета за печат зависят от принтера, драйвера на принтера и размера на хартията. За да научите за минималните настройки, проверете ръководството за принтера.
Използвайте огледални полета при настройката на срещуположни страници в двустранни документи от рода на книги или списания. Когато изберете огледални полета, полетата на лявата страница представляват огледален образ на тези на дясната страница. Вътрешното поле е с една и съща ширина, а външните полета са с една и съща ширина.
-
В раздела Оформление на страница, в групата Настройка на страниците щракнете върху Полета >Огледален.
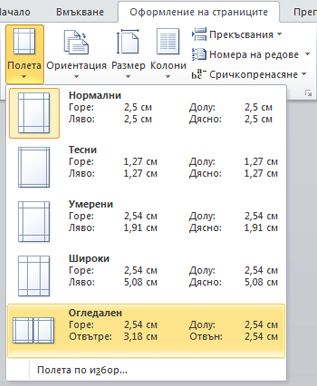
Забележка: За да промените ширините на полетата, щракнете върху Полета по избор отдолу на галерията с полета. Въведете нови стойности в полетата Отвътре и Отвън.
Полето на канавката добавя допълнително място към страничен марж, горна граница или вътрешни полета на документ, който планирате да обвържете, за да гарантирате, че текстът няма да бъде затвърден чрез обвързване.
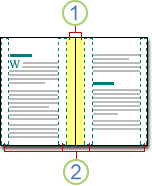
1. Крайни полета за подвързване
2. Огледални полета за срещуположни страници
За да зададете на крайното поле
-
В раздела Оформление на страница, в групата Настройка на страниците щракнете върху Полета.
-
Щракнете върху Полета по избор.
-
В полето Крайно поле въведете ширината на крайното поле.
-
В полето Позиция на крайното поле изберете Отляво или Отгоре.
Забележка: Полето Позиция на крайното поле не е налично, когато използвате опциите Огледални полета, 2 страници на лист или Брошура. За тези опции позицията на крайното поле се определя автоматично
Word може да показва линии във вашия документ, които да очертават границите на текста.
-
В раздела Файл щракнете върху Опции.
-
Щракнете върху Разширени и след това изберете квадратчето за отметка Покажи границите на текста под Показване на съдържанието на документ.
Полетата на страницата се показват в документа като пунктирани линии.
Забележка: Можете да видите полетата на страницата в изглед на оформление за печат или изглед на оформление за уеб – границите на текста не се показват на отпечатаната страница.
Важно:
Office 2007 вече не се поддържа. Надстройте до Microsoft 365, за да работите навсякъде от всяко устройство и да продължите да получавате поддръжка.
Надстройване сега
Какво искате да направите?
Microsoft Word предлага няколко опции за полета на страница. Можете да използвате полетата по подразбиране страница или да зададете свои собствени.
-
Добавяне на полета за обвързване
Полето на канавката добавя допълнително място към страничен марж, горна граница или вътрешни полета на документ, които планирате да обвържете, за да гарантирате, че текстът няма да бъде затвърден чрез подвързване.
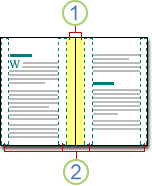
1. Крайни полета за подвързване
2. Огледални полета за срещуположни страници
-
Задаване на полета за срещуположни страници
Използвайте огледални полета, за да настроите срещуполочни страници за двустранни документи, като например книги или списания. В този случай полетата на лявата страница са огледално изображение на тези на дясната страница. Вътрешното поле е с една и съща ширина, а външните полета са с една и съща ширина. -
Забележка: Можете да зададете крайни полета за документ, който има огледални полета, ако документът се нуждае от допълнително място за подвързване.
-
Добавяне на брошура
Като използвате опцията "Сгъванена книги" в диалоговия прозорец Настройка на страниците, можете да създадете брошура. Използвайте същата опция, за да създадете меню, покана, програма за събития или друг тип документ с едноцентрно сгъване.
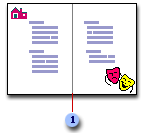
1. Word вмъква едно сгъване в средата за брошура
След като настроите документ като брошура, работете с него точно както всеки документ, за да вмъкнете текст, графики и други визуални елементи.
-
Повечето принтери изискват минимална ширина за настройките на полетата. Ако се опитате да зададете полета, които са твърде тесни, Microsoft Word показва съобщението Едно или повече полета се задават извън областта за печат на страницата.Щракнете върху Поправи, за да увеличите автоматично ширината на полетата. Ако игнорирате съобщението, Word ще покаже друго съобщение с въпрос дали искате да продължите.
-
Минималните настройки за полета зависят от принтера, драйвера на принтера и размера на хартията. За да научите повече за настройките за минималното поле, проверете ръководството за принтера.
-
В раздела Оформление на страница, в групата Настройка на страниците щракнете върху Полета.

-
Щракнете върху типа поле, който искате. За най-често срещаната ширина на полето щракнете върху Нормални.
Забележка: Когато щракнете върху желания тип поле, целият документ автоматично се променя на избрания от вас тип поле.
-
Можете да зададете свои собствени настройки за полета по избор. Щракнете върху Полета, Полета по избор и след това в полетата Отгоре, Отдолу, Отляво и Отдясно въведете новите стойности за полетата.
-
За да промените полетата по подразбиране, щракнете върху Полета, след като изберете ново поле, и след това изберете Полета по избор. В диалоговия прозорец Настройка на страниците щракнете върху бутона По подразбиране, след което щракнете върху Да. Новите настройки по подразбиране се записват в шаблона, на който се базира документът. Всеки нов документ, базиран на този шаблон, автоматично използва новите настройки на полетата.
-
За да възстановите първоначалните настройки на полетата, щракнете върху Полета и след това щракнете върху Полета по избор. Променете полетата за Отгоре, Отдолу, Отляво и Отдясно на 2,5 см. След това щракнете върху бутона По подразбиране и щракнете върху Да.
-
За да промените полетата за част от документа, изберете текста и след това задайте полетата, които искате, като въведете новите полета в диалоговия прозорец Настройка на страниците. В полето Приложи към щракнете върху Избран текст. Microsoft Word автоматично вмъква нови раздели преди и след текста, който е с новите настройки на полетата. Ако вашият документ вече е разделен на раздели, можете да щракнете в някой раздел или да изберете няколко раздела и след това да промените полетата.
-
Щракнете върху бутона Microsoft Office

-
Щракнете върху Разширени и след това върху квадратчето за отметка Покажи границите на текста под Показване на съдържанието на документ.
Полетата на страницата се показват в документа като пунктирани линии.
Забележка: Можете да видите полетата на страницата в изглед на оформление за печат или изглед на оформление за уеб – границите на текста не се показват на отпечатаната страница.
Когато изберете огледални полета, полетата на лявата страница представляват огледален образ на тези на дясната страница. Вътрешното поле е с една и съща ширина, а външните полета са с една и съща ширина.
-
В раздела Оформление на страница, в групата Настройка на страниците щракнете върху Полета >Огледален.

-
Щракнете върху Полета > Полета по избор и в Отвътре и Отвън въведете ширината, която искате.
Настройката за крайното поле добавя допълнително място към страничното или горното поле на документ, който възнамерявате да подвързвате. Вътрешното поле помага да сте сигурни, че текстът няма да се скрие от подвързията.
-
В раздела Оформление на страница, в групата Настройка на страниците щракнете върху Полета >Полета по избор.

-
В списъка На повече страници щракнете върху Нормален.
-
В полето Крайно поле въведете ширината на крайното поле.
-
В полето Позиция на крайното поле изберете Отляво или Отгоре.
Забележка: Полето Позиция на крайното поле не е налично, когато използвате опциите Огледални полета, 2 страници на лист или Брошура. За тези опции позицията на крайното поле се определя автоматично
-
Щракнете върху текстовото поле, което сте създали, за да го осветите.
-
Щракнете върху раздела Формат на лентата.
-
Щракнете върху малкия бутон в долния ляв ъгъл на групата Размер.
-
В диалоговия прозорец Форматиране на текстово поле щракнете върху раздела Текстово поле.
-
В раздела Вътрешно поле можете да персонализирате полетата до желания размер.
-
Щракнете върху OK.
Ако тази статия не отговори на въпроса ви, можете да разговаряте с виртуален агент на Microsoft или с лице по всяко време.











