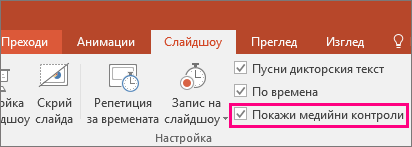Забележка: Тази статия свърши работата си и ще бъде оттеглена скоро. За да предотвратим проблеми от типа "Страницата не е намерена", премахваме връзките, за които знаем. Ако сте създали връзки към тази страница, премахнете ги, и така заедно ще запазим целостта на връзките в уеб.
Можете да зададете как искате видеото да се възпроизвежда по време на презентация, както и да настроите много други опции за възпроизвеждане. Опциите включват възпроизвеждане на видео автоматично или при щракване, възпроизвеждане на видео на цял екран и циклично видео.
Преди да зададете опциите за възпроизвеждане на видео, трябва първо да вмъкнете или да добавите връзка към видео в презентацията си.
Тези опции за възпроизвеждане не са налични за онлайн видеоклипове, като например видеоклипове от YouTube. Те са налични само за видеоклипове, вмъкнати от компютъра ви.
Важно: Задайте тази опция, преди да добавите анимации или превключватели към видеоклипа. Като промените тази опция, ще премахнете всички анимации, свързани с видеоклипа.
-
В нормален изглед щракнете върху кадъра от видеото в слайда.
-
Под инструменти за видеоотидете на възпроизвеждане. След това в списъка Начало изберете една от следните опции:
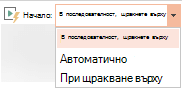
Опция
Когато видеоклипът се възпроизвежда по време на слайдшоу
Автоматично
Видеоклипът се възпроизвежда автоматично, когато се появи Слайдът.
При щракване или при щракване върху
Видеоклипът се възпроизвежда само когато щракнете върху неговия бутон за възпроизвеждане.
В поредица щраквания
Видеоклипът се възпроизвежда последователно с други действия, които сте програмирали върху слайда (като например анимационни ефекти). Тази опция не изисква буквално щракване. Можете да задействате видеоклипа, за да започва с щракване или друг механизъм, който активира следващото действие на слайда (като натискане на клавиша с дясна стрелка).
(Тази опция е налична в PowerPoint за Microsoft 365 иPowerPoint 2019. Предлага се и в PowerPoint 2016 версия 1709 или по-нова.)
Може да възпроизведете видео по такъв начин, че то да запълни целия слайд (екран) при изнасянето на вашата презентация. В зависимост от разделителната способност на оригиналния ви видеофайл, видеото може да изглежда изкривено, когато го увеличите. Винаги преглеждайте вашето видео, преди да го включите в презентацията, за да може, ако видеото изглежда изкривено или размазано, да отмените опцията за цял екран.
-
В нормален изглед щракнете върху кадъра от видеото върху слайда, което искате да се възпроизвежда на цял екран.
-
Под инструменти за видеоотидете на възпроизвежданеи поставете отметка в квадратчето изпълнение на цял екран .
Забележка: Ако зададете видеото да се показва на цял екран и да започна автоматично, може да плъзнете кадъра от видеото извън слайда, така че да не бъде видим на самия слайд или да примигне за момент, преди видеото да се разпростре на цял екран.
-
Щракнете върху кадъра на видеото в слайда.
-
В раздела възпроизвеждане на лентата щракнете върху Пусни.
Под инструменти за видеоотидете на възпроизвеждане и след това щракнете върху сила на звука. Изберете едно от следните неща:
-
Ниска
-
Средно
-
Висока
-
Без звук
Съвет: Можете да регулирате силата на звука също и като използвате плъзгача на звука в лентата с контроли за мултимедия.
Докато изнасяте презентацията си, можете да скриете видеоклипа си, докато не сте готови да го възпроизведете. Но трябва да създадете автоматична или активирана анимация, за да започнете възпроизвеждането или никога няма да видите видеото по време на слайдшоуто. За повече информация относно създаването на автоматична или активирана анимация вижте активиране на анимационен ефект.
-
В Инструменти за видео, в раздела Възпроизвеждане, в групата Опции за видео отметнете квадратчето Скрий, когато не се изпълнява.
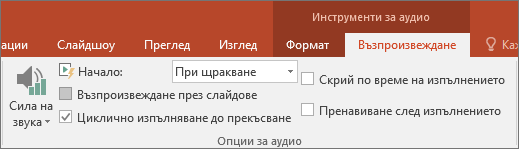
За да възпроизвеждате вашето видео многократно и непрекъснато по време на презентацията, може да използвате функцията за циклично възпроизвеждане.
-
В Инструменти за видео, в раздела Възпроизвеждане, в групата Опции за видео отметнете квадратчето Циклично изпълняване до прекъсване.
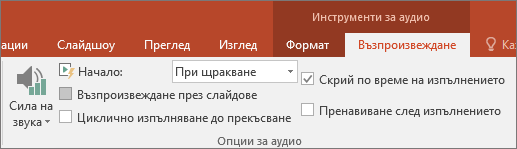
Забележка: Ако искате да завъртите цяла PowerPoint а презентация, а не само видеоклип, вижте Създаване на автоматично изпълняваща се презентация.
За да пренавиете видеото след възпроизвеждане по време на вашата презентация, направете следното:
-
В Инструменти за видео, в раздела Възпроизвеждане, в групата Опции за видео отметнете квадратчето Пренавиване след изпълнението.
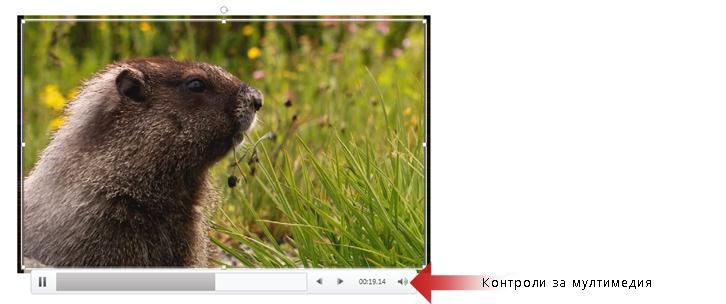
За да покажете или скриете контролите за мултимедия ("Пусни", "Пауза", "Напред", "Назад", "Сила на звука") по време на презентацията, направете следното:
-
В раздела слайдшоу , в групата Настройка Поставете или изчистете отметката от квадратчето Показвай мултимедийни контроли .