За да персонализирате потребителски настройки, например как да се показват прозорците на обекти, клавишни комбинации и опции за автоматична корекция, за настолна база данни на Access, която е отворена в момента, щракнете върху Файл > Опции и променете опциите в категорията Текуща база данни.
Забележка: Ако не е упоменато друго, промените в настройките се прилагат само след като затворите и отворите отново базата данни.
Забележка: Тази статия не се отнася за уеб приложенията на Access – вид база данни, която проектирате с Access и публикувате онлайн.
Какво искате да направите?
-
Избиране на настройки за начина на показване на прозорците на обектите
-
Разрешаване на използването на клавишните комбинации на Access
-
Задаване на опции за управление на файлове за вашата текуща база данни
-
Задаване на опции за проследяване и коригиране на имена на полета във вашата текуща база данни
-
Задаване на опцията за кеширане на таблици в уеб услуги и SharePoint
-
Разрешаване на поддръжка за тип данни "Голямо число" за свързване и импортиране
Персонализиране на опции за вашата текуща база данни
Можете бързо да персонализирате начина на показване на името и емблемата на приложение, начина на показване на прозорците на обектите и начина на управление на файловете за вашето текущо приложение или база данни. От база данни, която в момента е отворена:
-
Щракнете върху Файл > Опции > Текуща база данни.
-
Изберете настройки за текущата база данни. Ето някои от най-често използваните настройки; повече са описани по-късно.
Настройка
Описание
Заглавие на приложение
Задайте име по избор, което да се показва в заглавната лента на Windows на вашата текуща база данни.
Икона на приложение
Изберете икона за вашата текуща база данни. За да намерите файл с изображение, или въведете името на файла с изображение, или щракнете върху Преглед. Избраната икона ще се появи в заглавната лента на Windows.
Използвай като икона на формуляр и отчет
Когато е избрана, иконата на приложението ще се показва във всички раздели на формулярите и отчетите на текущата база данни. Ако разделите на документа не са разрешени, иконата няма да се показва.
Показване на формуляр
Задайте формуляр, който да се показва, когато вашата текуща база данни се отвори. Ако не искате да се показва формуляр, когато базата данни се отвори, запазете настройката по подразбиране (няма).
Формуляр за показване в уеб
Когато се избере, позволява на потребителите да задават, променят или премахват формуляри, които се показват в уеб.
Покажи лентата на състоянието
Когато се избере, ще показва лентата на състоянието в дъното на работната област на Access.
-
Щракнете върху OK, когато сте готови.
Някои настройки изискват да затворите и след това да отворите отново базата данни, за да влезе в сила настройката.
Избиране на настройки за начина на показване на прозорците на обектите
Access съдържа опция за показване на всички отворени обекти в серия от лесни за достигане раздели в началото на прозореца на обекта. Можете да зададете следните опции за показване от областта Опции на прозорец на документ в категорията Текуща база данни.
|
Настройка |
Описание |
|---|---|
|
Припокриващи се прозорци |
Когато се избере, се показват множество отворени обекти, които се припокриват един върху друг.
|
|
Документи с раздели |
Когато се избере, се вижда само един обект, дори ако са отворени множество обекти.
Можете да използвате настройката Документ с раздели, без да се показват разделите на документа, което е полезно, когато потребителите трябва да работят с един обект. Ако изчистите тази опция, уверете се, че сте включили друга опция за навигация, за да разрешите на потребителите да превключват различни обекти. |
|
Покажи разделите на документите |
Ако изберете опцията Документи с раздели, можете също да изберете тази опция, за да показва разделите за всички отворени обекти. |
|
Използвай контроли с теми на Windows във формулярите |
Когато се избере, използва вашата тема на Windows в контролите на формуляри и отчети в текущата база данни. |
|
Разреши изглед на оформление |
Когато се избере, показва бутона Изглед на оформление на лентата на състоянието на Access и в контекстните менюта, които се показват, когато щракнете с десния бутон върху раздел за обекти. Ако изчистите тази опция, потребителят не може да отвори формулярите и отчетите в изглед на оформление. Забележка: След като изчистите тази опция, Изглед на оформление не е наличен от групата "Изгледи" или някое от контекстните менюта. |
|
Разреши промени в структурата за таблици в изглед на лист с данни |
Когато се избере, ви позволява да променяте проекта на таблиците от изгледа на лист с данни. |
|
Проверка за изрязани числови полета |
Когато се избере, Access показва числата като "#####", когато колоната е твърде тясна, за да показва цялата стойност. Ако опцията не е избрана, стойностите, които се виждат в колоната, се орязват до това, което се побира в колоната. |
|
Формат за съхранение на свойства на картина |
Когато се избере, Access съхранява изображенията в техния оригинален формат. Изберете тази опция, за да намалите размера на базата данни. |
|
Преобразуване на всички данни за картини в растерен формат (съвместим с Access 2003 и по-ранни версии) |
Когато се избере, Access създава копие на оригиналния файл с изображение или във формат на растерна графика на Windows, или във формат на растерна графика, независим от устройството. Изберете тази опция, за да разглеждате изображения в бази данни, създадени в Office Access 2003 и по-ранни версии. |
Разрешаване на използването на клавишните комбинации на Access
Когато е избрана опцията Използване на специални клавиши на Access, потребителите могат да използват следните клавишни комбинации в текущата база данни:
|
Клавиши |
Резултат |
|---|---|
|
F11 |
Показва и скрива навигационния екран. |
|
CTRL+G |
Показва прозореца Незабавно в редактора на Visual Basic. |
|
ALT+F11 |
Стартира редактора на Visual Basic. |
|
CTRL+BREAK |
Натискането на тази клавишна комбинация заставя Access да прекрати извличането на записи от сървъра. |
Задаване на опции за управление на файлове за вашата текуща база данни
Тези настройки за управление на файлове се отнасят само за базата данни, която е отворена, когато изберете опциите.
|
Настройка |
Описание |
|---|---|
|
Уплътнявай при затваряне |
Когато се избере, базата данни се уплътнява и поправя автоматично, когато я затворите. |
|
Премахни личните данни от свойствата на файла при записване |
Когато се избере, автоматично премахва личната информация от свойствата на файла, когато записвате файла. |
Избиране на опции за навигация за вашата текуща база данни
Можете да персонализирате навигацията за вашето текущо приложение от следните опции:
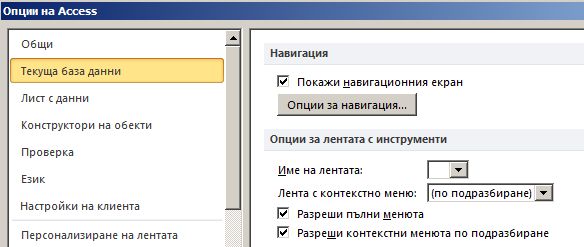
|
Настройка |
Описание |
|---|---|
|
Покажи навигационния екран |
Ако изчистите тази опция, навигационният екран няма да се покаже, когато текущата база данни се отвори. |
|
Опции за навигация |
Когато се избере, можете да променяте категориите и групите, които се показват в навигационния екран, и да задавате опции за начина на отваряне на обектите в текущата база данни. |
|
Име на лентата |
Изберете име за потребителска група на лентата. |
|
Лента с контекстно меню |
Задава или променя лентата с менюта по подразбиране за контекстни менюта. |
|
Разреши пълни менюта |
Ако изчистите това квадратче за отметка, в лентата се вижда само Начало. Освен това командите Запиши и Запиши като не са достъпни, когато щракнете върху Файл. |
|
Разреши контекстни менюта по подразбиране |
Включва или изключва контекстните (изскачащи) менюта, които се показват, когато щракнете с десния бутон върху обект на база данни в навигационния екран или върху контрола на формуляр или отчет. Трябва да затворите и да отворите отново текущата база данни, за да може зададената опция да има ефект. |
Задаване на опции за проследяване и коригиране на имена на полета във вашата текуща база данни
Опцията Автокоригиране на имена иска от Access да следи и коригира имената на полетата във формуляри, отчети и заявки. Можете да зададете следните опции за вашата текуща база данни:
|
Настройка |
Описание |
|---|---|
|
Следене за автоматично коригиране на имена |
Когато се избере, Access съхранява необходимата информация за коригиране на грешки при наименуване. Позволява ви да използвате функцията "Зависимости на обекта". Access обаче не поправя грешки, докато не изберете опцията Извършване на автокоригиране на имена. |
|
Извършване на автокоригиране на имена |
Когато се избере, Access поправя грешките при именуване, когато възникнат. Ако изберете опцията Следене за автоматично коригиране на имена и оставите тази опция празна, Access съхранява данните за грешки, докато не изберете тази опция. |
|
Регистриране на промените на автокоригирането на имена |
Access регистрира промените, които прави в база данни, когато поправя грешки в имена и записва данните в таблица с име AutoCorrect.log. |
Задаване на опции за филтри за вашата текуща база данни
Можете да сортирате информацията, показана във формуляр, като дефинирате филтър с помощта на дефиницията Филтриране по формуляр и изберете стойности за показване за прозореца Филтриране по формуляр за текуща база данни.
Опциите в този раздел управляват няколко функции, например размера на списъка със стойности, който се показва за дадено поле в прозореца Филтриране по формуляр. Можете да изберете опции за това дали потребителят може да показва стойности за индексирани или неиндексирани полета и за свързана таблица във външен файл. Можете също да изберете опции за това дали да се показват списъци със стойности в контролите във формуляра, когато се използва Филтриране по формуляр.
|
Настройка |
Описание |
|---|---|
|
Локални индексирани полета |
Когато се избере, показва стойности от локални индексирани полета в списъците със стойности, които се показват в прозореца Филтриране по формуляр. |
|
Локални неиндексирани полета |
Включва стойности от локални неиндексирани полета в списъците със стойности, които се показват в прозореца Филтриране по формуляр. |
|
ODBC полета |
Включва стойности от таблици, към които се свързвате с помощта на връзка с ODBC. |
|
Не показвай списъци с повече от този брой записи |
Въведете максималния брой записи, които искате Access да прочете, докато изгражда списъка със стойности за операциите на "Филтриране по формуляр". Списъкът със стойности няма да се покаже, ако броят на изискваните записи надхвърля броя, който сте задали. Всички списъци със стойности ще съдържат само уникални стойности, дори ако техните полета не са индексирани. Стойността по подразбиране е 1000. |
Задаване на опцията за кеширане на таблици в уеб услуги и SharePoint
Настройката по подразбиране за нови бази данни е да кеширате уеб услугата и свързаните таблици на SharePoint.
-
Използване на кеш формата Изберете тази опция, ако искате Access да кешира локално копие на свързаните данни. Тази настройка може да подобри производителността при работа със свързани данни. Зареждането и преглеждането на свързаните данни ще бъде по-бързо, когато използвате тази опция. Изчистете отметката от тази опция, ако искате да използвате поведението при кеширане, което съществуваше в по-ранните версии на Access.
-
Изчисти кеша при затваряне Изберете тази опция, ако искате Access да изчиства всички локални кеширани данни от паметта, когато затваряте вашата база данни.
-
Никога не кеширай Изберете тази опция, ако искате Access да не кешира локално копие на данните, докато работите с вашите свързани източници на данни на SharePoint.
Разрешаване на поддръжка на типа данни "Удължено дата/час" за свързване и импортиране
Типът данни "Удължено дата/час" съхранява дата, която включва часа на деня, на базата на 24-часов часовник. То може да се разглежда като разширение на съществуващия тип дата/час, но с по-голям диапазон от дати, по-голяма дробна точност по подразбиране и опционална точност, зададена от потребителя. Той е съвместим с типа данни datetime2 в ODBC.
Забележка: Типът данни "Удължено дата/час" е наличен само ако имате Office 365 абонамент. Ако сте абонат наMicrosoft 365, уверете се, че имате най-новата версия на Office. Ако сте ИТ специалист, който управлява процеса на актуализиране на Microsoft 365, прегледайте страницата с издания на канала , за да научите кои актуализации се предоставят във всеки канал.
|
Настройка |
Описание |
|
Тип на разширените данни за дата/час на поддръжка за свързани/импортирани таблици |
Когато се избере, разрешава поддръжка на типа данни "Удължено дата/час" за свързване към или импортиране от външни бази данни, които използват еквивалентен тип данни, като например datetime2 в SQL Server. Access ви предупреждава, че задаването на тази опция прави постоянна промяна във файловия формат на базата данни, която има съображения за обратна съвместимост. Направете едно от следните неща:
За повече информация вижте Използване на типа данни "Голямо число". |
Забележка: Когато разрешите тази опция, можете да използвате типа данни "Голямо число" за свързване или импортиране, преди да затворите базата данни. Трябва обаче да затворите и отворите базата данни, за да бъде промяната на файловия формат отразена в заглавната лента на базата данни.
Разрешаване на поддръжка за тип данни "Голямо число" за свързване и импортиране
Типът данни "Голямо число"съхранява непарична, числова стойност и е съвместим с типа данни SQL_BIGINT в ODBC. Този тип данни изчислява ефективно големи числа в диапазон от -2^63 до 2^63-1.
Забележка: Типът данни "Голямо число" е наличен само ако имате абонамент за Office 365. Ако сте абонат на Microsoft 365, уверете се, че имате най-новата версия на Office. Ако сте ИТ специалист, който управлява процеса на актуализиране на Microsoft 365, прегледайте страницата с издания на канала , за да научите кои актуализации се предоставят във всеки канал.
|
Настройка |
Описание |
|
Поддръжка на тип данни Biglnt за свързани/импортирани таблици |
Когато се избере, разрешава поддръжка на типа данни "Голямо число" за свързване към или импортиране от външни бази данни, които използват еквивалентен тип данни, като например bigint в SQL Server. Access ви предупреждава, че задаването на тази опция прави постоянна промяна във файловия формат на базата данни, която има съображения за обратна съвместимост. Направете едно от следните неща:
За повече информация вижте Използване на типа данни "Голямо число". |
Забележка: Когато разрешите тази опция, можете да използвате типа данни "Голямо число" за свързване или импортиране, преди да затворите базата данни. Трябва обаче да затворите и отворите базата данни, за да бъде промяната на файловия формат отразена в заглавната лента на базата данни.












