Забележка: Бихме искали да ви осигурим най-новото помощно съдържание възможно най-бързо на вашия собствен език. Тази страница е преведена чрез автоматизация и може да съдържа граматически грешки и несъответствия. Нашата цел е това съдържание да ви бъде полезно. Можете ли да ни кажете дали информацията е била полезна за вас, в дъното на тази страница? Ето статията на английски за бърза справка.
Използвайте опциите на устройство с Android, за да укажете повиквания и събрания, свържете се с опции и други цялостни настройки. В зависимост от това как вашата организация е настроила Skype за бизнеса, някои от тези опции може да бъде изключена. За да получите достъп до вашите настройки, докоснете снимката и след това докоснете Настройки.
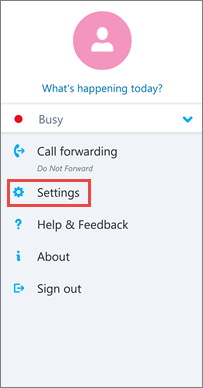
Повиквания и събрания
Въведете вашия Android телефон мобилен номер с кодовете на страната/региона. Това ви позволява да направите и получаване на служебни разговори и се присъединявате към събрания от Skype за бизнеса. Също така когато Skype за бизнеса не може да използвате Wi-Fi или мобилни данни мрежа, за да направите аудио- или видеоразговор, които сте се обади в този номер, за да се свързвате с аудио част от Skype за бизнеса повикването.
Когато влезете за първи Skype за бизнеса за Android, ще получите напътствия, за да конфигурирате телефонния си номер. За да актуализирате вашия телефонен номер, на екрана за Настройки , докоснете повиквания и събрания, докоснете Нов номери въведете номера си мобилен телефон, включително на страна/регион и код на област.
Гласови настройки
Обикновено Skype за бизнеса за Android няма да се показва съдържанието на събранието или участник видео канали по време на събрание, освен ако имате Wi-Fi връзка. Ако изберете тези опции и не сте свързани към Wi-Fi, Skype за бизнеса се опитва да използвате връзка за данни, за да покажете споделяне на екран и видео. За да промените настройките си, в екрана Настройки , докоснете Гласови настройкии след това докоснете едно от следните опции:
-
Винаги VoIP Ще бъдете свързани към аудиото чрез VoIP чрез използване на Wi-Fi мрежа (ако има Wi-Fi) или вашият план за мобилни данни (ако не е налична Wi-Fi).
-
Само VoIP през Wi-Fi Вие ще бъдете свързани към аудиото чрез VoIP през Wi-Fi и няма да използва вашия план за мобилни данни. Ако няма Wi-Fi, Skype за бизнеса ще ви се обади на телефонния номер, който предоставили.
-
Мобилна Skype за бизнеса ще ви се обади на вашето мобилно устройство и ще трябва да приемете Skype за бизнеса повикването да се присъедините към събранието. Повиквания ще използва вашата мобилна минути.
Изисквай Wi-Fi за видеоразговори
Обикновено Skype за бизнеса за Android няма да се показва съдържанието на събранието или участник видео канали по време на събрание, освен ако имате Wi-Fi връзка. Ако изключите тези опции и не сте свързани към Wi-Fi, Skype за бизнеса се опитва да използвате връзка за данни, за да покажете споделяне на екран и видео. За да промените настройките за Wi-Fi, на екрана за Настройки , плъзнете бутона Изисквай Wi-Fi за видеоразговори или изключване.
Важно: Изключването на тази опция може да доведе до по-висока такса за данни и затруднено преглеждане на споделено съдържание или видео или и двете.
Exchange
По подразбиране опцията за идентификационни данни на Exchange е включена, така че всичките си събрания и гласова поща информация се показва на Skype за бизнеса.
Настройката за Exchange ви позволява да въведете идентификационни данни ако вашите идентификационни данни за Exchange са отделно от вашите Skype за бизнеса настройки. Ако те са същите, запази го задайте на на. Трябва Exchange идентификационни данни, за да покажете събрания и гласова поща.
HTTP прокси сървър
Имате нужда настройките за HTTP прокси сървър, ако мрежата на вашата организация има прокси сървър, който изисква идентификационни данни за настройка. Ще трябва да въведете домейн, потребителско име и парола за влизане и използване на приложението на вашата организация Wi-Fi.
Синхронизиране на контакти
Можете да добавите Skype за бизнеса контакти към телефонен указател на вашето устройство с Android. Да се направи това, в екрана Настройки , под Синхронизиране на контакти, поставете отметка в квадратчето.
Икона на лентата на състоянието
За да разрешите или забраните иконата на лентата на състоянието за Skype за бизнеса, изберете или изчистете отметката от квадратчето.
Звук
Можете да изключите звъненето и вибрирането за Skype за бизнесаили да използвате настройките на звука на устройството. В екрана с Настройки докоснете звуки след това изберете използва настройката ми телефон или изключите.
Вибриране
Можете да включите изключване вибрирането за Skype за бизнеса, или да използвате настройките на звука на устройството. В екрана с Настройки докоснете звуки след това изберете използва настройката ми телефон или изключите.
Достъпност
Режимът "Текстов телефон" (TTY) се използва за изпращане на текст по телефонна линия. Към мобилното устройство трябва да има свързано TTY устройство, за да се интерпретира модифицираното аудио. В противен случай аудиото може да е с лошо качество. Използването на TTY режим в конферентен разговор може също да доведе до проблеми с качеството на звука.
По подразбиране режимът TTY е изключен. Да промените тази настройка, на екрана за Настройки на слайд, включете достъпност .
Регистриране
Регистрационните файлове се използват от системните администратори за събиране, анализиране и записване на данни. Системен администратор може да поиска от вас да включите регистрирането опции, за да направите за отстраняване на неизправности. Ако не бъдете попитани, не е нужно да се занимават с тази опция. За да включите регистрирането, плъзнете върху.
За да изпратите регистрите на грешките към екипа за техническа поддръжка, докоснете Изпращане на регистрационни файловеи след това въведете имейл адреса на вашия екип за поддръжка.
Качване на регистрационни файлове за влизане
Ако получите съобщение за грешка при влизане, можете да изпратите регистрационните файлове за влизане на Microsoft. Докоснете Качване на регистрационни файлове за влизанеи след това докоснете едно от следните опции:
-
Винаги Винаги Качете влизане в грешка.
-
Никога не се никога качване на регистрационни файлове за влизане.
-
Питай ме Бърз потребител, всеки път, когато има грешки при влизане за качване на регистрационни файлове.
За програмата
Докоснете, за да видите информация за версията, условия на използване, декларация за поверителност и обявления на трети лица.










