Ако често отпечатвате определена селекция от работния лист, може да дефинирате област за печат, която включва точно тази селекция. Областта за печат представлява един или няколко диапазона от клетки, които определяте за печат, когато не искате да отпечатвате целия работен лист. Когато отпечатвате работен лист, след като дефинирате област за печат, се отпечатва само областта за печат. Можете да добавяте клетки, за да разширите областта за печат, ако е необходимо, и можете да изчистите областта за печат, за да отпечатате целия работен лист.
Един работен лист може да има няколко области за печат. Всяка област за печат ще се отпечата като отделна страница.
Забележка: Екранните снимки в тази статия са направени в Excel 2013. Ако имате друга версия, това, което виждате, може да е малко по-различно, но освен ако не е упоменато друго, функциите са същите.
Какво искате да направите?
Задаване на една или повече области за печат
-
В работния лист изберете клетките , които искате да дефинирате като област за печат.
Съвет: За да зададете няколко области за печат, задръжте натиснат клавиша Ctrl и щракнете върху областите, които искате да отпечатате. Всяка област за печат се отпечатва на своя собствена страница.
-
В раздела Оформление на страниците , в групата Настройка на страниците щракнете върху Област за печат и след това щракнете върху Задаване на област за печат.

Забележка: Областта за печат, която сте задали, се записва, когато записвате работната книга.
За да видите всички области за печат, за да се уверите, че са тези, които искате, щракнете върху Преглед > визуализация на разделянето по страници в групата Изгледи на работна книга . Когато запишете работната книга, областта за печат също се записва.
Добавяне на клетки към съществуваща област за печат
Можете да разширите областта за печат, като добавите съседни клетки. Ако добавяте клетки, които не са съседни на областта за печат, Excel създава нова област за печат за тези клетки.
-
В работния лист изберете клетките, които искате да добавите към съществуващата област за печат.
Забележка: Ако клетките, които искате да добавите, не са съседни на съществуващата област за печат, се създава допълнителна област за печат. Всяка област за печат в работен лист се отпечатва като отделна страница. Само съседни клетки могат да се добавят към съществуваща област за печат.
-
В раздела Оформление на страниците , в групата Настройка на страниците щракнете върху Област за печат и след това щракнете върху Добави към областта за печат.
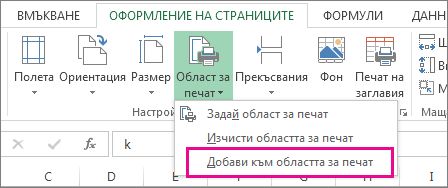
Когато запишете работната книга, областите за печат също се записват.
Изчистване на област за печат
Забележка: Ако работният лист съдържа множество области за печат, изчистването на област за печат премахва всички области за печат в работния лист.
-
Щракнете някъде в работния лист, за който искате да изчистите областта за печат.
-
В раздела Оформление на страниците , в групата Настройка на страниците щракнете върху Изчисти областта за печат.

Имате нужда от още помощ?
Винаги можете да попитате експерт в техническата общност на Excel или да получите поддръжка в Общността за отговори от.










