Когато трябва временно или постоянно да преместите някои данни на Access в сайт на SharePoint, можете да ги експортирате в сайта от вашата база данни на Access. Когато експортирате данни, Access създава копие на избраната таблица или обект от базата данни за заявки и съхранява копието като списък. Важно е да помните, че експортираният списък няма да отразява промените, направени в таблицата или заявката източник след операцията за експортиране.
В тази статия
Често срещани сценарии за експортиране на данни в сайт на SharePoint
Може да експортирате таблица или заявка в сайт на SharePoint по различни причини, включително:
-
Сега започвате да използвате Windows SharePoint Services и разбирате, че ще бъде по-лесно за всеки, ако някои от вашите таблици за база данни съществуват и като списъци на SharePoint. Когато искате да споделяте данни с вашия екип, да се работи със списъци на SharePoint може да бъде по-лесно, отколкото да се работи в база данни. Също така списъците може да бъдат по-лесни за преглеждане и редактиране от начинаещи потребители. Освен това можете да се възползвате от някои функции на SharePoint – например получаване на известие, когато списъкът е променен, даване и координиране на задачи, свързани със списък, и работа офлайн.
-
Може например да искате да споделяте редовно данни между Access и сайт на SharePoint, но в момента данните да се съхраняват в Access. За да преглеждате и редактирате най-новите данни или с помощта на Access, или от сайта на SharePoint, трябва първо да експортирате данните като списък и след това да се свържете към него от базата данни на Access.
-
Може да използвате заявки в базата данни на Access, за да генерирате ежедневни или ежеседмични отчети за състоянието, след което да публикувате резултатите в някой от вашите сайтове през определени интервали от време.
Тази тема запознава със стъпките за експортиране на данни в SharePoint като списък. За помощ относно свързване към списък на SharePoint от Access вижте Импортиране от или свързване на данни към списък на SharePoint.
Експортиране на таблица или заявка в сайт на SharePoint
Най-лесният начин за експортиране на данни в сайт на SharePoint е да изпълните съветника за експортиране в сайт на SharePoint. След като изпълните съветника, може да запишете вашите настройки – информацията, която сте предоставили при изпълнение на съветника – като спецификация за експортиране. След това може отново да изпълните операцията за експортиране, без да се налага отново да предоставяте входна информация. Стъпките в този раздел обясняват как да се подготвите за експортиране, как да експортирате вашите данни и как да запишете настройките си като спецификация.
Подготовка за операцията
-
Намерете базата данни, съдържаща таблицата или заявката, която искате да експортирате.
Когато експортирате заявка, редовете и колоните в резултатите от заявката се експортират като елементи от списък и колони. Не може да експортирате формуляр или отчет към SharePoint.
Забележка: Може да експортирате само по един обект наведнъж.
-
Задайте сайта на SharePoint, в който искате да създадете списъка.
Един валиден адрес на сайт започва с http:// или https://, последвано от името на сървъра, и завършва с пътя към конкретния сайт на сървъра. Например следният адрес е валиден:
https://contoso/AnalysisTeam
-
Уверете се, че имате необходимите разрешения за създаване на списък в сайта на SharePoint. Ако не сте сигурни за разрешения, обърнете се към администратора на сървъра.
Операцията за експортиране създава нов списък, който има същото име като обект източник от Access. Ако в сайта на SharePoint вече има списък с това име, ще бъдете подканени да зададете друго име за новия списък.
Забележка: Не може нито да замествате, нито да добавяте данни към съществуващ списък.
-
Преглед на полетата в таблица или заявка източник.
Следващата таблица обяснява как се експортират определени елементи и дали трябва да се предприемат допълнителни действия в определени случаи.
Елемент
Решение
Полета и записи
Експортират се всички полета и записи в таблицата или заявката, включително полетата, скрити в листа с данни. По време на операцията за експортиране настройките на филтъра се игнорират.
Прикачени файлове
Ако обектът източник съдържа повече от една колона за прикачени файлове, трябва да премахнете всички колони за прикачени файлове освен една. Това е така, защото списък на SharePoint може да поддържа само една колона за прикачени файлове. Ако обектът източник съдържа повече от една такава колона, Access показва съобщение, подканващо ви да премахнете всички колони за прикачени файлове без една, преди да започнете операцията. За да заобиколите този проблем, може да копирате произволни допълнителни колони за прикачени файлове в други обекти на Access и след това да ги експортирате към други списъци на SharePoint.
Справочни полета, които имат една или множество стойности
Показваните стойности в справочните полета с единствени стойности се експортират като полета за избор от падащо меню в списъка на SharePoint. Ако полето източник поддържа множество стойности, в списъка на SharePoint се създава поле за избор, позволяващо множество селекции.
Забележка: Поле за избор в списък на SharePoint не може да съдържа повече от една колона. Ако справочното поле източник съдържа няколко колони, стойностите във всички колони ще бъдат обединени в една колона.
Изчисляеми полета за заявки
Резултатите в изчисляемите колони се копират в поле, чийто тип данни зависи от типа на данните на изчисления резултат. Изразът, на който се основават резултатите, не се копира.
Полета с OLE обекти
Полетата с OLE обекти се игнорират по време на операцията за експортиране.
-
Ако базата данни източник на Access не е вече отворена, отворете я и после преминете към следващата група стъпки.
Експортиране на данните
-
В раздела Външни данни , в групата Експортиране щракнете върху бутона Още , за да отворите падащия списък с опции, и след това щракнете върху Списък на SharePoint.
-
Експортиране – сайт на SharePoint отваря съветника за експортиране.
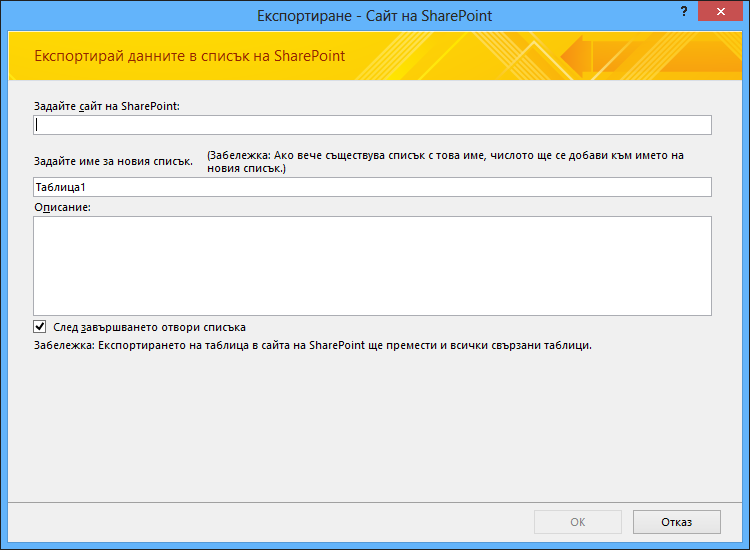
-
В полето Задайте сайт на SharePoint въведете адреса на сайта местоназначение.
-
В полето Задайте име за новия списък въведете име за новия списък.
Ако обектът източник във вашата база данни вече е със същото име като списъка на сайта на SharePoint, задайте друго име.
-
Ако желаете, въведете описание на новия списък в полето Описание и след това изберете квадратчето за отметка След завършването отвори списъка.
-
Щракнете върху OK, за да започнете процеса на експортиране.
-
Access създава списък в сайта на SharePoint и след това на последната страница на съветника се показва състоянието на операцията. Когато операцията за експортиране завърши, може да затворите съветника или да запишете стъпките си за експортиране като спецификация.
Освен това по време на операцията SharePoint избира правилния тип данни за всяка колона въз основа на съответното поле в източника. За да видите списък как са съпоставени един на друг типовете данни на Access и Windows SharePoint Services, когато експортирате данни, и кои настройки на полета се експортират за всеки тип данни, вижте раздела за Съпоставяне на типовете данни на Windows SharePoint Services с типовете данни на Access по- нататък в тази статия.
Какво друго трябва да знам за експортирането?
-
За информация как да запишете подробните данни за експортирането в спецификация, която можете да използвате отново по-късно, вижте статията Записване на подробности за импортиране или експортиране като спецификация.
-
Информация как да изпълните записани спецификации за експортиране е дадена в статията Изпълнение на записана операция за импортиране или експортиране.
-
Информация как да планирате изпълнение на спецификации в определени часове е дадена в статията Планиране на операция за импортиране или експортиране.
-
Информация как да променяте имената на спецификации, как да изтривате спецификации или как да актуализирате имената на файловете източници в спецификации е дадена в статията Задачи за управление на данни.
Съпоставяне на типовете данни на Windows SharePoint Services с типовете данни на Access
Следващата таблица показва как Access определя типа на данните на колоните в експортирания списък, когато експортирате таблица или заявка.
|
Тип на данни на Access |
Тип на данните на Windows SharePoint Services |
Настройки по подразбиране на свойство на поле |
Бележки |
||||||||
|
Текст |
Едноредов текст |
Име на колона Отразява настройката Име на полето в Access. Описание Отразява настройката Описание в Access. Изисква Отразява настройката Задължително в Access. Максимален брой знаци Отразява настройката Размер на полето в Access. Стойност по подразбиране Отразява настройката Стойност по подразбиране в Access, ако не е израз. В противен случай празно. Добавяне към изглед по подразбиране Да |
|||||||||
|
Memo/Long Text |
Многоредов текст |
Име на колона Отразява настройката Име на полето в Access. Описание Отразява настройката Описание в Access. Изисква Отразява настройката Задължително в Access. Брой редове за показване 5 Добавяне към изглед по подразбиране Да |
|||||||||
|
Число |
Число |
Име на колона Отразява настройката Име на полето в Access. Описание Отразява настройката Описание в Access. Изисква Отразява настройката Задължително в Access. Минимум Празно Максимум Празно Таблицата по-долу илюстрира как свойството Брой десетични позиции е зададено в съответствие с настройката Цифри след десетичния знак в Access.
Стойност по подразбиране Отразява настройката Стойност по подразбиране в Access, ако не е израз. В противен случай празно. Добавяне към изглед по подразбиране Да Показвай като процент Да, ако свойството Формат е настроено да бъде Процент. |
|||||||||
|
Дата/час |
Дата или час |
Име на колона Отразява настройката "Име на полето" в Access Описание Отразява настройката "Описание" в Access Изисква Отразява настройката Задължително в Access Формат на датата и часа Задайте дата само ако свойството Формат е настроено на Кратка дата. В противен случай задайте Дата & час. Тип на календара се задава да бъде Хиджри, ако е отметната опцията Използвай хиджри. В противен случай се задава Григориански. Таблицата по-долу илюстрира как свойството Стойност по подразбиране е зададено в съответствие с настройката Стойност по подразбиране в Access.
Добавяне към изглед по подразбиране Да |
|||||||||
|
Валута |
Валута |
Име на колона Отразява настройката Име на полето в Access. Описание Отразява настройката Описание в Access. Изисква Отразява настройката Задължително в Access. Минимум Празно Максимум Празно Таблицата по-долу илюстрира как свойството Брой десетични позиции е зададено в съответствие с настройката Цифри след десетичния знак в Access.
Стойност по подразбиране Отразява настройката Стойност по подразбиране в Access, ако не е израз. В противен случай празно. Добавяне към изглед по подразбиране Да Тип валута Отразява настройката Формат в Access. |
|||||||||
|
Автономериране |
Номер |
Име на колона Отразява настройката Име на полето в Access. Описание Отразява настройката Описание в Access. Изисква Отразява настройката Задължително в Access. Минимум Празно Максимум Празно Брой знаци след десетичната запетая Автоматично Добавяне към изглед по подразбиране Да |
|||||||||
|
С автоматично номериране, където свойството за размер на полето е зададено да бъде ИД на репликация |
Едноредов текст |
Име на колона Отразява настройката Име на полето в Access. Описание Отразява настройката Описание в Access. Изисква Отразява настройката Задължително в Access. Максимален брой знаци 38 Максимален брой знаци Празно Добавяне към изглед по подразбиране Да |
|||||||||
|
Да/Не |
Да/Не |
Име на колона Отразява настройката Име на полето в Access. Описание Отразява настройката Описание в Access. Стойност по подразбиране Отразява настройката Стойност по подразбиране в Access, ако не е израз. В противен случай празно. Добавяне към изглед по подразбиране Да |
|||||||||
|
OLE обект |
Полето не се експортира |
||||||||||
|
Хипервръзка |
Хипервръзка |
Име на колона Отразява настройката Име на полето в Access. Описание Отразява настройката Описание в Access. Изисква Отразява настройката Задължително в Access. Форматиране на URL адрес като Хипервръзка Добавяне към изглед по подразбиране Да |
|||||||||
|
Прикачен файл |
Прикачен файл |
Име на колона Отразява настройката Име на полето в Access. Описание Отразява настройката Описание в Access. Изисква Отразява настройката Задължително в Access. Добавяне към изглед по подразбиране Да |
|||||||||
|
Многозначни полета |
Избор |
Име на колона Отразява настройката Име на полето в Access. Описание Отразява настройката Описание в Access. Изисква Отразява настройката Задължително в Access. Добавяне към изглед по подразбиране Да |










