Тази тема обяснява как да експортирате текстови файлове с помощта на съветника за експортиране в Microsoft Access.
Какво искате да направите?
Разбиране на експортирането на текстови файлове
Можете да експортирате данни от Access в различни формати, включително списъци на Word, Excel и SharePoint. Може обаче да се наложи да експортирате данните в програма, която използва файлов формат, който не се поддържа от Access. В такъв случай, ако целевата програма работи с текстови файлове (.txt), можете да експортирате данните си в този формат и да отворите получения файл с втората програма.
Можете да експортирате таблици, заявки, формуляри и отчети във вид на текстови файлове. Можете също да експортирате само избрана част от изгледа на лист с данни. Когато експортирате таблици и заявки, можете да експортирате или целия обект, или само данните без никакво допълнително форматиране.
В края на операцията Access създава текстов файл (*.txt). Ако решите да игнорирате форматирането, можете да създадете текстов файл с разделители или текстов файл с фиксирана ширина. Ако решите да експортирате форматираните данни, Access се опитва да се доближи до оформлението на обекта източник.
Съветникът за експортиране създава следните типове текстови файлове:
-
Файлове с разделители Във файла с разделители всеки запис се показва на отделен ред и полетата са разделени със знак, наречен "разделител". Разделителят може да е всеки знак, който не се появява в стойностите на полето, като например запетая или точка и запетая.
1,Company A,Anna,Bedecs,Owner
2,Company C,Thomas,Axen,Purchasing Rep
3,Company D,Christina,Lee,Purchasing Mgr.
4,Company E,Martin,O’Donnell,Owner
5,Company F,Francisco,Pérez-Olaeta,Purchasing Mgr.
6,Company G,Ming-Yang,Xie,Owner
7,Company H,Elizabeth,Andersen,Purchasing Rep
8,Company I,Sven,Mortensen,Purchasing Mgr.
9,Company J,Roland,Wacker,Purchasing Mgr.
10,Company K,Peter,Krschne,Purchasing Mgr.
11,Company L,John,Edwards,Purchasing Mgr.
12,Company M,Andre,Ludo,Purchasing Rep
13,Company N,Carlos,Grilo,Purchasing RepКогато експортирате съдържанието на таблица или заявка без форматирането, имате само опцията за създаване на файл с разделители. Файлът с разделители съдържа всички записи и полета в базовия обект. Скритите колони и филтрираните редове се експортират заедно с всички други данни.
-
Файлове с фиксирана ширина Във файла с фиксирана ширина всеки запис се показва на отделен ред и ширината на всяко поле остава съгласувана между записите. С други думи, дължината на първото поле на всеки запис винаги може да бъде седем знака, дължината на второто поле на всеки запис винаги може да е 12 знака и т.н. Ако действителните стойности на едно поле се различават от запис в запис, стойностите, които са по-къси от необходимата ширина, ще бъдат подпълнени с крайни интервали.
1 Company A Anna Bedecs Owner
2 Company C Thomas Axen Purchasing Rep
3 Company D Christina Lee Purchasing Mgr.
4 Company E Martin O’Donnell Owner
5 Company F Francisco Pérez-Olaeta Purchasing Mgr.
6 Company G Ming-Yang Xie Owner
7 Company H Elizabeth Andersen Purchasing Rep
8 Company I Sven Mortensen Purchasing Mgr.
9 Company J Roland Wacker Purchasing Mgr.
10 Company K Peter Krschne Purchasing Mgr.
11 Company L John Edwards Purchasing Mgr.
12 Company M Andre Ludo Purchasing Rep
13 Company N Carlos Grilo Purchasing RepКогато експортирате съдържанието на таблица или заявка без форматирането, имате само опцията за създаване на файл с фиксирана ширина. Файлът с фиксирана ширина съдържа всички записи и полета в базовия обект. Скритите колони и филтрираните редове се експортират заедно с всички други данни.
-
Форматирани файлове Във форматирания файл тиретата (-) и знаците за вертикална черта (|) се използват за организиране на съдържанието в мрежа. Записите се показват като редове, а полетата – като колони. Имената на полета се показват в първия ред.
--------------------------------------------
| ID | E-mail Address |
--------------------------------------------
| 1 | nancy@northwindtraders.com |
--------------------------------------------
| 2 | andrew@northwindtraders.com |
--------------------------------------------
| 3 | jan@northwindtraders.com |
--------------------------------------------
| 4 | mariya@northwindtraders.com |
--------------------------------------------
| 5 | steven@northwindtraders.com |
--------------------------------------------
| 6 | michael@northwindtraders.com |
--------------------------------------------
| 7 | robert@northwindtraders.com |
--------------------------------------------
| 8 | laura@northwindtraders.com |
--------------------------------------------
| 9 | anne@northwindtraders.com |
--------------------------------------------Когато решите да експортирате данните от таблица, заявка, формуляр или отчет заедно с форматирането, имате само опцията за създаване на форматиран файл. Форматираният файл включва само записите и полетата, които са включени в обекта източник или са показани в текущия изглед. Скритите колони и филтрираните редове не се експортират.
Експортиране на данни в текстов файл
Процесът на експортиране на данни като текстов файл включва следните основни стъпки:
-
Отваряне и преглед на базата данни източник
-
Стартиране на съветника за експортиране
-
Записване на настройките за експортиране и преглед на текстовия файл
Следните последователности от стъпки обясняват как се изпълнява всяка задача.
Отваряне и преглед на базата данни източник
-
Отворете базата данни източник в Access.
-
В навигационния екран изберете обекта, който съдържа данните, които искате да експортирате. Можете да експортирате таблица, заявка, формуляр или отчет.
Забележка: В една операция за експортиране можете да експортирате само един обект от базата данни. Когато експортирате формуляр или лист с данни, който съдържа подформуляри или подлистове с данни, се експортира само главният формуляр или лист с данни. Трябва да повторите операцията за експортиране за всеки подформуляр и подлист с данни, който искате да включите в текстовия файл. Когато обаче експортирате отчет, подформулярите и подотчетите, които са включени в отчета, се експортират заедно с основния отчет.
-
Прегледайте данните източник, за да се уверите, че не съдържат индикатори или стойности за грешка.
Ако в данните има грешки, трябва да ги коригирате, преди да експортирате данните. В противен случай в текстовия файл ще се появят празни стойности.
-
Ако обектът източник е таблица или заявка, решете дали искате да експортирате данните със, или без форматирането на обекта.
Това решение се отразява на три аспекта на получения файл – типа на текстовия файл, създаден от процеса, количеството експортирани данни и формата на показване на данните. Следващата таблица описва резултата от експортирането на форматирани и неформатирани данни.
Експортиране на форматирани данни
Обект източник
Тип на получения файл
Полета и записи
Форматиране
Не
Трябва да е таблица или заявка.
Файл с разделители или файл с фиксирана ширина
Експортират се всички полета и записи в базовия обект.
Настройките на свойството Формат се игнорират по време на операцията за експортиране.
При справочните полета се експортират само стойности за ИД.
Да
Може да е таблица, заявка, формуляр или отчет.
Форматиран файл
Експортират се само полетата и записите, които са показани в текущия изглед или обект източник.
Съветникът спазва настройките на свойството Формат за всяка колона.
RTF форматирането се игнорира.
При справочните полета се експортират стойностите за справка.
Хипервръзките може да са отрязани в текстовия файл.
-
За да експортирате само част от таблица, заявка или формуляр, отворете обекта в изглед на лист с данни и изберете само желаните записи.
Стартиране на съветника за експортиране
-
В навигационния екран на Access щракнете с десния бутон върху обекта източник, посочете Експортиране и щракнете върху Текстов файл. Можете също да стартирате съветника Експортиране – текстов файл, като осветите обекта източник в навигационния екран и след това в раздела Външни данни, в групата Експортиране щракнете върху Текстов файл.
Access отваря диалоговия прозорец Експортиране – текстов файл.
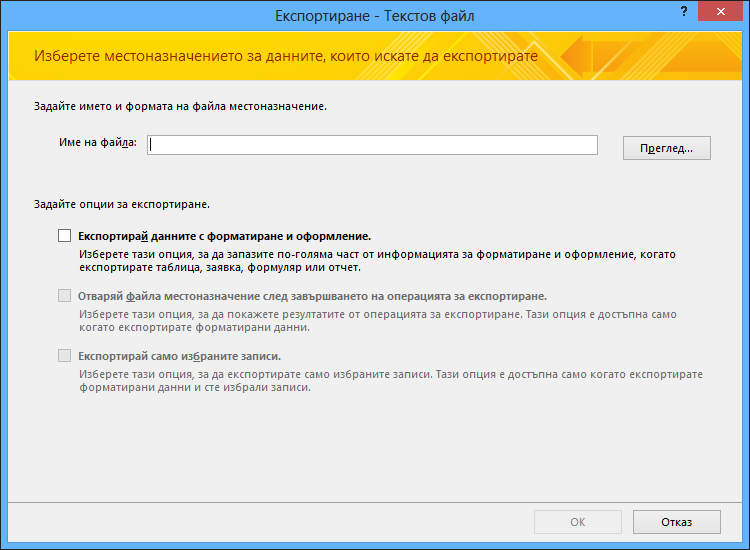
-
В диалоговия прозорец Експортиране – текстов файл приемете или променете името, което Access предлага за текстовия файл.
-
Ако експортирате таблица или заявка и искате да експортирате данните заедно с форматирането и оформлението, отметнете квадратчето Експортирай данните с форматиране и оформление. Ако експортирате формуляр или отчет, опцията е винаги избрана, но се показва като недостъпна.
Забележка: Ако не отметнете първото квадратче, не можете да отметнете второто или третото.
-
За да прегледате получения текстов файл, след като операцията за експортиране приключи, отметнете квадратчето Отваряй файла местоназначение след завършването на операцията за експортиране.
-
Ако източникът е лист с данни и преди да започнете операцията за експортиране, сте избрали някои записи в отворения листа с данни, можете да отметнете квадратчето Експортирай само избраните записи. Ако обаче искате да експортирате всички записи от изгледа на лист с данни, оставете квадратчето неотметнато.
Забележка: Това квадратче за отметка е недостъпно (показва се като замъглено), ако не е избран нито един запис в листа с данни източник или ако източникът не е лист с данни.
-
Щракнете върху OK.
-
Ако текстовият файл, който сте посочили в стъпка 2, вече съществува, Access ви подканва да презапишете файла. Щракнете върху Да за презаписване или върху Не за връщане в диалоговия прозорец Експортиране – текстов файл.
Важно: Не можете да добавяте данни към съществуващ текстов файл.
-
Ако експортирате данните заедно с форматирането и оформлението, получавате подкана да изберете кодирането, което да се използва за записване на файла. Приемете това по подразбиране или изберете желаната опция и след това щракнете върху OK.
Access експортира данните и показва състоянието – на последната страница на съветника.
-
Ако решите да експортирате данните без форматиране или оформление, съветникът за експортиране на текст се стартира и ви подканва да изберете типа на текстовия файл, който искате да създадете. Щракнете върху С разделители или Фиксирана ширина и след това щракнете върху Напред.
Изборът ви обикновено зависи от системата, която работи с експортираните файлове. Някои програми работят с файлове с разделители, а други – с файлове с разделители и с фиксирана ширина. Ако потребителите трябва да преглеждат данните, файлът с фиксирана ширина може да е много по-лесен за четене от файла с разделители.
-
Изберете едно от следните въз основа на избора ви в предишната стъпка:
-
С разделители
-
Под Изберете разделител за полетата изберете или задайте знака, който да разделя полетата – табулатор, точка и запетая, запетая, интервал или друг.
-
За да включите имената на полетата в текстовия файл, отметнете квадратчето Включи имената на полетата в първия ред.
-
В списъка Текстов ограничител изберете текстовия ограничител (знак, който се използва за ограждане на текстовите стойности). Ако данните източник съдържат многозначни полета и ако сте избрали точка и запетая като разделителен знак, изборът на текстов ограничител е много важен, защото ограждането на списъка със стойности в двойка единични или двойни кавички ви помага да запазите заедно стойностите в списъка със стойности.
-
-
Фиксирана ширина
-
Прегледайте и поставете вертикалните линии, които разделят полетата. Ако е необходимо, превъртете надясно, за да видите всички полета.
-
-
-
На последната страница на съветника можете да редактирате името на текстовия файл и пътя до него или можете да ги оставите както са; след това щракнете върху Напред.
-
Щракнете върху Готово. Access експортира данните и показва състоянието на операцията за експортиране – на последната страница на съветника.
Какво друго трябва да знам за експортирането?
-
За информация как да запишете подробните данни за експортирането в спецификация, която можете да използвате отново по-късно, вижте статията Записване на подробности за импортиране или експортиране като спецификация.
-
Информация как да изпълните записани спецификации за експортиране е дадена в статията Изпълнение на записана операция за импортиране или експортиране.
-
Информация как да планирате изпълнение на спецификации в определени часове е дадена в статията Планиране на операция за импортиране или експортиране.
-
Информация как да променяте имената на спецификации, как да изтривате спецификации или как да актуализирате имената на файловете източници в спецификации е дадена в статията Задачи за управление на данни.
Отстраняване на липсващи и грешни стойности в текстов файл
Следващата таблица описва различни начини за отстраняване на обичайни грешки.
Съвет: Ако установите, че липсват само няколко стойности, поправете ги във файла на Excel. В противен случай поправете обекта източник в базата данни на Access и след това повторете операцията за експортиране.
|
Проблем |
Описание |
|
Липсващи имена на полета |
Във файла с фиксирана ширина липсват имената на полетата. Добавете ги ръчно в текстовия файл. Във файла с разделители имената на полетата ще се включат, ако отметнете квадратчето Включи имената на полетата в първия ред в съветника. |
|
Показване на многозначни полета |
По подразбиране полетата, които поддържат множество стойности, се експортират като списък от стойности, разделени с точка и запетая (;) и оградени с двойни кавички ("). Ако сте задали точка и запетая като разделител на полетата и сте променили текстовия ограничител на Няма, всяка стойност в списъка с многозначни полета може да изглежда като принадлежаща към отделно поле. Променете настройките за разделител и изпълнете отново операцията за експортиране или ръчно оградете в двойни кавички стойностите на многозначното поле в текстовия файл. |
|
Липсващи картини, обекти и прикачени файлове |
Графични елементи (като емблеми, съдържание на полета OLE на обекти и прикачени файлове, които са част от данните източник) не се експортират. |
|
Липсващ обект на Microsoft Graph |
Когато експортирате формуляр или отчет, който съдържа обект на Microsoft Graph, този обект не се експортира. |
|
Липсващи изрази |
Изразът, който се използва за изчисляване на стойностите, не се експортира в текстовия файл. Експортират се само резултатите от изразите. Добавете ръчно формулата към текстовия файл, след като операцията за експортиране приключи. |
|
Липсващи подформуляри и подлистове с данни |
При експортиране на формуляр или лист с данни се експортира само главният формуляр или лист с данни. Повторете операцията за експортиране за всеки подформуляр и подлист с данни, който желаете. |
|
В полетата "Да/не" се показват стойности "1" и "0" |
При експортиране на данни във файл с разделители или с фиксирана ширина стойностите в полетата "Да/не" се показват като 1 ("Истина" или "Да") и 0 ("Неистина" или "Не"). В текстовия файл изпълнете операцията за търсене и заместване, за да коригирате стойностите. |
|
Празни стойности |
Проверете файла източник, за да видите дали съответната стойност се показва правилно в полето източник. Ако виждате стойност за грешка или неподдържана стойност, поправете източника и експортирайте отново. |










