Добавяйте текст към публикациите си, като вмъкнете първо текстово поле. Повечето шаблони съдържат текстови полета, които можете да попълните, но можете да добавите също и свои собствени текстови полета.
Първо: Добавяне на текстово поле
-
Щракнете върху Начало > Изчертаване на текстово поле и плъзнете курсора с формата на кръст, за да начертаете поле там, където искате да има текст.
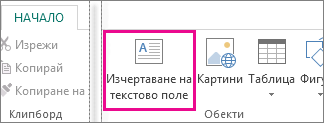
-
Въведете текст в текстовото поле.
Ако текстът, който въвеждате, е прекалено дълъг за текстовото поле, можете да уголемите полето или да го свържете с друго текстово поле.
Второ: Свързване на текстовите полета
Можете да свържете текстовите полета, така че текстът да продължава от едното в другото.
-
Когато текстово поле съдържа прекалено много текст, в долния десен ъгъл на полето се появява индикаторът за препълване – малко квадратче с многоточие.
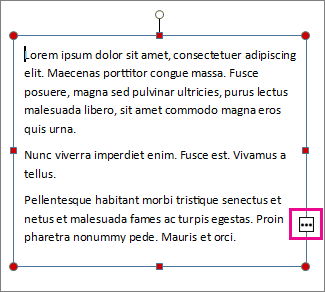
-
Създайте ново текстово поле.
-
Щракнете върху индикатора за препълване и курсорът ще се промени на кана.

-
Преминете в новото текстово поле и щракнете в него.
Текстът, който не се побира в предходното поле, ще се появи в новото текстово поле.
Сега, докато добавяте текст, думите ще преминават от едното текстово поле в другото. Ако свърши мястото във второто поле, можете да свържете друго текстово поле, при което текстът ще продължава последователно през трите полета.
Добавянето на нов текст към публикация е процес от две стъпки:
-
Създайте ново текстово поле, за да съдържа текста.
-
Въведете желания текст.
Текстовите полета са независими елементи, точно като картини, така че да можете да направите следното:
-
Можете да поставяте текстово поле където пожелаете в дадена страница и да го премествате по всяко време.
-
Направете текстово поле с произволен размер, което искате, и променете неговия размер всеки път, когато пожелаете.
-
Форматирайте текста в едно текстово поле като червен 24 Point Verdana и в друг като черен 10 Point Times Roman.
-
Поставете оранжева линия около едно текстово поле и му дайте зелен фонов цвят, докато всички други текстови полета на страницата нямат линии около тях и бял фон.
-
Разделяне на текстово поле в колони.
-
Свържете текстовите полета, дори текстовите полета на различни страници, така че текстът да се влива автоматично от една до друга.
За пример как могат да бъдат гъвкави текстови полета, прегледайте първата страница на тази публикация в бюлетина.
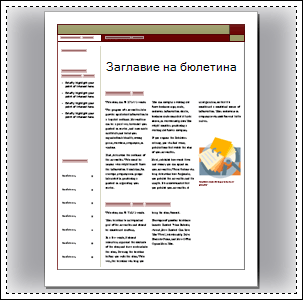
Тази страница съдържа само 16 независими текстови полета, включително номер на проблема, дата, заглавие, съдържание, заглавия на разкази и надпис на картина.
Ето как да добавите нов текст към страница:
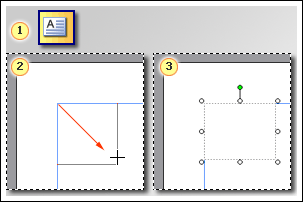



Съвети:
-
За да форматирате текста, изберете текста. В менюто формат щракнете върху:
-
Шрифт , за да промените шрифта, размера на шрифта, цвета на шрифта или стила.
-
Абзац , за да промените подравняването, отстъпа, Редовата разредка и новите редове и абзаци.
-
Водещи символи и номериране , за да добавите или промените стила на водещите символи и номерата.
-
-
За да форматирате текстово поле, щракнете върху него. В менюто формат щракнете върху текстово поле.










