Можете да добавяте таблици към вашите уеб страници, за да подпомогнете структурата на текст, изображения или обекти на страница. Можете да направите това, за да покажете данните в таблица, ценова листа, сравнение на продукти, списък с термини и дефиниции и т. н. Можете също да направите това, за да позиционирате съдържание, например да покажете биография на служителите, вашата информация за контакт или работно време. Тази статия обяснява как да позиционирате или структурирате съдържание на страница с помощта на редактора на таблици във вашия уеб сайт и други методи, като например HTML и CSS.
В тази статия
Вмъкване на таблица
За да вмъкнете таблица на страница, много във вашия акаунт за Microsoft 365, отворете редактора на уеб сайта и изпълнете стъпките по-долу.
-
Отидете на уеб страницата, в която искате да добавите таблицата.
-
Щракнете върху раздела страница .
-
Щракнете върху бутона Редактиране .
-
Щракнете върху страницата, в която искате да добавите таблицата.
-
Щракнете върху раздела Вмъкване.
-
Щракнете върху бутона таблица .
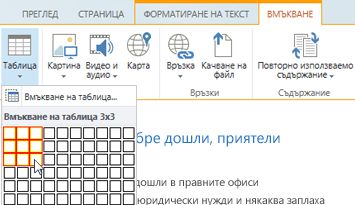
-
Има два начина да добавите таблицата:
-
Щракнете върху стрелката, за да разгънете линиите на мрежата на таблицата, задръжте показалеца на мишката над мрежата на таблицата и след това щракнете върху желания брой клетки на таблицата.
-
Или щракнете върху бутона Вмъкване на таблица , въведете броя на колоните и редовете, които искате, и щракнете върху OK.
-
-
Таблицата се добавя към вашата уеб страница, където можете да започнете да добавяте съдържание към нея или да я персонализирате – задачи, които са описани по-нататък.
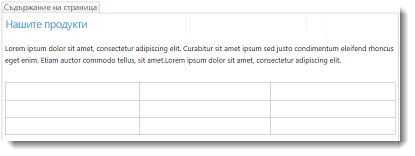
Персонализиране на таблица
След като вмъкнете таблица във вашата уеб страница, можете да започнете да я персонализирате. Можете да добавяте и изтривате редове или колони, да обединявате и разделяте редове или колони, да преоразмерявате таблицата, да променяте облика и т. н.
Добавяне на редове и колони
Можете да добавите редове и колони от клетки в таблица, за да разрешите по-структурирано съдържание на страницата. Можете да ги добавите по-горе, отдолу, отляво или отдясно на клетката, в която се намира курсорът. Само цели редове или колони могат да бъдат добавяни едновременно, а не отделни клетки.
За да добавите редове или колони в таблица
-
Редактирайте уеб страницата, която съдържа вашата таблица.
-
Поставете курсора в клетката от таблицата, в която искате да добавите реда или колоната.
-
Щракнете върху раздела оформление на таблица .
-
Изберете едно от следните неща:
-
Вмъкване по-горе , за да добавите ред над избраната клетка.
-
Вмъкване по-долу , за да добавите ред под избраната клетка.
-
Вмъкни отляво , за да добавите колона отляво на избраната клетка.
-
Вмъкни отдясно , за да добавите колона отдясно на избраната клетка.
-
Съвет: Ако не харесвате резултата за новите клетки, може да отмените действието, като въведете Ctrl + Z или щракнете върху раздела Форматиране на текст и изберете Отмени.
Ще видите, че промените се прилагат незабавно към таблицата ви. Ако сте имали текст или изображения в клетките, те ще се поставят заедно в новата обединена клетка.
Обединяване на клетки
Когато обединявате клетки, можете да комбинирате две или повече клетки, за да разрешите повече място за текст, изображения и други обекти в таблицата. Можете да обединявате клетки под или под един по един от друг и отляво или отдясно, но можете да обедините само отделни клетки, а не цели редове или колони.
За да обедините клетки в таблица
-
Редактирайте уеб страницата, която съдържа вашата таблица.
-
Поставете курсора в клетката от таблицата, която искате да обедините.
-
Щракнете върху раздела оформление на таблица .
-
Щракнете върху обединяване на клетки и изберете една от следните опции:
-
Обедини по-горе , за да обедините с клетката над нея.
-
Обедини по-долу , за да обедините с клетката по-долу.
-
Обедини отляво , за да обедините с клетката отляво.
-
Обедини надясно , за да обедините с клетката отдясно.
-
Съвет: Ако не харесвате резултата за обединените клетки, можете да отмените действието, като въведете Ctrl + Z или щракнете върху раздела Форматиране на текст и изберете Отмени.
Ще видите, че промените се прилагат незабавно към таблицата ви. Ако сте имали текст или изображения в клетките, те ще се поставят заедно в новата обединена клетка.
Разделяне на клетки
Когато разделяте клетки, можете да превърнете една клетка в две клетки, за да приложите повече структура към съдържанието на таблицата. Можете да разделяте клетки хоризонтално или вертикално, но можете да разделяте отделни клетки, а не цели редове или колони.
За да подцепите клетки в таблица
-
Редактирайте уеб страницата, която съдържа вашата таблица.
-
Поставете курсора в клетката от таблицата, която искате да разцепите.
-
Щракнете върху раздела оформление на таблица .
-
Щракнете върху разделяй клетките и изберете една от следните опции:
-
Раздели хоризонтално , за да разделите клетката на две клетки, една до друга.
-
Раздели вертикално , за да разделиш клетката на две клетки, един върху друг.
-
Съвет: Ако не харесвате резултата за разделите клетки, можете да отмените действието, като въведете Ctrl + Z или щракнете върху раздела Форматиране на текст и изберете Отмени.
Ще видите, че промените се прилагат незабавно към таблицата ви. Ако сте имали текст или изображения в клетката, те ще останат в оригиналната клетка, а не в новата.
Преоразмеряване на таблицата
Можете да промените размера на таблица, както и индивидуалните редове и колони, които съставят таблицата. Можете да направите това, за да поберете по-голямо съдържание на страницата в клетка на таблица или да направите повече място в останалата част на страницата за друго съдържание. Можете да зададете таблица или размер на клетка в пиксели (PX) или като процент (%). Само целият ред, колона или таблица могат да се преоразмеряват наведнъж, а не отделни клетки.
За да промените размера на таблицата
-
Редактирайте уеб страницата, която съдържа вашата таблица.
-
Поставете курсора в таблицата, която искате да преоразмерите.
-
Щракнете върху раздела оформление на таблица .
-
До ширина на таблицатавъведете процент или стойност на пиксел. Стойността на 100% или 700px или повече използва цялата област на съдържанието на страницата.
-
До височина на таблицавъведете процент или стойност на пиксел. Имайте предвид, че броят на абзаците определя височината на таблицата също.
-
До ширина на колонитевъведете процент или стойност на пиксел. Стойността на 100% или 700px или повече използва цялата област на съдържанието на страницата.
-
До височина на колонатавъведете процент или стойност на пиксел. Имайте предвид, че броят на абзаците определя височината на таблицата на клетките.
Съвет: Ако не харесвате резултата за преоразмерената таблица или клетки, можете да отмените действието, като въведете Ctrl + Z или щракнете върху раздела Форматиране на текст и изберете Отмени.
Ще видите, че промените се прилагат незабавно към таблицата ви. Ако сте имали текст или изображения в клетките, те ще останат в преоразмерената клетка.
Промяна на стила на таблица
Можете да персонализирате облика на таблица, като промените стила си, посочите ред за горен или долен колонтитул и прилагате специално форматиране към първия и последния ред или колона.
За да промените стила на таблица
-
Редактирайте уеб страницата, която съдържа вашата таблица.
-
Поставете курсора в таблицата, която искате да персонализирате.
-
Щракнете върху раздела сайт .
-
Изберете една от следните опции за стил на таблица. (Може да не виждате разликите във форматирането, ако Стилът на таблица "Light" или "Изчисти" в момента се прилага към вашата таблица.)
-
Заглавният ред прилага специално форматиране към първия ред на таблицата.
-
Редът на долен колонтитул прилага специално форматиране към последния ред на таблицата.
-
Първата колона прилага специално форматиране към първата колона на таблицата.
-
Последната колона прилага специално форматиране към последната колона на таблицата.
-
-
Изберете стил на таблица. Всеки стил променя цвета на границата, цвета на клетка и горния или долния колонтитул. (Някои стилове променят горния или долния колонтитул, ако сте избрали тази опция по-горе.)
-
Стил на таблица по подразбиране – светъл: тънки, светли, сиви граници на мрежата.
-
Стил на таблица 1 – Изчисти: без видими граници.
-
Стил на таблица 2 – Light ленти: светло сив хоризонтални линии, всеки друг ред, оцветен в сиво.
-
Стил на таблица 3 – средно два тона: син горен колонтитул, всеки друг ред е оцветен в светло синьо.
-
Стил на таблица 4 – светещи линии: сив горен колонтитул, светло-сини хоризонтални линии.
-
Стил на таблица 5 – мрежа: сиви граници на мрежата, всеки друг ред, оцветен в сиво.
-
Стил на таблица 6 – акцент 1: сини граници на мрежата, син горен колонтитул.
-
Стил на таблица 7 – акцентиране 2; Светещи сини граници на мрежата, олекотени сини заглавки.
-
Стил на таблица 8 – акцент 3: зелени граници на мрежата, зелен горен колонтитул.
-
Стил на таблица 9 – акцент 4: маслинови граници на мрежата, горен колонтитул на маслини.
-
Стил на таблица 10 – акцент 5: червени граници на мрежата, червен горен колонтитул.
-
Стил на таблица 11 – акцент 6: пурпурни граници на мрежата, пурпурен горен колонтитул.
-
-
Щракнете върху Покажи линиите на мрежата , за да покажете или скриете линиите на мрежата на таблица. Това е само визуална помощ, ако сте приложили Изчисти стил на таблица или по друг начин сте скрили граници на таблица, но все още трябва да видите таблицата, за да работите с нея.
Ще видите, че промените се прилагат незабавно към таблицата ви. Ако сте имали текст или изображения в клетката, те ще останат в оригиналната клетка с приложен нов стил.
Добавяне на текст или обекти към таблицата
Когато сте готови с персонализирането на таблицата, сте готови да започнете да добавяте съдържание към таблицата, като например текст, графика и други обекти, както е описано тук.
За да добавите текст или обекти към таблицата
-
Редактирайте уеб страницата, която съдържа вашата таблица.
-
Поставете курсора в клетката от таблицата, в която искате да добавите съдържание.
-
За да добавите текст, просто започнете да въвеждате текста или поставете текста в клетката от таблицата. За да промените шрифта или размера на шрифта, щракнете върху раздела Форматиране на текст и изберете настройките на шрифта оттам.
-
За да вмъкнете изображение, видео или друг обект, щракнете върху раздела Вмъкване и вмъкнете обекта, като този, който искате да се вижда на която и да е от вашите уеб страници. (Ако изображението или видеото е по-голямо от клетката в таблицата, клетката в таблицата автоматично ще преоразмерява, за да се побере в изображението или видеото.)
-
За да премахнете текста, изображенията или обектите, изберете ги в клетката и натиснете клавиша Delete на клавиатурата.
Изтриване на клетка, ред, колона или таблица
Можете да изтриете отделни клетки, редове, колони или цялата таблица, ако е необходимо.
За да изтриете клетка, ред, колона или таблица
-
Редактирайте уеб страницата, която съдържа вашата таблица.
-
Поставете курсора в клетката, реда, колоната или таблицата, които искате да изтриете.
-
Щракнете върху раздела оформление на таблица .
-
Щракнете върху Изтрий и изберете една от следните опции:
-
Изтрий клетката , за да изтриете отделената клетка, в която се намира курсорът.
-
Изтрий колоната , за да изтриете колоната, в която се намира курсорът.
-
Изтрий реда , за да изтриете реда, в който се намира курсорът.
-
Изтрий таблицата , за да изтриете цялата таблица, в която се намира курсорът.
-
Продължете да персонализирате таблицата или съдържанието на страницата.
Създаване на ваша собствена таблица, HTML съдържание или CSS
Ако искате да създадете таблица по избор или да използвате собствен HTML код със CSS, за да позиционирате съдържание на страница, можете да направите това, като създадете своя HTML код в редактор на уеб страница, като например уеб сайт на Expression или Dreamweaver. Направете промените си в редактора и след това копирайте и поставете кода на уеб страницата във вашия публичен уеб сайт, като изпълните следните стъпки.
Добавяне на персонализирана таблица или код на уеб страница към вашия уеб сайт
-
Редактирайте уеб страницата, към която искате да добавите таблица или HTML съдържание.
-
Щракнете върху раздела Форматиране на текст и след това щракнете върху Редактиране на източника в групата "коректура".
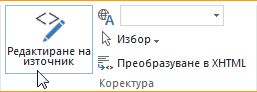
-
В прозореца източник на HTML въведете или поставете вашия HTML по избор или променете съществуващото съдържание на източника, като например прилагане на DIV етикети. (Прозорецът на HTML източник също е полезен начин да копирате таблица от една част на вашия уеб сайт в друга, което е по-бързо от пресъздаване и персонализиране на таблица.)
-
Щракнете върху OK и след това запишете страницата.
-
За да персонализирате HTML по-нататък (например чрез използване на CSS слоеве), щракнете върху раздела сайт , след което щракнете върху Редактиране на лист със стилове.
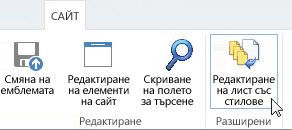
-
В прозореца "Редактиране на лист със стилове" Добавете своя потребителски CSS и след това щракнете върху Запиши.
Съвет: За да персонализирате още повече оформлението и позиционирането на съдържанието на страница, може да помислите за създаване на оформление на страница по избор с помощта на диспечера за проектиране.










