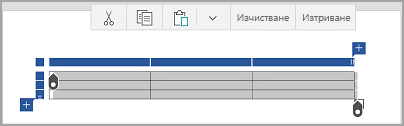В Word, Excel и PowerPoint за мобилни устройства можете да добавите таблица и да изберете от галерията с предварително форматирани шаблони за таблици и след това да добавите или изтриете колони и редове, ако е необходимо. Ето как.
-
На своя таблет с Android, във вашия файл на Office докоснете мястото, където искате да вмъкнете таблицата, и след това докоснете вмъкни > таблица.
На своя телефон с Android, във вашия файл на Office докоснете мястото, където искате да вмъкнете таблицата, докоснете иконата за редактиране

-
Появява се Разделът таблица , както е показано:
-
На вашия таблет с Android

-
На вашия телефон с Android
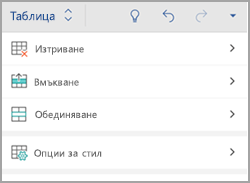
-
-
На своя таблет с Android, във вашия файл на Office докоснете клетка в диапазона, който искате да конвертирате в таблица, и след това докоснете вмъкни > таблица.
На своя телефон с Android, във вашия файл на Office докоснете клетка в диапазона, който искате да конвертирате в таблица, докоснете иконата за редактиране

-
Появява се Разделът таблица , както е показано:
-
На вашия таблет с Android

-
На вашия телефон с Android
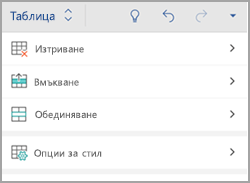
-
-
Във вашия файл на Office докоснете в таблицата и след това в раздела таблица докоснете Вмъкни.
-
Изберете опция от менюто. Можете да добавите редове над реда, в който се намира курсорът, редовете отдолу, колоните отляво и колоните отдясно.
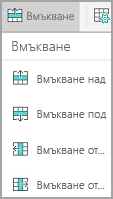
-
Във вашия файл на Office докоснете в колоната или реда, които искате да изтриете, и след това в раздела таблица докоснете Изтрий.
-
Изберете опция от менюто. Можете да изтривате редове, колони или цялата таблица.
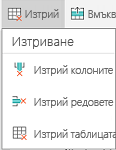
-
За да изрежете, копирате, поставите или изчистите съдържанието на конкретна клетка, Докоснете двукратно в клетката и след това изберете от опциите в командната лента.
-
За да изрежете, копирате, поставите, изчистите или изтриете цялата таблица, докоснете блока за избор в горния ляв ъгъл на таблицата, след което докоснете опция в командната лента.
-
За да изрежете, копирате, поставите, изчистите или изтриете един ред, докоснете блока за избор в лявата страна на реда и след това докоснете опция в командната лента.
-
За да изрежете, копирате, поставите, изчистите или изтриете колона, докоснете блока за избор в горния край на колоната и след това докоснете опция в командната лента.
-
За да добавите бързо колона или ред, докоснете квадратчето за избор в горния край на колоната или от лявата страна на реда и след това докоснете знака плюс.
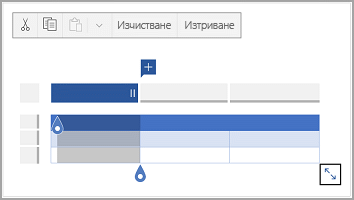
-
На своя iPad, във вашия файл на Office докоснете мястото, където искате да вмъкнете таблицата, и след това докоснете вмъкни > таблица.
На своя iPhone, в своя файл на Office докоснете мястото, където искате да вмъкнете таблицата, докоснете иконата за редактиране

-
Появява се Разделът таблица , както е показано:
-
На вашия iPad

-
На своя iPhone
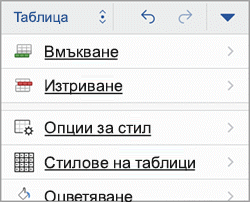
-
-
На своя iPad, във вашия файл на Office докоснете клетка в диапазона, който искате да конвертирате в таблица, и след това докоснете вмъкни > таблица.
На своя iPhone, във вашия файл на Office докоснете клетка в диапазона, който искате да конвертирате в таблица, докоснете иконата за редактиране

-
Появява се Разделът таблица , както е показано:
-
На вашия iPad

-
На своя iPhone
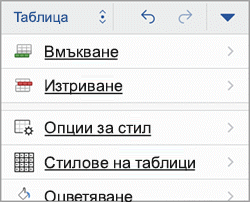
-
-
Във вашия файл на Office докоснете в таблицата и след това в раздела таблица докоснете Вмъкни.
-
Изберете опция от менюто. Можете да добавите редове над реда, в който се намира курсорът, редовете отдолу, колоните отляво и колоните отдясно.
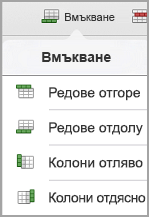
-
Във вашия файл на Office докоснете в колоната или реда, които искате да изтриете, и след това в раздела таблица докоснете Изтрий.
-
Изберете опция от менюто. Можете да изтривате редове, колони или цялата таблица.
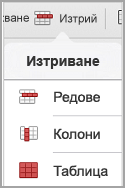
-
За да изрежете, копирате, поставите, изчистите или изтриете цялата таблица, докоснете стрелката в горния ляв ъгъл на таблицата и след това изберете от опциите в командната лента.
-
За да изрежете, копирате, поставите, изчистите или изтриете съдържанието на дадена клетка, Докоснете двукратно в клетката и след това изберете от опциите в командната лента.
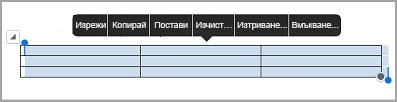
-
На своя таблет с Windows, във вашия файл на Office докоснете мястото, където искате да вмъкнете таблицата, и след това докоснете вмъкни > таблица.
На своя Windows Phone, във вашия файл на Office, докоснете мястото, където искате да вмъкнете таблицата, докоснете още

-
Появява се Разделът таблица , както е показано:
-
На таблет с Windows

-
На вашия телефон с Windows Phone
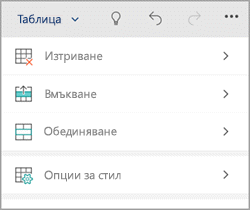
-
-
Във вашия файл на Office докоснете в таблицата и след това в раздела таблица докоснете Вмъкни.
-
Изберете опция от менюто. Можете да добавите редове над реда, в който се намира курсорът, редовете отдолу, колоните отляво и колоните отдясно.
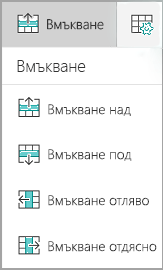
-
Във вашия файл на Office докоснете в колоната или реда, които искате да изтриете, и след това в раздела таблица докоснете Изтрий.
-
Изберете опция от менюто. Можете да изтривате редове, колони или цялата таблица.
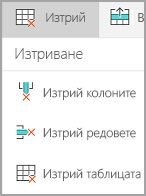
Можете да използвате опцията "алтернативен текст ", за да добавите алтернативен текст към таблицата си.
-
Във вашия файл на Office докоснете в колона или докоснете блока за избор в горния ляв ъгъл на таблицата, за да изберете цялата таблица.
-
На своя таблет с Windows, в раздела таблица докоснете иконата размер на клетка и след това изберете алтернативен текст. На своя Windows Phone просто докоснете алтернативен текст.
-
Въведете заглавие и описание на вашата таблица.
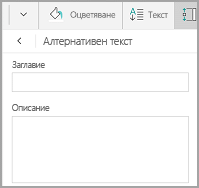
-
За да изрежете, копирате, поставите, изчистете или изтриете цялата таблица, докоснете квадратчето за отметка в горния ляв ъгъл на таблицата, след което докоснете опция в командната лента.
-
За да изрежете, копирате, поставите, изчистите или изтриете един ред, докоснете блока за избор в лявата страна на реда и след това докоснете опция в командната лента.
-
За да изрежете, копирате, поставите, изчистите или изтриете колона, докоснете блока за избор в горния край на колоната и след това докоснете опция в командната лента.
-
За да изрежете, копирате, поставите или изчистите съдържанието на конкретна клетка, Докоснете двукратно в клетката и след това изберете от опциите в командната лента.
-
За да добавите бързо колона или ред, докоснете квадратчето за избор в горния край на колоната или от лявата страна на реда и след това докоснете знака плюс.