Приложенията за SharePoint са малки, лесни за използване самостоятелни приложения, които изпълняват задачи или са насочени към конкретни бизнес нужди. Можете да добавяте приложения към вашия сайт, за да го персонализирате с определена функционалност или да покажете информация, като например проследяване на времето и разходите. Или можете да добавите приложения, които изпълняват различни задачи, базирани на документи. Можете също да добавяте приложения, които показват новини или информация от уеб сайтове на други доставчици или които се свързват със социални уеб сайтове.
Възможно е да можете да добавяте приложения към вашия сайт от различни източници. Ако например вашата организация е разработила приложения по избор за вътрешна бизнес употреба, можете да ги добавите, като прегледате приложенията под От вашата организация. Възможно е също да можете да поискате или закупите приложения от разработчици на други разработчици, като прегледате SharePoint магазина.
Добавяне на приложения, разрешени от вашата организация
-
В сайта, където искате да добавите приложение, отидете в Настройки

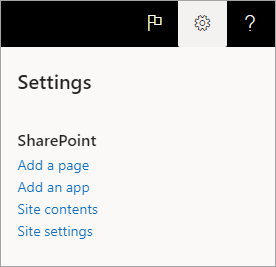
-
Изберете приложение, което искате да добавите на страницата Моите приложения.
Забележка: Някои приложения са налични само SharePoint класическата работа. За да ги видите, изберете класическата връзка за работа под заглавието Моите приложения.
За да видите само приложенията, които вашата организация е добавила, изберете От моята организация отляво под Филтри. Обратно, за да видите само приложенията, налични в SharePoint store, изберете SharePoint Магазин отляво. -
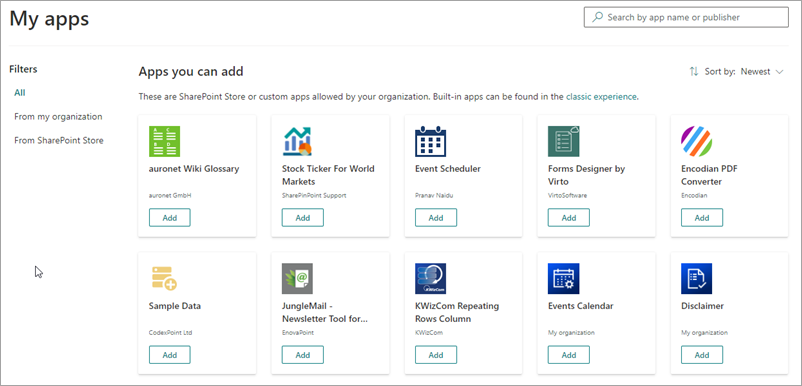
Някои приложения са налични само SharePoint класическата работа. За да ги видите, изберете класическата връзка за работа под заглавието Моите приложения. -
Намерете приложението, което искате да добавите, като превъртите наличните приложения или като потърсите конкретно приложение в полето за търсене в горната част, след което изберете Добави.
-
Прегледайте достъпа до данни и разрешенията за приложението. Ако сте съгласни, изберете Довери му се.
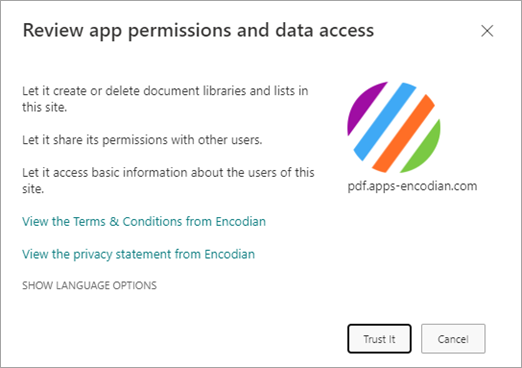
-
Когато приложението бъде добавено към вашия сайт, ще видите лента за съобщения в горния край на страницата, която гласи, че приложението е добавено успешно. Можете да го намерите на страницата със съдържанието на вашия сайт.
-
След като инсталирате приложение, можете да го намерите на страницата Съдържание на сайта. Отидете на Настройки

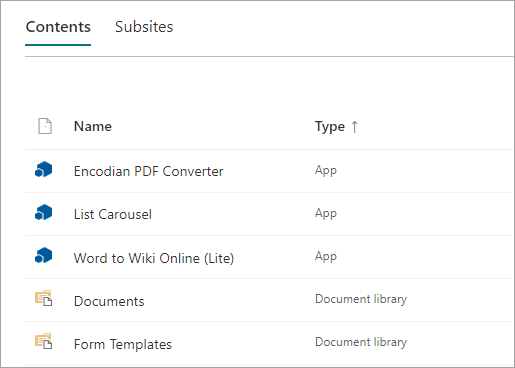
В зависимост от задачите, които приложението изпълнява, може да прави неща като добавяне на команди в списък и библиотеки или може да включва уеб част, която можете да добавите към страница.
Искане на приложение от SharePoint магазина
Можете да поискате приложение от магазина SharePoint, което вашата организация все още не е разрешила. Ако сте одобрени, ще можете да го добавите към вашия сайт.
-
В сайта, където искате да добавите приложение, отидете в Настройки

-
В горния край на страницата в лентата с менюта изберете SharePoint Store.
-
Потърсете приложение в лентата за търсене или изберете категория отляво, за да превъртите през наличните приложения.
-
Изберете приложение, което искате да добавите. В някои случаи добавянето на приложението може да се поддържа само в SharePoint на магазина. В тези случаи ще видите връзка, която ви дава възможност да преминете към класическия магазин.
-
Изберете Искане.
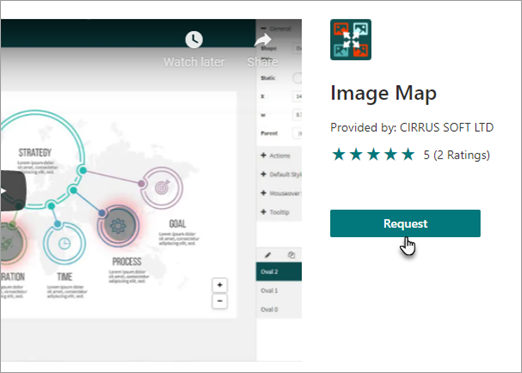
-
По желание можете да добавите причина за вашата заявка. След това изберете Изпращане на заявка.
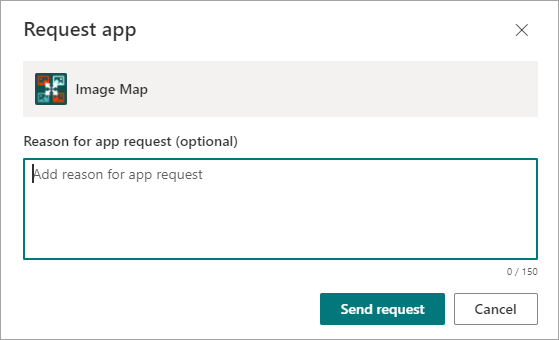
-
Когато приложението бъде одобрено, ще можете да го добавите към вашия сайт.
Добавяне на приложение към вашия сайт
-
В сайта, където искате да добавите приложение, отидете в Настройки

-
На страницата Моите приложения изберете класическата връзка за работа под заглавието Моите приложения и след това направете едно от следните неща:
За да направите това
Направете следното
Добавяне на вградено SharePoint, като например библиотека с документи
-
В полето за търсене въведете името на вграденото приложение, което искате да добавите (например библиотека с документи). Натиснете клавиша ENTER.
-
Щракнете върху приложението, за да го добавите, и след това да предоставите необходимата информация.
За повече информация относно работата с общи вградени приложения вижте:
Добре е да знаете:
-
Можете да добавите няколко екземпляра на вградено приложение към сайт, за да отговаряте на различни нужди.
-
Трябва да имате поне привилегии на Designer, за да добавите вградено приложение.
Добавяне на приложение от вашата организация
-
Щракнете върху От вашата организация.
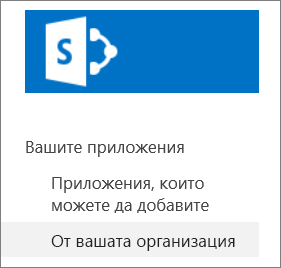
-
Прегледайте филтрирания списък с приложения и щракнете върху този, който искате да добавите.
Изтегляне на приложение от SharePoint магазина
-
Щракнете върху SharePoint магазина.
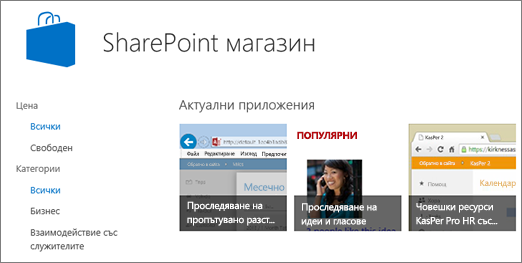
-
Когато бъдете попитани дали искате да се доверите на приложението, прегледайте информацията за това, което приложението ще направи, и след това щракнете върху Довери му се, за да добавите приложението.
-
На страницата SharePoint магазина използвайте категориите отляво, за да филтрирате селекцията и да потърсите приложението, което искате.
Или, ако вече знаете името или етикета за приложението, което искате, можете да го въведете в полето за търсене и да го потърсите директно. -
Щракнете върху приложението, което искате да добавите. Щракнете върху По-подробно или Отзиви, за да научите повече за приложението.
-
За да добавите приложението, щракнете върху Добави го. Може да се наложи първо да поискате приложението от вашата организация. В този случай щракнете върху Искане.
-
Когато бъдете попитани дали искате да се доверите на приложението, прегледайте Условията & и Декларацията за поверителност от разработчика на приложения и след това щракнете върху Довери му се.
-
Сега приложението ще се покаже на страницата "Съдържание на сайта". Можете да отидете в приложението, като щракнете върху него на страницата "Съдържание на сайта", която ще ви отведе до приложението.
Добре е да знаете:
-
Трябва да имате разрешения за пълен контрол, за да добавите приложения от SharePoint магазина. Вече имате това, ако сте собственик на сайта.
-
Акаунтът в Microsoft не е едно и също нещо като служебен или учебен акаунт, свързан с Microsoft 365. Ако сте клиент на Microsoft 365 и все още нямате акаунт в Microsoft, можете да се запишете за такъв с помощта на вашия Microsoft 365 имейл адрес.
-
Ако вашата организация не е разрешила приложение от SharePoint store, можете да поискате приложение. Лицето във вашата организация, което управлява сайта на каталога за приложения, може да одобрява или отхвърля заявки за приложения.
-
В зависимост от задачата, която изпълнява приложението, то може също да прави неща като добавяне на команди към лентата в библиотеки, добавяне на команди към функционалността на означението на елемента в списъци или библиотеки или може да включва част от приложение, която можете да добавите към страница.
-
След като инсталирате приложение, можете да стигнете до него, като използвате страницата Съдържание на сайта. Отидете на Настройки 










