Забележка: Бихме искали да ви осигурим най-новото помощно съдържание възможно най-бързо на вашия собствен език. Тази страница е преведена чрез автоматизация и може да съдържа граматически грешки и несъответствия. Нашата цел е това съдържание да ви бъде полезно. Можете ли да ни кажете дали информацията е била полезна за вас, в дъното на тази страница? Ето статията на английски за бърза справка.
В допълнение към правилата за проверка и форматиране можете също да добавите правила за шаблони за формуляри за извършване на други действия, например превключване на изгледи, задаване на стойност на поле или заявка или подаване на връзка за данни. Например да създадете формуляр, така че данните, които потребителите въвеждат в него се записва автоматично в SharePoint, без да щракнете върху Подай, или да превключите от изглед за един към друг при щракване върху бутон.
Тези правила може да се активира от промени в поле на формуляр, щракнете върху бутон, Вмъкване на повтаряща се секция или ред в повтаряща се таблица, или кръгла или подаване на формуляр. Тези правила за проверка за условия, въз основа на данните във формуляра, потребителска роля или стойността на полето. Те също могат да работят без никакви условия, които трябва да бъде зададено.
Можете също да добавите няколко действия за всяко правило. Например можете да добавите правило на бутон, която подава данните, които е въведена и след това превключва към изглед, който показва съобщение за потвърждение, че данните е подадено.
В тази статия
Действие правило типове и примери
Показване на съобщение
Можете да добавите правило, което отваря диалогов прозорец, ако е изпълнено определено условие във формуляра. Например във формуляр за отчет на разходите, ако потребителят въведе стойност, която надхвърля определена сума може да се появи съобщение. Показване на съобщение действия се поддържат само във формуляри на InfoPath Filler.
Показване на стойност на поле или формула
Това действие ви позволява да добавите правило, за да покажете стойността в поле или изчисление въз основа на стойностите на различни полета във формуляра. Например потребител може да имайте предвид, че датата на пристигане в собствени разходи трябва да бъде преди датата на заминаване с помощта на датите, въведена от потребителя. Показване на стойност на поле или действия за формули се поддържат само във формуляри на InfoPath Filler.
Превключване на изгледи
Изгледи може да бъде сменен при щракване върху бутон. Позволява на потребителите да се придвижвате между две или повече изгледи като щракнете върху назад или напред. Можете също да добавите правило, за да превключите на изгледа, когато формулярът е отворен. Например изгледи може да бъде сменен въз основа на роля, която е свързана с потребителя, който се отваря формуляра. Превключване на изгледи действия са налични само в бутони и Зареждане на формуляр.
Задаване на стойност на поле
Използване на правило, за да зададете стойността на поле ви позволява да се променя динамично стойности във формуляр. Например в разходите за проследяване на формуляр, която потребителите въвеждат разходи елемент и размера на разходите, общо поле да следите общата сума на въведените разходи. Вместо да се налага ръчно да въведете общата сума на разходи за всички потребители, задаване на полето стойност действие може да задава автоматично стойността на полето " общо ".
Заявка за данни
Заявка за действие данни ви позволява да външен източник на данни за информация на заявката. Например можете да добавите заявка за данни действие, което започва заявка към база данни за извличане на информация за служители, когато потребителят въведе своя номер на служител във формуляр.
Подаване на данни
Подаване на данни действие правило подаде всички данни във формуляр. Например като използвате действието подаване на данни, можете да добавите правило в шаблон на формуляр за разрешение за приложение, което подава данните във формуляра към уеб услуга и база данни, когато потребителят щракне върху бутона Подай във формуляра.
Отваряне на нов формуляр за попълване
Отваряне на нов формуляр за попълване ви позволява да добавите правило, което отваря ново копие на формуляр, който се базира на този шаблон за формуляр или друг шаблон на формуляр. Например можете да добавите това правило към шаблон за формуляр за разрешение за приложение да направите следното: Ако стойността в полето разходи надхвърля определена сума, правилото отваря нов формуляр, който изисква детайлизирана запис на разходите. Отваряне на нов формуляр за попълване действия се поддържат само във формуляри на InfoPath Filler.
Затворете формуляра
Затвори формата за действие ви позволява да добавите правило, което затваря формуляра, когато определено събитие се случи във формуляра. Например можете да добавите правило, което затваря формуляр, след като потребителят подаде формуляра и външния източник на данни потвърждава, че формулярът е успешно подаден. Затваряне на формуляр действия са налични само в бутони.
Изпращане на данни към уеб част
Можете да разрешите вашия формуляр за изпращане на данни на SharePoint уеб части чрез добавяне на изпращане на данните на уеб част за действие. Когато формуляр на InfoPath уеб браузър се хоства във формуляра, InfoPath уеб част на страница на SharePoint и е конфигурирана връзка с друга уеб част, това правило започва изпращането на данните във формуляр на InfoPath за свързана уеб част. За това правило за действие да функционират правилно полета на формуляра трябва да бъде повишени като параметри на връзка на уеб част. Във формулярите за списък на SharePoint всички полета са повишени автоматично като параметри на връзка.
Ред за подпис на знак
Действието подписване на реда ви позволява да добавите правило, когато се задейства, отваря зададения подпис линия определят за потребител, за да влезете. Например ако имате подпис линия контрола във формуляра, и добавите действието подписване на реда на бутона Изпрати, след това, когато потребителят щракне върху бутона подаване те са помолени да влезете контролата на ред за подпис.
Връзки с данни
Ако добавите правило на действие към данни на заявка, подаване на данни или подаване на данни към уеб част, след което е най-добре да вече имате връзка с желаните данни на място, преди правилото се добавя.
Добавяне на правило за действие
Използвайте бутона Добавяне на правило
Включени, предварително зададени правила могат да се добавят като щракнете върху Добавяне на правило.
-
Щракнете върху контролата, която искате да добавите действие към.
-
В раздела Начало , в групата " правила " щракнете върху Добавяне на правило.
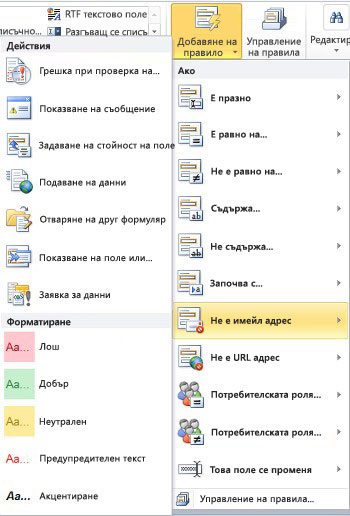
-
В колоната Ако щракнете върху типа на условие, което трябва да отговарят на правилото, като например Е празна.
-
В колоната действия щракнете върху действие, като например Подаване на данни. В зависимост от условието избрана може да бъде поискана допълнителна информация.
-
Направете следното, в зависимост от типа на действие, която искате да добавите от прозореца за Подробни данни за правило :
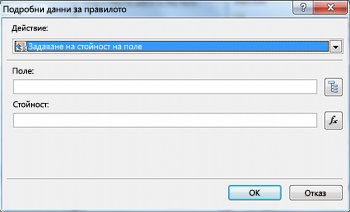
-
Показване на съобщение
-
В полето съобщение въведете текста на съобщението и след това щракнете върху OK.
-
-
Показване на стойност на поле или формула
-
Или да въведете израз в полето израз или щракнете върху функция,

За повече информация относно формулите вижте Добавяне на функции и формули.
-
-
Превключване на изгледи
-
В диалоговия прозорец Подробни данни за правилото щракнете върху изгледа, който потребителят ще преминете към, когато се предприеме от полето изглед .
-
-
Задаване на стойност на поле
-
Щракнете върху поле

-
Щракнете върху полето, за да го изберете.
-
Щракнете върху OK.
-
В полето стойност въведете стойността, или щракнете върху функция,

Забележка: За повече информация относно формулите вижте Добавяне на функции и формули.
-
-
Заявка за данни
-
Щракнете върху връзка за получаване данни от полето връзка с данни или щракнете върху Добави , за да добавите нова връзка с данни.
За повече информация относно връзки с данни вижте общ преглед на връзките за данни.
-
-
Подаване на данни
-
Щракнете върху връзката към данни за подаване от полето връзка с данни или щракнете върху Добави , за да добавите нова връзка с данни.
За повече информация относно връзки с данни вижте общ преглед на връзките за данни.
-
-
Отваряне на нов формуляр за попълване
-
Въведете ИД на шаблон или местоположението на шаблона за формуляр в полето ИД на шаблон за формуляр или местоположение и след това щракнете върху OK.
-
-
Затворете формуляра
-
Щракнете върху OK , ако това е формуляр за уеб браузър или, ако това е Filler формуляр, можете по желание да изберете Ако промените не са записани, напомни на потребителя да запише отметка в квадратчето Подканвай потребителите да запишете формуляра, преди да е затворен.
-
-
Изпращане на данни към уеб част
-
Щракнете върху Предаване на свойства за да изберете полетата, които трябва да бъде повишен като параметри на връзка на уеб част.
-
Щракнете върху Добавяне до списъка с параметри на връзка с SharePoint уеб част за показване на диалоговия прозорец избор на поле или група .
-
Щракнете върху поле.
-
В полето име на параметъра въведете име за параметъра.
-
Щракнете върху OK.
-
Повторете стъпките от 2 до 5 за да повишите допълнителни полета.
-
-
Ред за подпис на знак
Важно: Преди да добавите знак за подпис линия правило, уверете се, че сте добавили подпис линия контрола във формуляра така, че има нещо за правило, за да влезете.
-
Под влизане първи подпис линейните къдев списъка, щракнете върху метода на обекта, показваща кой ред за подпис от формуляра трябва да бъдат подписани.

-
В полето е равно на въведете критериите или щракнете върху функция

-
Посочва дали трябва да се използва изображение на подпис по подразбиране и дали е реда за подпис в документа на хост и след това щракнете върху OK.
За повече информация относно цифрови подписи вижте Цифрови подписи в InfoPath 2010.
-
-
Щракнете върху квадратчето за отметка не Изпълнявай останалите правила, ако е изпълнено условието на това правило , ако искате да прекратите обработка на повече правила.
Използвайте прозореца на задачите на правила
Направете следното, за да добавите правило на действие от прозореца на задачите на правила :
-
Щракнете върху контролата, която искате да добавите правило на действие към.
-
Ако прозореца на задачите на правилата не се вижда, след това в раздела Начало , в групата " правила " щракнете върху Управление на правила.
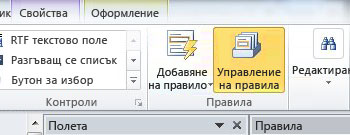
-
Щракнете върху Създай.

-
Щракнете върху действие.
-
В подробности за текстовото поле въведете име за правилото.
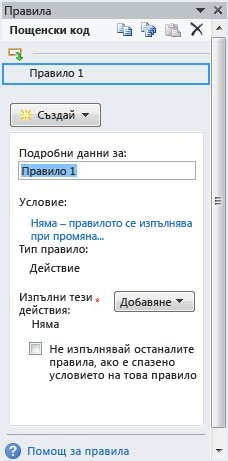
-
Под условиещракнете върху няма.
-
Изберете правилния опциите по следния начин:
-
Ако условието за правилото се базира на поле:
-
Щракнете върху поле или щракнете върху избор на поле или група.
-
Щракнете върху оператора, като например е равно на.
-
Въведете критериите за оператора.
-
-
Ако условието за правилото се базира на израз:
-
Щракнете върху изразът.
-
Въведете израза.
За повече информация вижте Добавяне на функции и формули.
-
-

-
Щракнете върху и да добавите друго условие и повторете стъпка 7 или щракнете върху OK когато готови добавянето условия.
Забележка: След като добавите втори условие, бутонът " и " се замества с кутия. Оставете и ако както първата и всяка следваща условието трябва да бъде изпълнен за проверка на данни, за да се приложи. В противен случай ако само едно от условията трябва да бъде изпълнен за проверката на данни, за да бъдат приложени, щракнете върху или.
-
В прозореца на задачите на правила щракнете върху Добавии след това щракнете върху типа на правило за действие, което искате да добавите.
-
Направете следното, в зависимост от типа на действие, която искате да добавите.
-
Показване на съобщение
-
В полето съобщение въведете текста на съобщението и след това щракнете върху OK.
-
-
Показване на стойност на поле или формула
-
Въведете желания от вас израз в полето израз или щракнете върху функция,

За повече информация вижте Добавяне на функции и формули.
-
-
Превключване на изгледи
-
В диалоговия прозорец Подробни данни за правилото щракнете върху изгледа, който потребителят ще преминете към, когато се предприеме от полето изглед .
-
-
Задаване на стойност на поле
-
До полето поле щракнете върху поле

-
Щракнете върху желаното поле, за да го изберете.
-
Щракнете върху OK.
-
Въведете желаната стойност в полето стойност или щракнете върху функция,

За повече информация относно формулите вижте Добавяне на функции и формули.
-
-
Заявка за данни
-
Щракнете върху подходящия получаване на връзка с данни от полето връзка с данни или щракнете върху Добави , за да добавите нова връзка с данни.
За повече информация относно връзки с данни вижте общ преглед на връзките за данни.
-
-
Подаване на данни
-
Щракнете върху подходящите подаване на връзка с данни от полето връзка с данни или щракнете върху Добави , за да добавите нова връзка с данни.
За повече информация относно връзки с данни вижте общ преглед на връзките за данни.
-
-
Отваряне на нов формуляр за попълване
-
Въведете ИД на шаблон или местоположението на шаблона за формуляр в полето ИД на шаблон за формуляр или местоположение и след това щракнете върху OK.
-
-
Затворете формуляра
-
Щракнете върху OK , ако това е уеб формуляр или, ако това е Filler формуляр, щракнете върху Ако промените не са записани, напомни на потребителя да запише отметка в квадратчето Подканвай потребителите да запишете формуляра, преди да е затворен.
-
-
Изпращане на данни към уеб част
-
Щракнете върху Предаване на свойства за да изберете полетата, които трябва да бъде повишен като параметри на връзка на уеб част.
-
До списъка с параметри на връзка с SharePoint уеб част щракнете върху Добави , за да покажете диалоговия прозорец избор на поле или група .
-
Щракнете върху полето.
-
Въведете име за параметъра в полето име на параметъра .
-
Щракнете върху OK.
-
Повторете стъпките от 2 до 5 за да повишите допълнителни полета.
-
-
Ред за подпис на знак
Забележка: Преди да добавите знак за подпис линия правило, уверете се, че сте добавили подпис линия контрола формуляра, така че нещо за правило, за да влезете.
-
Под влизане първи подпис линейните къдев списъка, щракнете върху метода на обекта, показваща кой ред за подпис от формуляра трябва да бъдат подписани.
-
В полето е равно на въведете критериите или щракнете върху функция

-
Посочва дали трябва да се използва изображение на подпис по подразбиране и дали е реда за подпис в документа на хост и след това щракнете върху OK.
За повече информация относно цифрови подписи вижте Цифрови подписи в InfoPath 2010.
-
-
-
Щракнете върху квадратчето за отметка не Изпълнявай останалите правила, ако е изпълнено условието на това правило , ако искате да прекратите обработка на повече правила, след като се обработи избраното правило.
Задаване на параметри за изпълнение на заявки или подаване на данни
Подаване на данни и заявка за данни действия активира връзката с данни или изпращане или получаване на данни. В случай на заявка за данни можете да зададете какви данни се пускат заявки, като добавите набор действие правило на стойност на поле за задаване на стойността на полето желаната заявка.
Шарки за запис на данни
Правила за действие да се основава на текстов образец, която потребителят въвежда в текстово поле. Например ако искате да съберете пощенски код, след това може да искате да сте сигурни, че потребителят се въвежда в правилния формат. По същия начин ако искате потребителят да въведете имейл адрес, след което можете да съпоставите техните входни данни за модел, който включва някакъв текст, символа @ , домейн и суфикс за домейн, например .com.
За да направите това, когато изграждането на условието, в списъка с операторСъвпадения модел, след това върху ефекти. Това показва диалоговия прозорец за Образец за въвеждане на данни , където можете да избирате от няколко предварително дефинирани, стандартни модели. Ако никое от тези модели отговаря на вашите нужди, можете да използвате шаблон по избор.
Разширени условие сценарии
Следните са разширени сценарии, които можете да използвате, когато задавате условие на правило за действие.
-
Базирате правило на израз
Израз, е набор от стойности, полета или групи, функции и оператори. Използвайте израз, за да зададете стойността на поле в такива сценарии като автоматично включително текущата дата във формуляр, или добавяне на цената на елементи, въведена в отчет на разходите, за да получите общата сума.
-
Щракнете върху изразът.
-
Въведете израза във второто поле.
За повече информация относно функциите и формулите, вижте Добавяне на функции и формули.
-
Базирате правило на набор от данни за подписване
Ако формуляр изисква цифров подпис, може да искате да забраните бутона Подай, ако формулярът не е подписан. Или, например да се наложи да активирате Подай данни действие, след като потребителят добавя цифров подпис. Това състояние се поддържа само във формуляри на InfoPath Filler.
-
Щракнете върху избор на набор от данни за подписване.
-
В диалоговия прозорец Изберете Задаване на данни за подписване щракнете върху набора от данни за подписване и след това щракнете върху OK.
-
Щракнете върху желания от вас условие от второто поле и след това щракнете върху всички необходими критерии от третото поле.
За повече информация относно цифрови подписи вижте Цифрови подписи в InfoPath 2010.
-
Базирате правило на потребителска роля
Ако вашия формуляр има множество изгледи, например администратор и само за четене Изглед, след което можете да създадете формуляр зареждане правило, което превключва към изглед въз основа на текущия потребител роля.
-
Щракнете върху Настояща роля на потребителя.
-
Щракнете върху оператора, като например е равно на.
-
Щракнете върху роля или управление на роли за управление на потребителски роли.










