Ако създавате документ с няколко глави, като например книга, която включва фигури, може да предпочетете пред надписите на фигурите да бъде изписан номерът на главата, в която се намира фигурата. Например третата фигура в глава пет може да бъде с етикет "фигура 5-3". За щастие, не е трудно да добавите номера на глави към своите надписи и те да бъдат актуализирани, ако преместите фигура от една глава в друга в процеса на редактиране.
Стъпка 1: Прилагане на номериране към заглавията на главите във вашия документ
Забележка: За да включите номера на глави в заглавията, трябва да използвате уникален стил на заглавие за заглавията на главите. Например ако използвате стил "Заглавие 1" за заглавията на главите, не използвайте стила "Заглавие 1" за никакъв друг текст в документа.
-
Изберете първото заглавие на глава във вашия документ.
-
В раздела Начало, в групата Абзац щракнете върху стрелката до Списък с много нива.
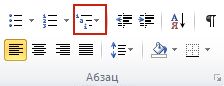
-
Изберете описание на списък за номериране на глави (такъв, който включва текста Заглавие 1 или Глава 1).
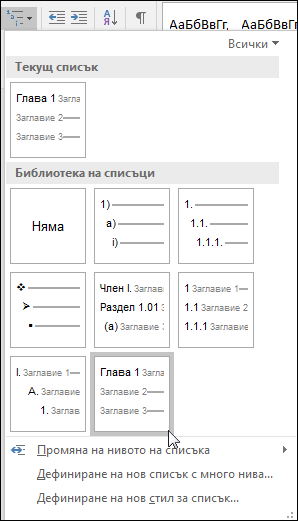
Описанието на списъка за номериране на глави се прилага автоматично към всички заглавия във вашия документ, които използват този стил (т.е. "Заглавие 1" в този пример).
Стъпка 2: Добавяне на номера на глави към надписи
-
Изберете обекта (таблица, уравнение, фигура или друг обект), към който искате да добавите надпис.
-
В раздела Препратки, в групата Надписи щракнете върху Вмъкване на надпис.

-
В списъка Етикет изберете етикета, който най-добре описва обекта, като например фигура или уравнение. Ако списъкът не предоставя етикета, който искате, щракнете върху Нов етикет, въведете новия етикет в полето Етикет и след това щракнете върху OK.
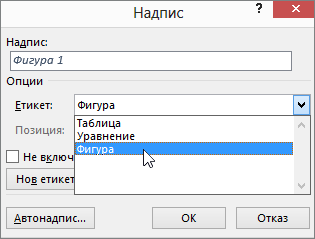
-
Въведете текста, включително препинателните знаци, който искате да се показва след етикета.
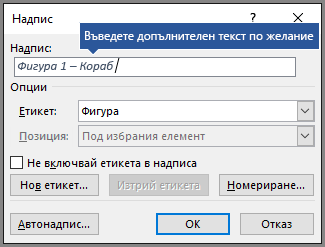
-
В диалоговия прозорец Надпис, щракнете върху Номериране.
-
Изберете квадратчето за отметка Включи номер на глава

-
В списъка Главата започва със стил изберете стила на заглавие, който е приложен към заглавията на главите.
-
От списъка Разделител изберете пунктуационен знак за отделяне на номера на главата от номера на надписа. В този пример е избрано тире, така че надписът на първото изображение в глава 2 ще бъде "фигура 2-1".
-
Щракнете върху OK.
Съвет: Ако вашите номера не се показват правилно, особено след като сте добавили или преместили фигури, опитайте да актуализирате надписите си, като натиснете CTRL+A (за да маркирате целия документ) и натиснете F9, за да актуализирате всички надписи.
Вж. също
Имате ли въпрос за надписите в Word, на който не сме отговорили тук?
Публикувайте въпрос във форума с отговори за Word
Помогнете ни да подобрим Word
Имате предложения как можем да подобрим Word? Ако е така, уведомете ни, като ни предоставите обратна връзка. Вижте Как да дам обратна връзка за Microsoft Office? за повече информация.










