|
Важно Access Services 2010 и Access Services 2013 се премахват от следващото издание на SharePoint. Препоръчваме ви да не създавате нови уеб приложения, а да мигрирате своите съществуващи приложения към друга платформа, като например Microsoft Power Apps. Можете да споделяте данни на Access с Dataverse, която е база данни в облака, върху която можете да създавате приложения на Power Platform, автоматизирани работни потоци, виртуални агенти и други за уеб, телефон или таблет. За повече информация вижте Начало: Мигриране на данни на Access към Dataverse. |
За да видите данните от вашето приложение на Access в оформление на формуляр, използвайте изглед на списък (наричан още изглед на подробен списък). Когато добавите нова таблица към своето приложение или импортирате данни в него, Access автоматично създава изглед на списък за всяка таблица, но можете да създадете допълнителни изгледи на списък за вашите таблици. Изгледът на списък включва вградено поле за търсене, което е полезно, когато искате да търсите или да филтрирате за конкретни данни. Изгледът на списък също е полезен за преглед на подробните данни за запис, както и за добавяне, редактиране или изтриване на записи от таблица. Трябва да изберете запис, за да го прегледате или редактирате в контролата за списък от лявата страна на изгледа на списък. За повече информация относно добавянето на таблици към приложения на Access вижте Създаване на приложение на Access.
Забележка: Тази статия не се отнася за настолни бази данни на Access. За повече информация относно създаването на формуляри в настолни бази данни вижте Създаване на формуляр на Access.
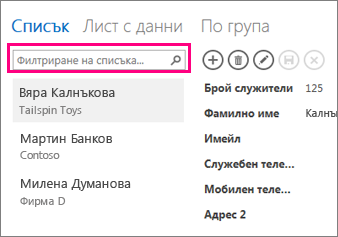
Когато Access създава нов изглед на списък, той автоматично създава контрола в изгледа за всяко поле в таблицата. Когато добавите ново поле в таблицата, Access също добавя нова контрола за това поле в изгледа на списък. Ако направите промени в проектирането на изглед на списък, например преместване или преоразмеряване на контроли, и запишете вашите промени, Access вече не добавя нови контроли към изгледа на списък, когато добавяте нови полета в таблицата. В този случай трябва да добавите нови контроли в изгледа на списък, когато добавяте нови полета в таблицата. Научете повече за добавянето на контроли към изглед.
Добавяне на нов изглед на списък
За да добавите нов изглед на списък, изпълнете следните стъпки:
-
Отворете приложението в Access.
-
Щракнете върху името на надписа на таблицата в селектора на таблица в левия екран и след това щракнете върху бутона Добавяне на нов изглед (бутона със знак плюс).
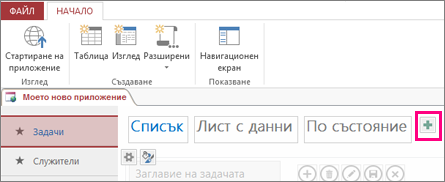
-
В диалоговия прозорец Добавяне на нов изглед въведете име за изгледа в Име на изгледа, задайте Тип на изгледа на Подробни данни за списък и изберете името на таблицата в полето Източник на записи.
-
Щракнете върху Начало > Стартиране на приложение, за да отворите изгледа на списък в браузъра.
-
Щракнете върху името на таблицата > Списък, за да добавите, промените или изтриете данни в този изглед.
Използване на бутоните за действие в изгледа на списък
-
За добавяне на нов запис: Щракнете върху бутона за действие Добавяне


-
За редактиране на запис: Щракнете върху запис от списъка и след това щракнете върху бутона за действие Редактиране

-
За изтриване на запис: Щракнете върху запис от списъка и след това щракнете върху бутона за действие Изтриване

-
За да отмените всички незаписани промени в данните на запис: Щракнете върху бутона за действие Отказ

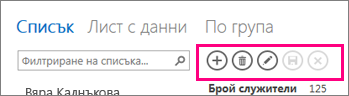
Тук има повече информация за работата с бутони за действие в приложение на Access
Филтриране на данните в изглед на списък
Можете да използвате полето за търсене, за да филтрирате списъка. Например за да намерите елементи със знаците "на", въведете знаците в полето Филтриране на списъка и натиснете Enter. Access филтрира множество полета. В този пример резултатите са "Калина" и "Боряна".
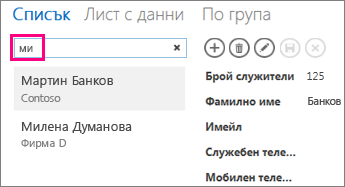
За да се върнете към нефилтрирания изглед, щракнете върху "X" в полето за търсене.
Ето повече информация относно търсенето на данни в изглед на списък.
Съвет: Когато преглеждате записи в изглед на списък, въведете знака наклонена черта "/" като клавишна комбинация за преместване на фокуса върху полето за търсене.
Изтриване на изглед на списък
За да изтриете съществуващ изглед на списък, изпълнете следните стъпки:
-
Отворете приложението в Access.
-
Щракнете върху името на надписа на таблицата в селектора на таблици в левия екран и след това щракнете върху изгледа на списък.
-
Щракнете върху бутона за свойства и след това върху Изтрий.
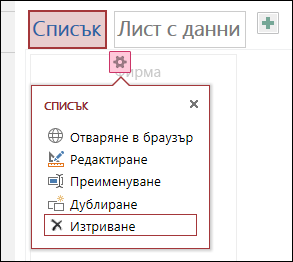
-
Щракнете върху Да, за да изтриете изгледа на списък, или щракнете върху Не, за да отмените изтриването.
Забележка: Изтриването на изглед на списък го премахва от навигационния екран и от списъка с изгледи, прикачен към таблицата. Не можете да отмените изтриването на изглед на списък.
Преименуване на надпис на изглед на списък
Когато създавате нова таблица в приложение на Access, Access използва списъка като надпис на изгледа. Този надпис не е точното име на обекта на изгледа на списък, показан в навигационния екран. Можете да промените надписа на изгледа на списък с нещо, което харесвате повече. Промяната на надписа на изгледа на списък не променя името на обекта на изгледа на списък, показан в навигационния екран.
За да преименувате надпис на изглед на списък, изпълнете следните стъпки:
-
Отворете приложението в Access.
-
Щракнете върху името на надписа на таблицата в селектора на таблици в левия екран и след това щракнете върху изгледа на списък.
-
Щракнете върху бутона за свойства и след това щракнете върху Преименуване.
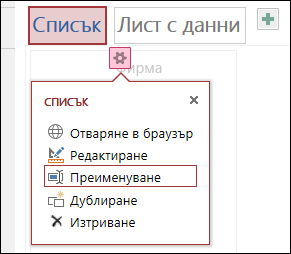
-
Въведете ново име за надписа на изгледа на списък и след това натиснете клавиша Enter.
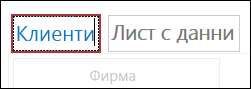
-
Щракнете върху Запиши в лентата с инструменти за бърз достъп, за да запишете промените в надписа.
Съвет: За да промените позицията на изглед на списък в горната част на екрана, щракнете върху и задръжте надписа и го плъзнете наляво или надясно до нова позиция.
Създаване на копие на изглед на списък
Ако искате да направите идентично копие на изглед на списък, можете да използвате функцията за дублиране в приложения на Access.
За да направите копие на изглед на списък, изпълнете следните стъпки:
-
Отворете приложението в Access.
-
Щракнете върху името на надписа на таблицата в селектора на таблици в левия екран и след това щракнете върху изгледа на списък.
-
Щракнете върху бутона за свойства и щракнете върху Дублиране.
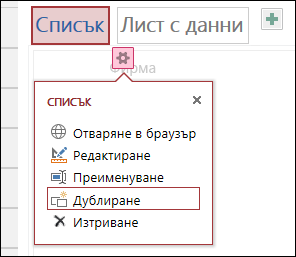
-
Въведете името на новото копие на изгледа на списък в полето Име на дубликата. Обърнете внимание, че всеки обект на изгледа в навигационния екран трябва да бъде уникален.
-
Изберете таблица, която да върши тази роля, в полето Местоположение на дубликата. Когато задавате таблица за копие на изглед, Access показва името на надписа на изгледа, когато щракнете върху името на надписа на таблицата в левия екран.
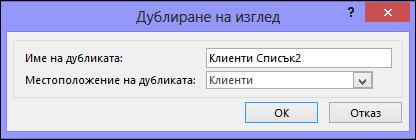
Съвет: Ако не искате да зададете конкретна таблица за копие на изглед, можете да изберете [Самостоятелен/изскачащ] в полето "Местоположение на дубликата". Когато създавате копие на изгледа като самостоятелен изглед, Access показва обекта в навигационния екран, но не и в списъка с изгледи, зададени към таблици. За да отворите самостоятелен изглед в браузъра си, трябва да използвате макрокомандата OpenPopup.
-
Щракнете върху OK, за да създадете ново копие на изгледа на списък, или щракнете върху Отказ, за да отмените създаването на копието на изгледа на списък.
-
Щракнете върху Запиши в лентата с инструменти за бърз достъп, за да запишете промените си в списъка с изгледи.
Следващи стъпки
-
Научете как да добавяте контроли към изглед.
-
Научете как да работите с бутони за действие.
-
Научете как да добавяте действия по избор към лентата с действия.
-
Научете как да персонализирате изглед чрез създаване на макрос за потребителски интерфейс.










