Можете да вмъквате контроли на формуляр, като квадратчета за отметка, опции или бутони за превключване, за да улесните въвеждането на данни. Квадратчетата за отметка работят добре при формуляри с няколко възможности. Бутоните за избор са по-добри, когато потребителят разполага само с една възможност за избор. Бутоните за превключване показват състояние между разрешено или дезактивирано състояние, когато бутонът бъде натиснат.
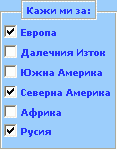
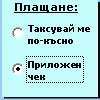

За да добавите ActiveX контрола, ще ви трябва разделът "Разработчик " на лентата.
Забележки: За да разрешите раздела "Разработчик", следвайте тези инструкции:
-
В Excel 2010 и следващите версии щракнете върху Файл > Опции > Персонализиране на лентата, поставете отметка в квадратчето Разработчик и щракнете върху OK.
-
В Excel 2007 щракнете върху бутона Microsoft Office

-
За да добавите квадратче за отметка, щракнете върху раздела Разработчик , щракнете върху Вмъкни и под ActiveX контроли щракнете върху

За да добавите бутон за избор, щракнете върху раздела Разработчик , щракнете върху Вмъкване и под ActiveX контроли щракнете върху

За да добавите превключващ бутон, щракнете върху раздела Разработчик , щракнете върху Вмъкни и под ActiveX контроли щракнете върху

-
Щракнете в клетката там, където искате да добавите контролата.
Съвет: Можете да добавяте само по едно квадратче за отметка или бутон за избор. За да ускорите нещата, след като добавите своята първа контрола, щракнете с десния бутон и изберете Копирай > Постави.
-
За да редактирате ActiveX контролата, се уверете, че сте в режим на проектиране. В раздела Разработчик, в групата Контроли щракнете върху Режим на проектиране.
-
За да зададете свойствата на контролата, в раздела Разработчик , в групата Контроли щракнете върху Свойства.
Можете също да щракнете с десния бутон върху контролата и след това да щракнете върху Свойства.
Появява се диалоговият прозорец Свойства . За подробна информация за всяко свойство изберете свойството и след това натиснете F1, за да се покаже помощна тема на Visual Basic. Можете също да въведете името на свойството в полето Търсене в помощта на Visual Basic. За повече информация относно свойствата вж. свойства (Microsoft Forms) в MSDN.
Форматиране на контрола
-
За да форматирате контрола, щракнете с десния бутон върху контролата и след това щракнете върху Свойства.
-
В диалоговия прозорец Свойства променете свойство, както е необходимо.
Изтриване на контрола
-
Щракнете с десния бутон върху контролата и натиснете DELETE.
Вж. също
Добавяне на квадратче за отметка или бутон за избор (контроли на формуляр)










