Забележка: Бихме искали да ви осигурим най-новото помощно съдържание възможно най-бързо на вашия собствен език. Тази страница е преведена чрез автоматизация и може да съдържа граматически грешки и несъответствия. Нашата цел е това съдържание да ви бъде полезно. Можете ли да ни кажете дали информацията е била полезна за вас, в дъното на тази страница? Ето статията на английски за бърза справка.
Снимките или изображенията могат да бъдат неразделна част от създаването на завладяващ документ, работен лист или презентация и е лесно да вмъкнете картина във вашата графика SmartArt. За помощ за създаване на графика SmartArt в оформлението на организационна диаграма с картини вижте Създаване на организационна диаграма с картини.
Запълване е вътрешността на фигура. Можете да добавите запълване на картина към произволна фигура, а някои фигури в графики SmartArt са предназначени за контейнери за картини. Като използвате оформление с фигура в контейнер на картина, можете да получите по-професионално изглеждаща графика SmartArt, защото контейнерите за картини са проектирани да работят добре с цялата графика SmartArt.
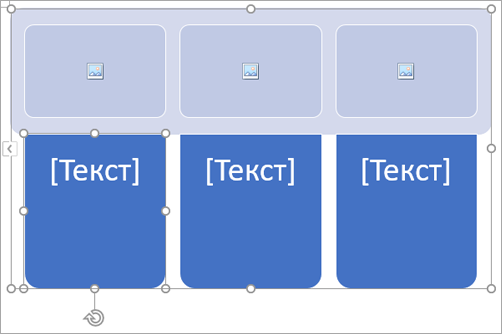
Можете да добавите картина към отделна фигура или да добавите картина към целия фон на вашата графика SmartArt. Повечето фигури съдържат контейнер за текст, който прочита [Text]. Когато добавите картина към фигура, която съдържа контейнер за текст, контейнерът за текст остава във фигурата. Контейнерът за текст няма да се отпечатва или показва в презентация.
За да премахнете контейнер за текст от фигура, така че да не се появява, когато редактирате вашата графика SmartArt, щракнете върху фигурата, въведете някакъв текст, щракнете извън фигурата и след това щракнете върху фигурата отново и изтрийте добавения текст.
Контейнери за картини не могат да бъдат изтрити, но можете да приложите запълване, за да ги направитеневидими. Ако добавите картина и след това я изтриете, контейнерът за картина ще се върне. Контейнери за картини не могат да бъдат копирани, не се отпечатват и не се показват в презентация.
Не всички графики SmartArt имат контейнери за картини. Ако изберете оформление, което няма контейнер за картина, можете да добавите запълване на картина към фигурата или да преминете към друго оформление.
-
Щракнете върху центъра на контейнера за картина в графиката SmartArt.
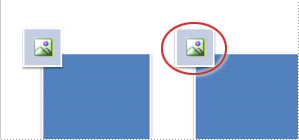
-
От полето Вмъкване на картини Намерете картината, която искате да използвате, от файл, онлайн или от колекция от удобни икони
-
Щракнете върху желаната картина или икона и след това щракнете върху Вмъкни.
-
За да редактирате свойствата на картината, след като сте я вмъкнали, щракнете с десния бутон върху картината, щракнете върху Форматиране на фигураи направете някое от следните неща:
-
В панела Форматиране на картина щракнете върху иконата на картина , за да намерите опции, за да промените цвета, яркостта и контраста на картината.
-
В панела Форматиране на картина щракнете върху иконата запълване на & линия , след което щракнете върху запълване , за да намерите опции, за да регулирате прозрачността и да местите картината там, където искате.
-
Забележка: За да добавите повече от една картина към една графична фигура SmartArt, групирайте картините в една картина, която записвате или копирате, преди да я добавите.
-
Щракнете върху фигурата на графиката SmartArt, където искате да добавите запълване на картина.
За да добавите същото запълване към множество фигури, изберете първата фигура и след това натиснете и задръжте КЛАВИШа CTRL, докато избирате другите фигури.
-
В раздела форматиране , под инструменти за SmartArtщракнете върху стрелката до запълване на фигура.
Ако не виждате разделите инструменти за SmartArt или формат , се уверете, че сте избрали графика SmartArt.
-
Щракнете върху картина, намерете папката, която съдържа картината, която искате да използвате, щракнете върху файла с картината и след това щракнете върху Вмъкни.
Забележка: Когато изберете няколко фигури и приложите запълване с картина, всяка фигура ще бъде запълнена с цялата картина. Картината няма да обхване избраните фигури.
-
За да промените картината, след като сте я вмъкнали, щракнете с десния бутон върху картината, щракнете върху Форматиране на фигураи направете някое от следните неща:
-
За да центрирате, разпънете или свиете картината: в панела Форматиране на картина щракнете върху иконата запълване на & линия , за да намерите опциите за изместване, за да придвижите картината наоколо.
-
За да промените начина, по който можете да видите през картината: в панела Форматиране на картина щракнете върху иконата запълване на & линия и след това щракнете върху запълване. Преместете плъзгача прозрачност или въведете число в полето до плъзгача.
-
Забележка: За да добавите повече от една картина към една графична фигура SmartArt, групирайте картините в една картина, която записвате или копирате, преди да я добавите.
-
Копирайте изображението или картината, които искате да използвате.
-
Щракнете върху фигурата в графиката SmartArt, където искате да поставите картината.
За да добавите една и съща картина към множество фигури, изберете първата фигура и след това натиснете и задръжте КЛАВИШа CTRL, докато избирате другите фигури.
-
В раздела Начало щракнете върху постави.
-
За да промените картината, след като сте я вмъкнали, щракнете с десния бутон върху картината, щракнете върху Форматиране на фигураи направете някое от следните неща:
-
За да центрирате, разпънете или свиете картината: в панела Форматиране на картина щракнете върху иконата запълване на & линия , за да намерите опциите за изместване, за да придвижите картината наоколо.
-
За да промените начина, по който можете да видите през картината: в панела Форматиране на картина щракнете върху иконата запълване на & линия и след това щракнете върху запълване. Преместете плъзгача прозрачност или въведете число в полето до плъзгача.
-
Забележка: За да добавите повече от една картина към една графична фигура SmartArt, групирайте картините в една картина, която записвате или копирате, преди да я добавите.
-
Щракнете с десния бутон върху границата на графиката SmartArt, където искате да добавите картина за фон, след което щракнете върху Форматиране на обект.
-
В панела Форматиране на фигура щракнете върху иконата запълване на & линия , щракнете върху запълване, след което щракнете върху запълване с картина или текстура.
-
Под Вмъкни отщракнете върху една от следните опции:
-
За да вмъкнете картина от файл, щракнете върху файл, намерете папката, която съдържа картината, която искате да използвате, щракнете върху файла с картината и след това щракнете върху Вмъкни.
-
За да вмъкнете картина, която сте копирали в клипборда, щракнете върху клипборд.
-
За да намерите картини, достъпни онлайн, щракнете върху онлайн.
-
-
За да промените картината, след като сте я вмъкнали, щракнете с десния бутон върху картината, щракнете върху Форматиране на фигураи направете някое от следните неща:
-
За да центрирате, разпънете или свиете картината: в панела Форматиране на картина щракнете върху иконата запълване на & линия , за да намерите опциите за изместване, за да придвижите картината наоколо.
-
За да промените начина, по който можете да видите през картината: в панела Форматиране на картина щракнете върху иконата запълване на & линия и след това щракнете върху запълване. Преместете плъзгача прозрачност или въведете число в полето до плъзгача.
-
Забележка: За да добавите повече от една картина към една графична фигура SmartArt, групирайте картините в една картина, която записвате или копирате, преди да я добавите.
Запълване е вътрешността на фигура. Можете да добавите запълване на картина към произволна фигура, а някои фигури в графики SmartArt са предназначени за контейнери за картини. Като използвате оформление с фигура в контейнер на картина, можете да получите по-професионално изглеждаща графика SmartArt, защото контейнерите за картини са проектирани да работят добре с цялата графика SmartArt.
Можете да добавите картина към отделна фигура или да добавите картина към целия фон на вашата графика SmartArt. Повечето фигури съдържат контейнер за текст, който прочита [Text]. Когато добавите картина към фигура, която съдържа контейнер за текст, контейнерът за текст остава във фигурата. Контейнерът за текст няма да се отпечатва или показва в презентация.
За да премахнете контейнер за текст от фигура, така че да не се появява, когато редактирате вашата графика SmartArt, щракнете върху фигурата, въведете някакъв текст, щракнете извън фигурата и след това щракнете върху фигурата отново и изтрийте добавения текст.
Контейнери за картини не могат да бъдат изтрити, но можете да приложите запълване, за да ги направитеневидими. Ако добавите картина и след това я изтриете, контейнерът за картина ще се върне. Контейнери за картини не могат да бъдат копирани, не се отпечатват и не се показват в презентация.
Не всички графики SmartArt имат контейнери за картини. Ако изберете оформление, което няма контейнер за картина, можете да добавите запълване на картина към фигурата или да преминете към друго оформление.
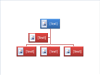
-
Щракнете върху контейнера за картина във фигурата в графиката SmartArt.
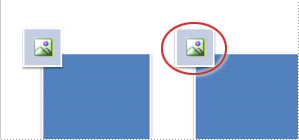
-
Намерете папката, съдържаща картината, която искате да използвате, щракнете върху файла с картината и след това щракнете върху Вмъкни.
-
За да редактирате свойствата на картината, след като сте я вмъкнали, щракнете с десния бутон върху картината, щракнете върху Форматиране на фигураи направете някое от следните неща:
-
В прозореца на картината Настройте цвета, яркостта и контраста.
-
Щракнете върху запълванеи в прозореца запълване Настройте опциите за разтягане или прозрачност.
-
Забележка: За да добавите повече от една картина към една графична фигура SmartArt, групирайте картините в една картина, която записвате или копирате, преди да я добавите.
-
Щракнете върху фигурата в графиката SmartArt, към която искате да добавите картина.
За да добавите същото запълване към множество фигури, изберете първата фигура и след това натиснете и задръжте КЛАВИШа CTRL, докато избирате другите фигури.
-
Под инструменти за SmartArt, в раздела формат , в групата стилове на фигури щракнете върху стрелката до запълване на фигура.

Ако не виждате разделите Инструменти за SmartArt или Формат, проверете дали сте избрали графика SmartArt.
-
Щракнете върху картина, намерете папката, която съдържа картината, която искате да използвате, щракнете върху файла с картината и след това щракнете върху Вмъкни.
Забележка: Когато изберете няколко фигури и приложите запълване с картина, всяка фигура ще бъде запълнена с цялата картина. Картината няма да обхване избраните фигури.
-
За да центрирате, разпънете или свиете картината, Настройте опциите за разтягане.
-
За да зададете колко можете да видите през картината, преместете плъзгача прозрачност или въведете число в полето до плъзгача.
Забележка: За да добавите повече от една картина към една графична фигура SmartArt, групирайте картините в една картина, която записвате или копирате, преди да я добавите.
-
Копирайте изображението или картината, които искате да използвате.
-
Щракнете върху фигурата в графиката SmartArt, в която искате да поставите картината.
За да добавите една и съща картина към множество фигури, изберете първата фигура и след това натиснете и задръжте КЛАВИШа CTRL, докато избирате другите фигури.
-
В раздела Начало, в групата Клипборд щракнете върху Поставяне.
-
За да центрирате, разпънете или свиете картината, Настройте опциите за разтягане.
-
За да зададете колко можете да видите през картината, преместете плъзгача прозрачност или въведете число в полето до плъзгача.
Забележка: За да добавите повече от една картина към една графична фигура SmartArt, групирайте картините в една картина, която записвате или копирате, преди да я добавите.
-
Щракнете с десния бутон върху границата на графиката SmartArt, към която искате да добавите картина за фон, след което щракнете върху Форматиране на обект.
-
Щракнете върху Запълване и след това щракнете върху Запълване с картина или текстура.
-
Под Вмъкни отщракнете върху една от следните опции:
-
За да вмъкнете картина от файл, щракнете върху файл, намерете папката, която съдържа картината, която искате да използвате, щракнете върху файла с картината и след това щракнете върху Вмъкни.
-
За да вмъкнете картина, която сте копирали в клипборда, щракнете върху клипборд.
-
-
За да центрирате, разпънете или свиете картината, Настройте опциите за разтягане.
-
За да зададете колко можете да видите през картината, преместете плъзгача прозрачност или въведете число в полето до плъзгача.
-
В диалоговия прозорец Форматиране на фигура щракнете върху Затвори.
Забележка: За да добавите повече от една картина към една графична фигура SmartArt, групирайте картините в една картина, която записвате или копирате, преди да я добавите.










