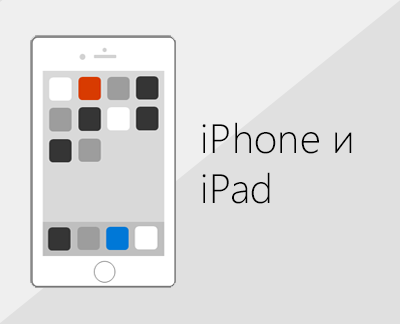Добавяне на имейл акаунт към Outlook
Има много различни типове имейл акаунти, които можете да добавяте към Outlook, включително акаунт за Outlook.com или Hotmail.com, служебния или учебния акаунт, който използвате с акаунти заMicrosoft 365, Gmail, Yahoo, iCloud и Exchange.
За да добавите имейл акаунт към Outlook, можете също да изпробвате нашата ръководена поддръжка или да изберете раздела за вашата версия на Outlook и да следвате стъпките.
|
Поддръжката с указания във вашия браузър може да предостави цифрови решения за проблеми с Outlook |
Важно: Стъпките може да се различават между новия и класическия Outlook за Windows. За да определите коя версия на Outlook използвате, потърсете Файл върху лентата. Ако няма опция Файл, следвайте стъпките под раздела Нов Outlook. Ако опцията Файл се появява, изберете раздела за Класически Outlook.
За конкретна помощ за настройването на акаунти за Gmail (Google) или iCloud вижте Добавяне на акаунт за Gmail или Добавяне на акаунт за iCloud.
Изберете раздел за вашата версия на Outlook
Не сте сигурни коя версия използвате? Вижте Коя версия на Outlook имам?
Забележка: Ако стъпките под този раздел Нов Outlook не работят, е възможно все още да не използвате новия Outlook за Windows. Изберете Класически Outlook и следвайте тези стъпки вместо това.
Добавяне на нов акаунт или управление на съществуващи акаунти
-
В раздела Изглед изберете Настройки на изгледа.
-
Изберете Акаунти > Имейл акаунти.
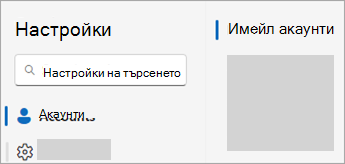
-
Сега можете да добавите нов акаунт или да управлявате или изтривате съществуващи акаунти.
Забележка: За някои други имейл доставчици, като Gmail, Yahoo и iCloud, трябва да промените някои настройки на интернет страниците им, преди да можете да добавите тези акаунти в Outlook.
За да добавите акаунт:
-
Изберете Добавяне на акаунт, изберете предложен акаунт от падащото меню или въведете друг имейл адрес и изберете Продължи.
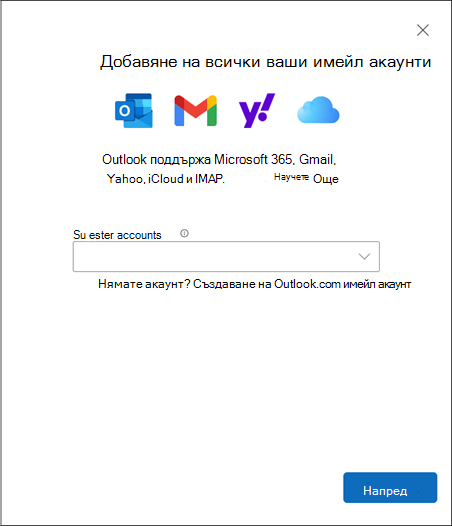
-
Ако получите подкана, въведете паролата за акаунта и изберете Готово.
За да изтриете или управлявате акаунт:
-
В секцията Имейл акаунти намерете акаунта, който искате да изтриете или управлявате, и след това до името на акаунта изберете Управление.
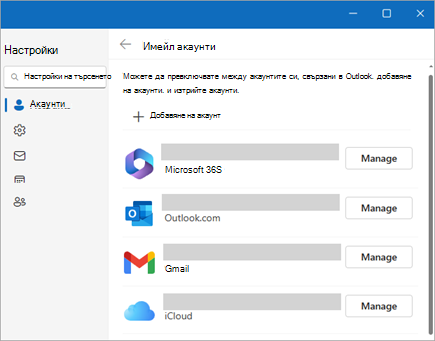
-
Под Подробни данни за акаунта изберете опция, като например Премахване или Задаване като основен акаунт.
-
Когато сте готови, изберете Връщане към страницата акаунти или затворете прозореца Настройки .
-
Отстраняване на проблеми с парола при добавяне на акаунт
Забравили сте паролата си
Ако сте забравили паролата за акаунт в Microsoft, използвайте нашия помощник за влизане , за да се върнете във вашия акаунт, или вижте Нулиране на забравена парола за акаунт в Microsoft.
Ако сте забравили паролата си за служебен или учебен акаунт, вижте Подновяване на служебен или учебен акаунт чрез информация за защита.
Получавате съобщение за паролите на приложения
Ако знаете, че използвате правилната парола за вашия имейл акаунт, и получите съобщение, което гласи нещо като:
-
Създайте парола на приложение за Outlook на сайта на вашия доставчик на имейл.
Паролите на приложения са случайно генерирани еднократна употреба пароли, които предоставят временен достъп до вашите онлайн акаунти. Временните пароли действат като слой на защита, което пречи на необходимостта от споделяне на вашите основни идентификационни данни за акаунт с потенциално по-малко защитени или неизвестни приложения.
В зависимост от доставчика може да е необходима парола на приложение, за да добавите определени типове акаунти към Outlook, като например акаунти за IMAP или iCloud.
Ще трябва да отидете при вашия доставчик на имейл, за да получите паролата за приложението. Вашият доставчик на имейл ще ви даде инструкции как да генерирате парола за приложение за вашия имейл акаунт, така че да можете да я използвате в имейл приложения, като например Outlook.
След като получите паролата за приложение от вашия доставчик, копирайте я и след това я поставете, когато получите подкана за паролата за вашия акаунт в Outlook.
За конкретна помощ за добавянето на акаунт за Gmail или iCloud вижте Добавяне на акаунт за Gmail или Добавяне или управление на имейл акаунт за iCloud.
Вж. също
Забележка: За някои други имейл доставчици, като Gmail, Yahoo и iCloud, трябва да промените някои настройки на интернет страниците им, преди да можете да добавите тези акаунти в Outlook.
Тези стъпки са еднакви независимо дали добавяте своя първи имейл акаунт, или допълнителни имейл акаунти в Outlook.
-
Изберете Файл > Добавяне на акаунт.
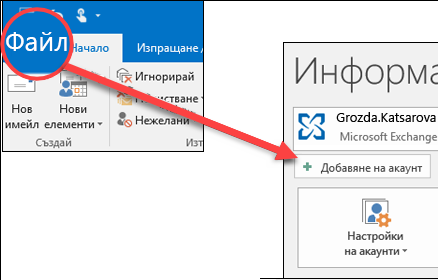
(Ако не виждате раздела Файл , вероятно използвате Нов Outlook за Windows. Отидете в Нов Outlook за инструкции".
-
Това, което виждате после, зависи от вашата версия на Outlook.
За Outlook за Microsoft 365 и Outlook 2016, 2019 или 2021
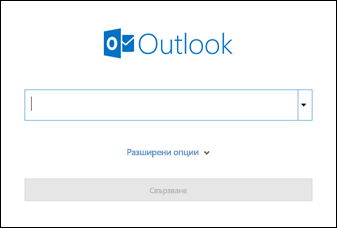
Въведете своя имейл адрес и щракнете върху Свързване.
За Outlook 2013 и Outlook 2010
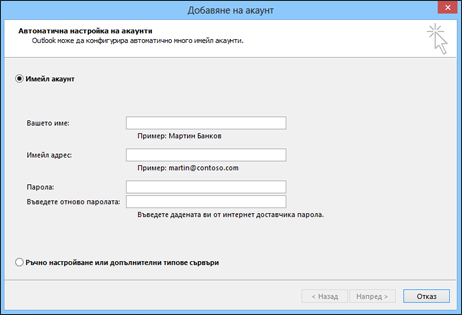
Въведете името, имейл адреса и паролата си, след което щракнете върху Напред.
-
Ако получите подкана, въведете отново паролата си и след това изберете OK > Готово, за да започнете да използвате своя имейл акаунт в Outlook.
Outlook не приема паролата ми
Ако сте забравили паролата за акаунт в Microsoft, потребителят, който е нашият помощник за влизане , за да се върне във вашия акаунт.
Ако знаете, че използвате правилната парола за вашия имейл акаунт, но Outlook не го приема, може да имате имейл акаунт, който изисква допълнителна защита.
Акаунтите за Gmail, Yahoo, iCloud, Outlook.com и AOL използват двустепенно удостоверяване, за да проверят, че вие сте лицето, което се опитва да получи достъп до вашия имейл акаунт.
За да добавите своя имейл акаунт към Outlook, в зависимост от вашия доставчик може да се нуждаете от парола на приложение, известна още като парола на приложение. Това е различна парола от обикновената парола за вашия имейл акаунт. Един начин да разберете, че имате нужда от парола за приложението, е, ако виждате следното съобщение: Двустепенно удостоверяване е настроено за вашия акаунт. Влезте с паролата за приложението си.
Стъпките за получаване на парола за приложението са различни за всеки доставчик на имейл. Изберете своя доставчик на имейл в падащото меню непосредствено по-долу за инструкции:
- Изберете своя имейл акаунт
- Gmail
- Outlook.com
- Yahoo
- iCloud
Outlook 2019, Outlook 2021 Outlook за Microsoft 365
С по-новите версии на Outlook можете да добавите своя акаунт за Gmail като IMAP акаунт, без да настройвате двустепенно удостоверяване, и не ви трябва парола за приложение. Въпреки това за по-голяма защита на акаунта ви препоръчваме да разрешите двустепенно удостоверяване за вашия акаунт за Gmail. Това добавя допълнителен слой защита, след като въведете паролата си, като поискате да въведете код от телефона за удостоверяване.
Outlook 2016 и по-стари версии или ако използвате POP акаунт
Ако използвате Outlook 2016 или по-стара версия или ако искате да добавите своя акаунт за Gmail като POP акаунт, ще трябва да разрешите двустепенно удостоверяване и да създадете парола за приложението. Ще използвате паролата на приложението вместо обикновената си парола, за да добавите своя акаунт в Outlook.
За да включите двустепенното удостоверяване и да получите паролата за приложението, използвайте стъпките по-долу.
-
Отидете на Gmail от браузъра си и изберете иконата за приложения на Google в горния десен ъгъл на екрана.

-
Изберете Акаунт. Под Защита изберете Влизане в Google.
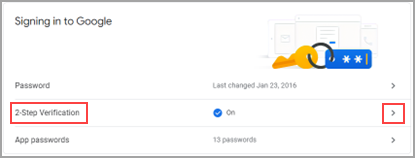
-
Под Парола, ако Потвърждаване в две стъпки е ИЗКЛЮЧЕНО щракнете върху > до ИЗКЛ. В противен случай преминете към стъпка 4.
-
На първия екран щракнете върху Първи стъпки.
-
Ако получите подкана, въведете паролата си за Gmail и след това щракнете върху НАПРЕД.
-
Въведете телефонния си номер и изберете дали искате да получавате вашите кодове за потвърждаване чрез текстово съобщение, или чрез телефонен разговор. След това щракнете върху НАПРЕД.
-
Въведете кода, който сте получили, и щракнете върху НАПРЕД.
-
Щракнете върху ВКЛЮЧВАНЕ, за да завършите настройването на потвърждаването в две стъпки.
-
Върнете се към предишния екран, като щракнете върху стрелката наляво в горната част на екрана до Потвърждаване в две стъпки.

-
-
Под Парола изберете Пароли на приложения.
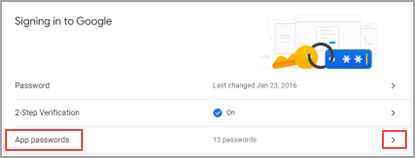
-
Въведете паролата за вашия акаунт в Google и след това изберете Влизане. В долната част на следващия екран изберете Поща и компютър с Windows от падащите списъци и след това изберете Генериране.
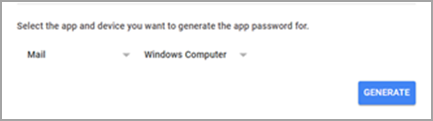
-
Google ще покаже паролата на приложение за вас. Копирайте тази парола (без интервалите) и въведете паролата, когато Outlook ви подканва за парола.
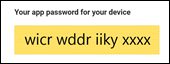
Ако използвате двустепенно удостоверяване за Outlook.com, използвайте стъпките по-долу, за да генерирате парола на приложение.
-
Отидете на https://outlook.com, щракнете върху вашите инициали в горния десен ъгъл и след това изберете Преглед на акаунт.
-
Под Защитаизберете Актуализирай.
-
Под Още опции за защита изберете Изследване.
-
Превъртете надолу до секцията пароли на приложения и след това изберете Създаване на нова парола за приложението.
-
Паролата ви за приложение ще се показва на следващия екран. Отбележете си тази парола, която ще ви трябва, когато добавите акаунта си към Outlook.
-
Използвайте инструкциите в началото на тази статия, за да добавите своя акаунт в Outlook, но когато Outlook ви поиска парола, въведете паролата си за приложение.
Когато добавите своя акаунт за Yahoo към настолната версия на Outlook, може да видите подканата за Yahoo OAuth . Ако видите тази подкана, просто въведете паролата, която обикновено използвате, за да влезете в уеб поща. Можете да научите повече тук.Ако не виждате тази подкана, трябва да създадете парола за приложение, както е обяснено по-долу.
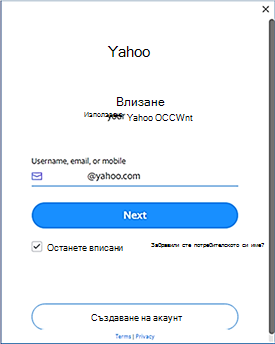
> подканване за < Yahoo OAuth
-
Отидете на уеб сайта на Yahoo от вашия браузър и изберете иконата за настройки в горния десен ъгъл на екрана...

-
Изберете Информация за акаунта > Защита на акаунта. Може да се наложи да влезете отново.
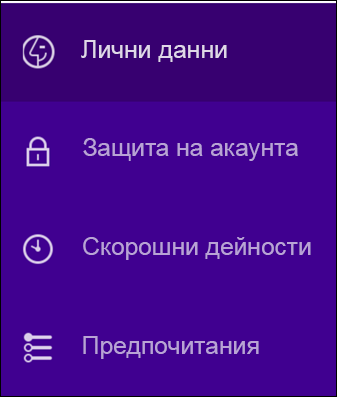
-
Ако потвърждаването в две стъпки не е включено, ще трябва да направите това, преди да продължите. След това изберете Управление на пароли на приложения.

-
Изберете Настолна версия на Outlook от падащия списък и след това изберете Генерирай.
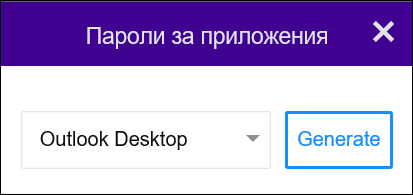
-
Yahoo ще покаже паролата на приложение за вас. Копирайте тази парола (без интервалите) и въведете паролата, когато Outlook ви подканва за парола.
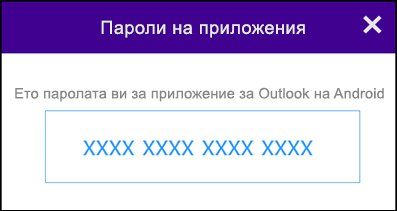
-
Отидете на уеб сайта ИД на Apple от браузъра си и въведете своя ИД на Apple и паролата.
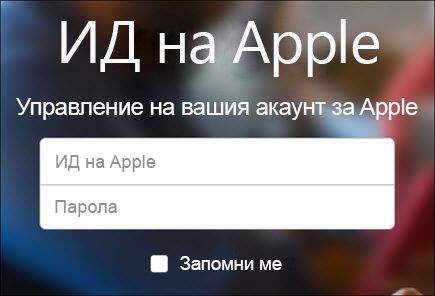
-
Ако вече сте включили двустепенно удостоверяване, ще получите код на едно от вашите устройства. Въведете този код, за да продължите. В противен случай включете двустепенно удостоверяване.
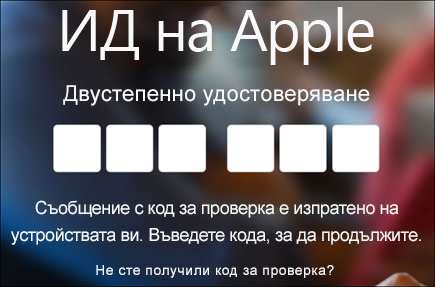
-
В секцията Защита, под ПАРОЛИ ЗА КОНКРЕТНИ ПРИЛОЖЕНИЯ изберете Генериране на парола...
-
Въведете име за вашата парола, като например Outlook, и изберете Създаване.
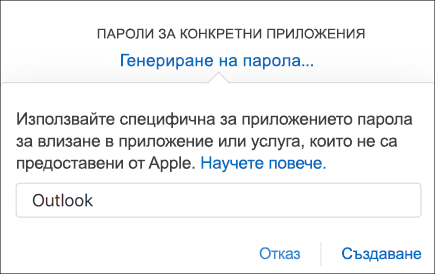
-
Apple ще покаже парола на приложение за вас. Копирайте тази парола (без интервалите) и въведете паролата, когато Outlook ви подканва за парола.
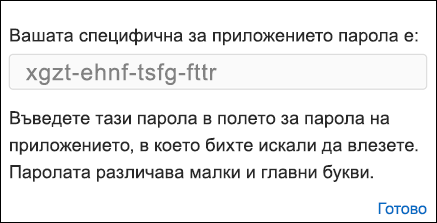
Имате проблеми с добавянето на вашия имейл акаунт? Използвайте разширена настройка.
Може да се наложи ръчно да добавите своя имейл акаунт. Изберете един от разширените методи по-долу:
Използване на разширената настройка за добавяне на POP или IMAP имейл акаунт в Outlook за Windows
Ако трябва да въведете конкретни стойности за имената на сървърите за входяща и изходяща поща, номерата на портовете или настройките на SSL, можете да използвате опцията за разширена настройка на Outlook. Можете да използвате тези инструкции, за да добавите POP или IMAP акаунт към Outlook.
-
Отворете Outlook и изберете Файл > Добавяне на акаунт.
-
На следващия екран въведете имейл адреса си, изберете Разширени опции, след което поставете отметка в квадратчето за Нека настроя акаунта си ръчно и изберете Свързване.
-
Изберете типа на акаунта си. В повечето моменти, когато трябва да използвате тази опция, ще изберете IMAP.
-
Екранът Настройки на акаунт трябва да е предварително попълнен с повечето от настройките на акаунта, от които се нуждаете. Въпреки това, ако трябва да потърсите настройките си, вижте темата Настройки на POP и IMAP акаунт . Въведете настройките на сървъра за входяща и изходяща поща и след това изберете Напред.
-
Въведете паролата си и след това изберете Свързване.
Използване на разширена настройка за добавяне на MAPI имейл акаунт на друг доставчик към Outlook за Windows
Ако използвате доставчик на MAPI на друг доставчик, изтеглете и конфигурирайте приложението на MAPI доставчика на имейл, както е предложено от фирмата доставчик.
-
Отворете Outlook и изберете Файл > Добавяне на акаунт.
-
На следващия екран въведете имейл адреса си, изберете Разширени опции, поставете отметка в квадратчето за Нека настроя акаунта си ръчно и изберете Свързване.
-
На екрана Разширена настройка изберете Други.
-
На екрана Други изберете типа на сървъра, към който да се свържете, от списъка.
Забележка: Опцията Други и типът на акаунта ви, изброени под нея, ще се показват само ако сте инсталирали и конфигурирали правилно доставчика на MAPI.
-
Щракнете върху Свързване.
-
Приложението на друг доставчик на MAPI, инсталирано на вашия компютър, трябва да се стартира.
-
Завършете настройката на акаунта, като следвате инструкциите на доставчика на MAPI.
Трябва да актуализирате настройките за съществуващ имейл акаунт в Outlook?
Ако вече сте създали имейл акаунт, но трябва да актуализирате съществуващите настройки поради най-новите проблеми, отидете на Промяна или актуализиране на настройките на имейл акаунта в Outlook за Windows.
Вж. също
Промяна или актуализиране на настройките на имейл акаунт в Outlook за Windows
Забележка: За някои други имейл доставчици, като Gmail, Yahoo и iCloud, трябва да промените някои настройки на интернет страниците им, преди да можете да добавите тези акаунти в Outlook.
Забележка: Клиентите на AOL и Verizon, които трябва да актуализират настройките на своя акаунт след последните промени в AOL до настройките на сървъра си, трябва да прегледат раздела Актуализиране на настройките на имейла в Outlook for Mac. Когато проверявате настройките си за шифроване, се уверете, че са зададени като SSL, SSL/TLS или "Автоматично", а не "Само TLS".
Бързо добавяне на нов акаунт
Повечето имейл акаунти, включително акаунти за Microsoft 365, exchange server, Outlook.com, Hotmail.com, акаунти за Live.com и Google, могат да бъдат настроени с няколко бързи стъпки.
-
Изберете Outlook > Предпочитания > Акаунт.
-
Щракнете върху знака плюс (+) > Нов акаунт.
-
Въведете своя имейл адрес > Continue (Продължи).
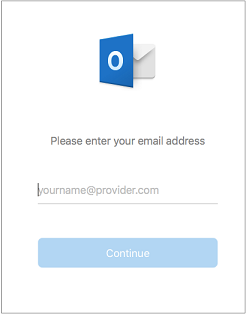
-
Въведете паролата си > Add Account (Добавяне на акаунт). (Екранът ви може да изглежда различно от това в зависимост от акаунта, който добавяте.)
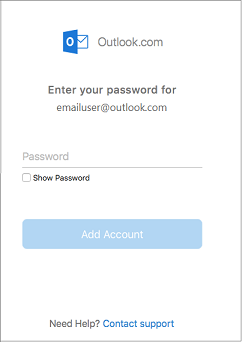
-
Ако добавяте акаунт за Yahoo или друг IMAP или POP акаунт, може да бъдете прехвърлени на тези сайтове и да ви бъде поискано да позволите на Outlook достъп до вашата поща, контакти и календари. Щракнете върху Allow (Позволи), за да продължите.
-
Ако добавяте Gmail, ще получите подкана в Outlook да влезете в акаунта си за Google. Това е за потребители, които са с компилация 16.15.18070902 и по-нова версия.
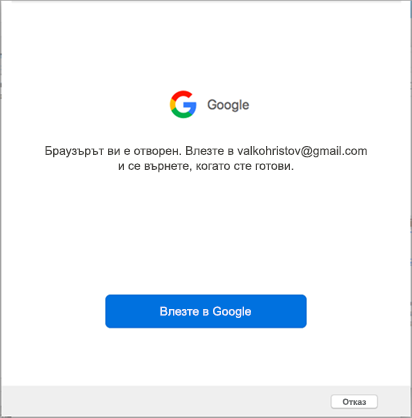
Ако вече сте добавили своя акаунт за Gmail към Outlook, вижте Подобрено удостоверяване за съществуващи потребители на Gmail.
-
Изберете Done (Готово), за да започнете да използвате Outlook 2016 for Mac.
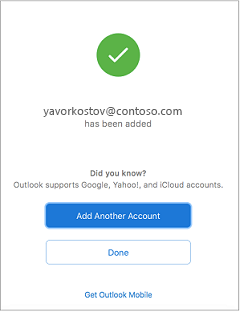
Ако имате акаунт за Google, добавен към Outlook for Mac, чието издание е по-старо от средата за подобрено удостоверяване за IMAP акаунти за Google, ще трябва да влезете с помощта на браузъра, за да се свържете със своя акаунт.
-
Изберете Sign in to Google (Влизане в Google).
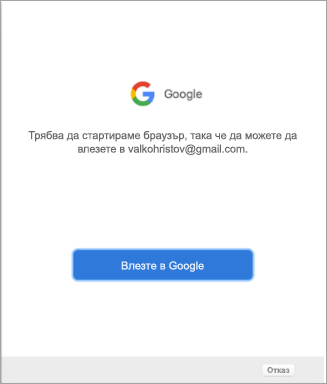
-
Изберете акаунт.
-
Ще бъдат помолени да позволите на Outlook достъп до вашата поща, контакти и календари. Изберете Allow (Позволи).
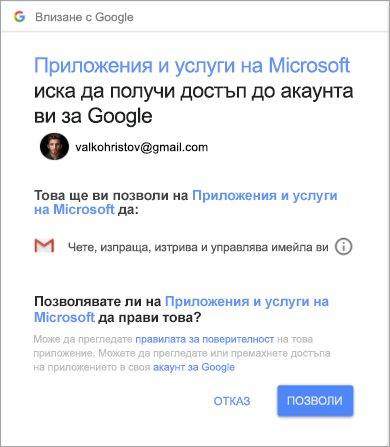
-
Ще бъдат помолени да се върнете обратно към Outlook. Изберете Allow (Позволи).

-
Изберете Done (Готово), за да започнете да използвате Outlook 2016 for Mac.
-
Изберете Инструменти > Акаунти.
-
Изберете имейл акаунта, който искате да промените.
-
Актуализирайте описанието на своя акаунт, личните данни, потребителското име и паролата или други настройки в зависимост от типа на акаунта, който редактирате.
-
Когато сте готови с вашите актуализации, изберете OK.
След като първият ви акаунт е настроен, изпълнете тези стъпки, за да добавите всички следващи имейл акаунти.
-
Изберете Инструменти > Акаунти.
-
Щракнете върху знака плюс (+) > Нов акаунт.
-
Въведете имейл адреса на акаунта.
-
Следвайте подканите, за да завършите настройката на акаунта.
Двустепенното удостоверяване е допълнителен слой на защита за вашия акаунт. Всеки път, когато влезете в акаунта си за Gmail от ново устройство, ще получите код за еднократна употреба на телефона си. Въведете този код, за да завършите влизането.
-
Отидете на Gmail от браузъра си и изберете иконата за приложения на Google в горния десен ъгъл на екрана.

-
Изберете Моят акаунт. Под Влизане и защита изберете Влизане в Google.
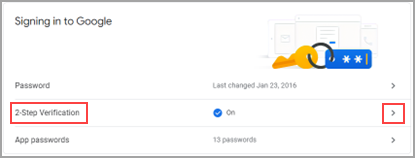
-
Изберете Потвърждаване в две стъпки и следвайте подканите.
-
Отидете на уеб сайта на Yahoo от браузъра си и изберете иконата за настройки в горния десен ъгъл на екрана.

-
Изберете Информация за акаунта > Защита на акаунта. Може да се наложи да влезете отново.
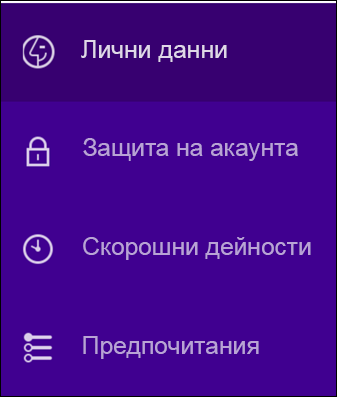
-
Ако потвърждаването в две стъпки не е включено, ще трябва да направите това, преди да продължите. След това изберете Управление на пароли на приложения.

-
Изберете Настолна версия на Outlook от падащия списък и след това изберете Генерирай.
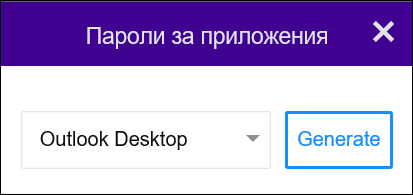
-
Yahoo ще покаже паролата на приложение за вас. Запишете си тази парола (без интервалите) и я използвайте като парола, когато добавяте нов акаунт в Outlook.
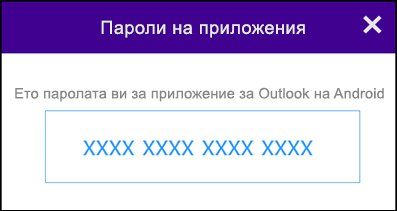
-
Отидете на уеб сайта ИД на Apple от браузъра си и въведете своя ИД на Apple и паролата.
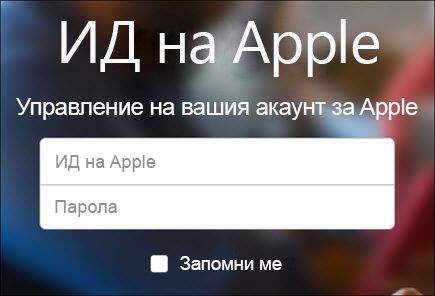
-
Ако вече сте включили двустепенно удостоверяване, ще получите код на едно от вашите устройства. Въведете този код, за да продължите. В противен случай включете двустепенно удостоверяване.
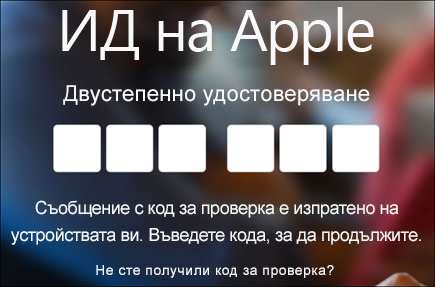
-
В секцията Защита, под ПАРОЛИ ЗА КОНКРЕТНИ ПРИЛОЖЕНИЯ изберете Генериране на парола...
-
Въведете име за вашата парола, като например Outlook, и изберете Създаване.
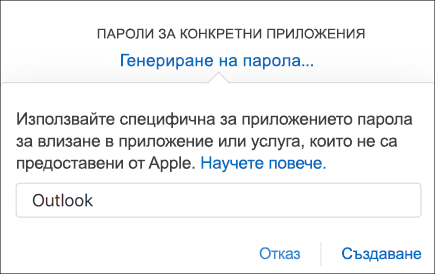
-
Apple ще покаже парола на приложение за вас. Запишете си тази парола (без интервалите) и я използвайте като парола, когато добавяте нов акаунт в Outlook.
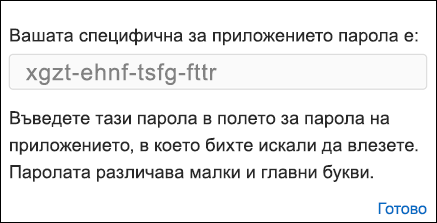
Вж. също
Съвет: Ако сте собственик на малка фирма, който търси повече информация как да настрои Microsoft 365, посетете Помощ за малки фирми и обучение.