Тази статия обяснява как да създадете и изпълните заявка за добавяне. Можете да използвате заявка за добавяне, когато трябва да добавите нови записи към съществуваща таблица, като използвате данни от други източници.
Ако трябва да промените данни в съществуващ набор от записи, като например да актуализирате стойността на поле, можете да използвате заявка за актуализиране. Ако трябва да създадете нова таблица от селекция от данни или да обедините две таблици в една нова таблица, можете да използвате заявка за създаване на таблица. За повече информация относно заявките за актуализиране или заявките за създаване на таблица или за обща информация за други начини за добавяне на записи към база данни или промяна на съществуващи данни вж. раздела Вж. също .
В тази статия
Общ преглед
Заявката за добавяне избира записи от един или повече източници на данни и копира избраните записи в съществуваща таблица.
Да предположим например, че получавате база данни, която съдържа таблица с потенциални нови клиенти, и че вече имате таблица във вашата съществуваща база данни, която съхранява тези данни. Искате да съхранявате данните на едно място, затова решавате да ги копирате от новата база данни във вашата съществуваща таблица. За да се избегне ръчното въвеждане на новите данни, можете да използвате заявка за добавяне, за да копирате записите.
Предимства на използването на заявка за добавяне
Като използвате заявка, за да копирате данните, можете да:
-
Добавяте множество записи едновременно Ако копирате данните ръчно, обикновено трябва да извършите множество операции за копиране/поставяне. С помощта на заявка вие избирате всички данни наведнъж и след това ги копирате.
-
Прегледате избраното, преди да го копирате: Можете да прегледате вашия избор в изглед на лист с данни и да направите необходимите уточнения в него, преди да копирате данните. Това може да бъде особено удобно, ако вашата заявка включва критерии или изрази и имате нужда от няколко опита, за да уточните всичко. Заявката за добавяне не може да се отмени. Ако направите грешка, трябва или да възстановите базата данни от архивно копие, или да коригирате грешката – или ръчно, или с помощта на заявка за изтриване.
-
Използвате критерии, за да прецизирате своя избор Например може да искате да добавите само записи на клиенти, които живеят във вашия град.
-
Добавяте записи, когато някои от полетата в източниците на данни не съществуват в таблицата местоназначение Нека например вашата съществуваща таблица за клиенти да има единадесет полета, а новата таблица, от която искате да копирате, има само девет от тези единадесет полета. Можете да използвате заявка за добавяне, за да копирате данните от деветте съответстващи полета и да оставите другите две полета празни.
Основни стъпки на заявка за добавяне
Създаването на заявка за добавяне минава през следните основни стъпки:
-
Създаване на заявка за избиране Започнете, като изберете данните, които искате да копирате. Можете да настроите вашата заявка за избиране, ако е необходимо, и да я изпълните толкова пъти, колкото искате, за да сте сигурни, че избирате данните, които искате да копирате.
-
Преобразуване на заявката за избиране в заявка за добавяне След като селекцията ви е готова, можете да промените типа на заявката на Добавяне.
-
Избор на полетата местоназначение за всяка колона в заявката за добавяне В някои случаи Access автоматично избира полетата местоназначение вместо вас. Можете да настроите полетата местоназначение или да ги изберете, ако Access не го е направил.
-
Визуализация и изпълнение на заявката, за да добавите записите Преди да добавите записите, можете да превключите към изглед на лист с данни за визуализация на добавените записи.
Важно: Не можете да отмените заявка за добавяне. Обмислете дали да не архивирате своята база данни или таблицата местоназначение.
Създаване и изпълняване на заявка за добавяне
В този раздел
Стъпка 1: Създаване на заявка за избиране на записите за копиране
-
Отворете базата данни, съдържаща записите, които искате да копирате.
-
В раздела Създаване, в групата Заявки щракнете върху Проектиране на заявка.

-
Щракнете двукратно върху таблиците или заявките, съдържащи записите, които искате да копирате, и след това щракнете върху Затвори.
Таблиците или заявките се появяват като един или повече прозорци в конструктора на заявки. Всеки прозорец съдържа списък на полетата в таблица или заявка. Тази фигура показва типична таблица в конструктора на заявки.
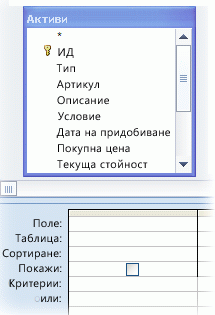
1. Активи, показани в конструктора на заявки
2. Мрежа за проектиране на заявка
-
Щракнете двукратно върху всяко поле, което искате да добавите. Избраните полета се показват в реда Поле в мрежата за проектиране на заявката.
Типовете данни на полетата в таблицата източник трябва да бъдат съвместими с типовете данни на полетата в таблицата местоназначение. Текстовите полета са съвместими с повечето други типове полета. Числовите полета са съвместими само с други числови полета. Можете например да добавите числа в текстово поле, но не може да добавите текст в числово поле.
Можете също да използвате израз като поле – например =Date() за автоматично връщане на днешната дата – и можете да използвате изрази с полета на таблица или заявка в мрежата за проектиране, за да персонализирате данните, които сте избрали. Ако например таблицата местоназначение има поле, което съхранява четирицифрена година, а таблицата източник има обикновено поле за дата/час, можете да използвате функцията DatePart с полето източник, за да изберете само годината.
За да добавите бързо всички полета в една таблица, щракнете двукратно върху звездичката (*) в горния край на списъка на полетата на таблицата. Тази фигура показва мрежата за проектиране с добавени всички полета.

-
По желание можете да въведете един или повече критерии в реда Критерии на мрежата за проектиране. Следващата таблица показва някои примерни критерии и обяснява ефекта им върху заявката.
Критерии
Ефект
> 234
Връща всички числа, по-големи от 234. За да намерите всички числа, по-малки от 234, използвайте < 234.
>= "Димитров"
Връща всички данни от "Димитров" до края на азбуката.
Between #2/2/2017# And #12/1/2017#
Връща датите от 2-2-17 до 1-12-17 (ANSI-89). Ако вашата база данни използва заместващи символи ANSI-92, използвайте единични кавички (') вместо знака #. Пример: Between '2/2/2017' And '1/12/2017'
Not "Германия"
Намира всички записи, където точното съдържание на полето не е точно равно на "Германия". Критерият ще върне записи, които съдържат знаци в допълнение към "Германия", като например "Германия (евро)" или "Европа (Германия)".
Not "T*"
Намира всички данни, освен тези, които започват с T. Ако вашата база данни използва набора заместващи символи ANSI-92, използвайте знака за процент (%) вместо звездичка (*).
Not "*т"
Намира всички данни, освен тези, които завършват на "т". Ако вашата база данни използва набора заместващи символи ANSI-92, използвайте знака за процент вместо звездичка.
In(Канада,САЩ)
В списък намира всички данни, съдържащи "Канада" или "САЩ".
Like "[А-Й]*"
В текстово поле намира всички данни, които започват с буквите от А до Й. Ако вашата база данни използва набора заместващи символи ANSI-92, използвайте знака за процент вместо звездичка.
Like "*ар*"
Намира всички данни, които съдържат поредицата от букви "ар". Ако вашата база данни използва набора заместващи символи ANSI-92, използвайте знака за процент вместо звездичка.
Like "Maison Dewe?"
Намира всички данни, които започват с "Maison" и съдържат също друг 5-буквен низ, в който първите 4 букви са "Dewe", а последната буква е неизвестна (което е означено с въпросителен знак). Ако вашата база данни използва набора заместващи символи ANSI-92, използвайте долната черта (_) вместо въпросителен знак.
#2/2/2017#
Намира всички записи за 2 февруари 2017. Ако вашата база данни използва набора заместващи символи ANSI-92, оградете датата с единични кавички вместо със символите (#). Пример: "2.2.2017".
< Date() - 30
Връща всички дати, по-ранни от датата преди 30 дни.
Date()
Връща всички записи, съдържащи текущата дата.
Between Date() And DateAdd("M", 3, Date())
Връща всички записи между текущата дата и датата три месеца преди текущата дата.
Is Null
Връща всички записи, които съдържат Null (празна или неопределена стойност).
Is Not Null
Връща всички записи, които съдържат стойност.
""
Връща всички записи, които съдържат низ с нулева дължина. Използвайте низове с нулева дължина, когато трябва да добавите стойност към задължително поле, но още не знаете коя е стойността. Например едно поле може да изисква номер на факс, но някои от вашите клиенти може да нямат факсове. В този случай вместо число въведете двойка двойни кавички без интервал между тях ("").
-
В раздела Проектиране на заявка , в групата Резултати щракнете върху Изпълни

-
Проверете дали заявката е върнала записите, които искате да копирате. Ако трябва да добавите или премахнете полета от заявката, върнете се в изглед за проектиране и добавете полета, както е описано в предишната стъпка, или изберете полетата, които не желаете, и натиснете DELETE, за да ги премахнете от заявката.
Стъпка 2: Преобразуване на заявката за избиране в заявка за добавяне
-
В раздела Начало, в групата Изгледи щракнете върху Изглед, а след това щракнете върху Режим на проектиране.
-
В раздела Проектиране на заявка , в групата Тип на заявката щракнете върху Добави.
Показва се диалоговият прозорец Добавяне.
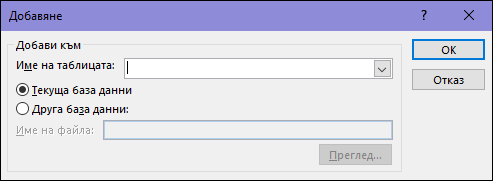
-
След това задайте дали да се добавят записи към таблица в текущата база данни, или към таблица в друга база данни.
Направете едно от следните неща:
-
В диалоговия прозорец Добавяне щракнете върху Текуща база данни, изберете таблицата местоназначение от разгъващия се списък Име на таблицата и след това щракнете върху OK.
-или-
-
В диалоговия прозорец Добавяне щракнете върху Друга база данни.
-
В полето Име на файл въведете местоположението и името на базата данни местоназначение.
-
В разгъващия се списък Име на таблицата въведете името на таблицата местоназначение и след това щракнете върху OK.
-
Стъпка 3: Избиране на полетата местоназначение
Начинът, по който избирате полетата местоназначение, зависи от това как сте създали вашата заявка за избиране на стъпка 1.
|
Ако... |
Access... |
|---|---|
|
сте добавили всички полета от вашата таблица или заявка източник |
добавя всички полета в таблицата местоназначение към реда Добави към в мрежата за проектиране |
|
сте добавили отделни полета към заявката или сте използвали изрази, а имената на полетата в таблиците източник и местоназначение съвпадат |
автоматично добавя съответстващите полета местоназначение към реда Добави към в заявката |
|
сте добавили отделни полета или сте използвали изрази, а някои от имената в източника и таблицата местоназначение не съвпадат |
добавя съответните полета и оставя несъвпадащите полета празни |
Ако Access остави празни полета, можете да щракнете върху клетка в реда Добави към и да изберете поле местоназначение.
Тази фигура илюстрира щракването върху клетка в реда Добави към и избирането на поле местоназначение.
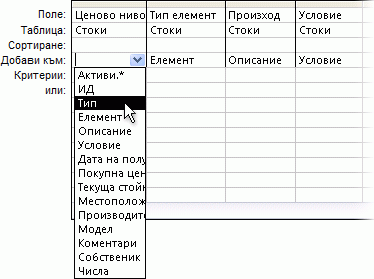
Забележка: Ако оставите полето местоназначение празно, заявката няма да добави данни към това поле.
Стъпка 4: Визуализация и изпълнение на заявката за добавяне
-
За да визуализирате промените, превключете в изглед на лист с данни.
Съвет: За да превключите бързо изгледите, щракнете с десния бутон върху раздела в горния край на заявката и след това щракнете върху желания изглед.
-
Върнете се в изглед за проектиране и след това щракнете върху Изпълни

Забележка: Докато изпълнявате заявка, която връща голямо количество данни, може да получите съобщение за грешка, информиращо, че няма да можете да отмените заявката. Опитайте се да увеличите ограничението за сегмента от паметта до 3 МБ, за да позволите на заявката да продължи.
Отменяне на блокиране на заявка в дезактивиран режим
Ако се опитате да изпълните заявка за добавяне и видите, че нищо не се случва, проверете в лентата на състоянието на Access за следното съобщение:
Действието или събитието е блокирано от дезактивиран режим.
За да коригирате това, щракнете върху Разрешаване на съдържание в лентата за съобщения, за да разрешите заявката.
Забележка: Когато разрешите заявката за добавяне, вие разрешавате също цялото останало съдържание на база данни.
Ако не виждате лентата за съобщения, тя може да е скрита. Можете да я покажете, освен ако и тя също не е дезактивирана. Ако лентата за съобщения е дезактивирана, можете да я активирате.
Вж. също
Създаване и изпълняване на заявка за актуализиране










