След като сте създали своя сайт на SharePoint в Microsoft 365 с достъпен шаблон, използвайте правилното форматиране, стилове и алтернативни описания, за да поддържате сайта си достъпен.
Забележка: Когато използвате SharePoint в Microsoft 365, ви препоръчваме да използвате браузъра Internet Explorer.
В тази тема
Добавяне и форматиране на текст
Вашият сайт на SharePoint в Microsoft 365 вече съдържа няколко основни елемента, като например лента за Търсене и областта Документи. Добавянето на ваше собствено съдържание към сайт на SharePoint в Microsoft 365 е много лесно.
-
За да отворите лентата Редактиране и да влезете в режим Редактиране, на страницата, която искате да редактирате, изберете връзката Редактиране.
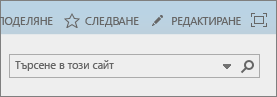
-
За да добавите текст към съществуваща уеб част, поставете фокуса върху нея и след това от лентата Редактиране изрежете, копирайте, вмъкнете или форматирайте текст, както бихте го направили в Word за уеб.
-
За да изберете формат за текста, отворете групата Стилове.
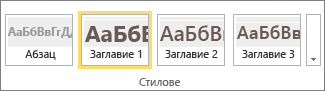
Изберете стила, който искате да използвате, поставете фокуса в областта за редактиране и започнете да въвеждате.
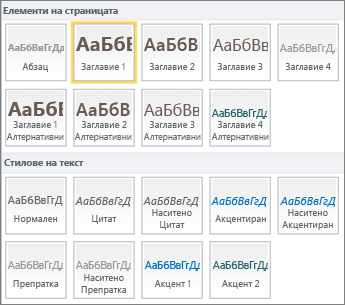
-
Когато приключите, изберете Запиши.

Няколко бележки за достъпността
-
Използвайте прости шрифтове и не използвайте повече от два или три вида шрифтове.
-
Не задавайте фиксиран размер на шрифта. Задаването на фиксиран размер може да възпрепятства правилното показване на други елементи на екрана, особено ако някой направи екрана по-голям или по-малък. Възможно е например да възникне проблем с оформлението на екрана, защото текстовите редове може да се припокриват с колоните или текстът да изчезне.
-
Избягвайте използването на получер, курсив и подчертан шрифт, ако е възможно. Вместо това изберете опция от групата Стилове. Опциите от Стилове включват информация както за облика на шрифта, така и за неговото значение. Стилът "Акцентиране" например се показва с курсив и екранните четци прочитат думата "акцентиране" на глас за хора, които не могат да видят курсива.
-
Използвайте стандартно поставяне на главни букви. Дългите сегменти само от главни букви са по-трудни за четене. Освен това екранните четци не четат главните букви по различен начин от малките, така че слушателят няма да може да разбере какво имате предвид.
Добавяйте заглавия, за да направите съдържанието лесно за преглед
Заглавията са важни за достъпността в един документ. Потребителите обикновено преглеждат набързо уеб съдържанието и започват да четат по-подробно само когато съдържанието е особено интересно. Освен това екранните четци използват заглавия, за да помогнат на хората да преглеждат бързо. Без заглавия незрящите потребители трябва да изслушват цялата уеб страница, дума по дума.
-
За да отворите лентата Редактиране и да влезете в режим Редактиране, на страницата, която искате да редактирате, изберете връзката Редактиране.
-
Изберете текста, който искате да използвате като заглавие.
-
Отворете групата Стилове и изберете нивото на заглавие, което искате.
Съвет: Заглавията са йерархични. Стил Заглавие 1 е най-важното в документа и по принцип най-горното заглавие. Заглавие 2 е вторично ниво. Заглавие 3 може да се използва за подзаглавия и винаги се предшества в документа от поне едно заглавие с приложен стил Заглавие 2.
-
Когато приключите, изберете Запиши.
Забележка: Използвайте заглавия, за да създадете съдържание, така че хората, които си служат с екранни четци, да могат лесно да прегледат бързо съдържанието на страницата.
Добавяне на таблици и осигуряване на достъп до тях
Таблиците са чудесен начин за организиране на информация в една страница. Лесно е вашите таблици да се настроят по начин, който осигурява полезен контекст за екранни четци, като например заглавия на колони или надписи на таблици.
-
За да отворите лентата Редактиране и да влезете в режим Редактиране, изберете връзката Редактиране.
-
Поставете фокуса там, където искате да се появи таблицата.
-
От раздела Вмъкване отворете групата Таблица и изберете броя на редовете и колоните, които искате в новата таблица. След като щракнете върху последната клетка, на страницата ви се появява таблица с определения размер.
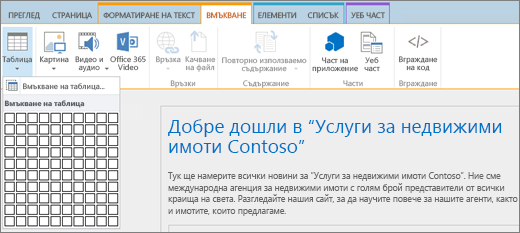
-
Поставете фокуса в горния ляв ред на вашата нова таблица и изберете раздела Проектиране.
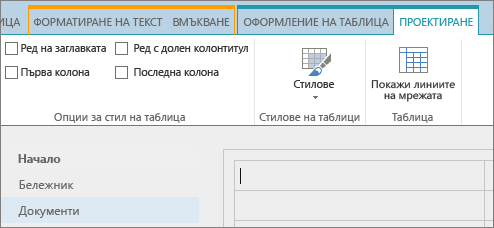
Забележка: Разделът Проектиране се вижда само когато курсорът е върху проектируем елемент, например таблица.
-
Изберете квадратчето за отметка Заглавен ред.
Забележка: За да направите таблицата по-лесна за четене, използвайте стил с цветни линии или показване на линиите на мрежата. Тези опции се намират в раздела Проектиране.
-
Когато приключите, изберете Запиши.
Бележки за достъпността за таблици
-
Винаги посочвайте ред с горен колонтитул и поставяйте етикети във всяка колона. Ако необходимо, можете също да посочите Първа колона.
-
Заглавките на таблиците не трябва да са празни.
-
Добавете кратко описание на таблицата като надпис.
-
Както е при шрифтовете, използвайте пропорционално оразмеряване (проценти) вместо абсолютно оразмеряване за ширина на колони и височина на редове. Не използвайте пикселни или точкови стойности. . Ако потребителите преглеждат вашия сайт чрез мобилно устройство или ако увеличат мащаба, за да видят детайлите по-добре, пикселните и точковите стойности държат елементите фиксирани в определения им размер.
Добавяне на достъпни хипервръзки
-
За да отворите лентата Редактиране и да влезете в режим Редактиране, изберете връзката Редактиране.
-
Поставете фокуса там, където искате да се появи хипервръзка.
-
За да отворите диалоговия прозорец Вмъкване на хипервръзка, от раздела Вмъкване изберете Връзка и след това изберете От адрес или натиснете Ctrl+K.
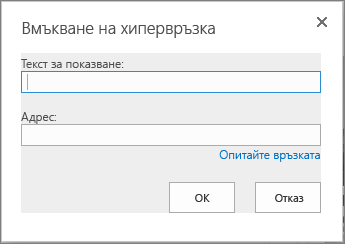
-
В полето Текст за показване въведете местоназначението на връзката.
Съвет: Често текстът на връзката е име на уеб сайта или заглавие на страницата. Текстът за показване на връзката трябва да има смисъл във всякакъв контекст и никога не трябва да е нещо като "Щракнете тук".
-
В полето Адрес въведете или поставете URL адреса.
Съвет: За да гарантирате, че връзката работи както искате, изберете Изпробване на връзката.
-
Когато приключите, изберете OK.
Свързана информация
Ресурси за създаване на достъпни сайтове в SharePoint Online
След като сте създали своя сайт на SharePoint чрез функциите за достъпност, използвайте правилното форматиране, стилове и алтернативен описания, за да поддържате сайта си достъпен.
Забележка: Когато използвате SharePoint, ви препоръчваме да използвате браузъра Microsoft Edge.
В тази тема
Добавяне и форматиране на текст
Вашият сайт на SharePoint вече съдържа няколко основни елемента, като например лентата Търсене и областта Документи. Добавянето на ваше собствено съдържание към сайт на SharePoint е много лесно.
-
За да влезете в режим Редактиране, на страницата, която искате да редактирате, изберете връзката Редактиране.
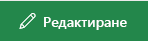
-
За да добавите текст към съществуваща уеб част, поставете фокуса върху нея и след това изберете бутона Редактиране на уеб част.
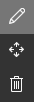
-
За да изберете формат за текста, отворете Редактор на RTF текст.

-
Изберете стила, който искате да използвате, поставете фокуса в областта за редактиране и започнете да въвеждате.
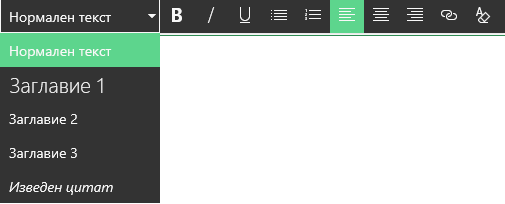
Няколко бележки за достъпността
-
Използвайте прости шрифтове и не използвайте повече от два или три вида шрифтове.
-
Не задавайте фиксиран размер на шрифта. Задаването на фиксиран размер може да възпрепятства правилното показване на други елементи на екрана, особено ако някой направи екрана по-голям или по-малък. Възможно е например да възникне проблем с оформлението на екрана, защото текстовите редове може да се припокриват с колоните или текстът да изчезне.
-
Избягвайте използването на получер, курсив и подчертан шрифт, ако е възможно. Вместо това изберете опция от групата Стилове. Опциите от Стилове включват информация както за облика на шрифта, така и за неговото значение.
-
Използвайте стандартно поставяне на главни букви. Дългите сегменти само от главни букви са по-трудни за четене. Освен това екранните четци не четат главните букви по различен начин от малките, така че слушателят не може да разбере какво имате предвид.
Добавяйте заглавия, за да направите съдържанието лесно за преглед
Заглавията са важни за достъпността в един документ. Потребителите обикновено преглеждат набързо уеб съдържанието и започват да четат по-внимателно само когато съдържанието е особено интересно. Освен това екранните четци използват заглавия, за да помогнат на хората да преглеждат бързо. Без заглавия потребителите на екранни четци трябва да изслушат цялата уеб страница, дума по дума.
-
Изберете връзката Редактиране на страницата, която искате да редактирате.
-
Изберете текста, който искате да използвате като заглавие.
-
Отворете менюто Стилове и изберете нивото на заглавие, което искате.
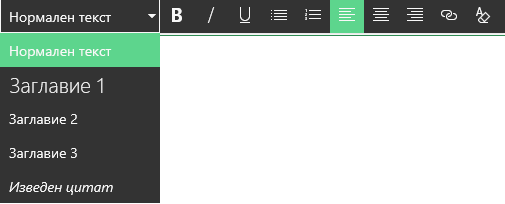
Съвет: Заглавията са йерархични. Стил Заглавие 1 е най-важното в документа и по принцип най-горното заглавие. Заглавие 2 е вторично ниво. Заглавие 3 може да се използва за подзаглавия и винаги се предшества в документа от поне едно заглавие със стил Заглавие 2.
Забележка: Използвайте заглавия, за да създадете съдържание, така че хората, които си служат с екранни четци, да могат лесно да прегледат бързо съдържанието на страницата.
Как да добавяте секции на оформление и как да ги направите достъпни
Разделите на оформление са чудесен начин за организиране на информация в една страница. Достъпът до разделите е лесен чрез определяне на заглавия за текстовите раздели и надписи за изображенията и друг вид мултимедия.
-
За да добавите раздел на оформление, изберете връзката Редактиране.
-
Поставете фокуса там, където искате да добавите таблицата.
-
Изберете връзката Добавяне на нов раздел или уеб част.

-
Изберете оформлението на раздел, което искате да използвате.
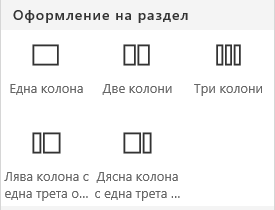
-
Добавете съдържание към всеки раздел, като изберете връзката Добавяне на нова уеб част.

Добавяне на достъпни хипервръзки
-
Изберете връзката Редактиране на раздела, в който искате да добавите хипервръзка.
-
Изберете връзката Добавяне на нова уеб част.

-
Изберете Връзка в менюто Уеб част.
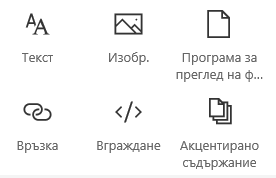
-
Въведете уеб адреса на целевата връзка.
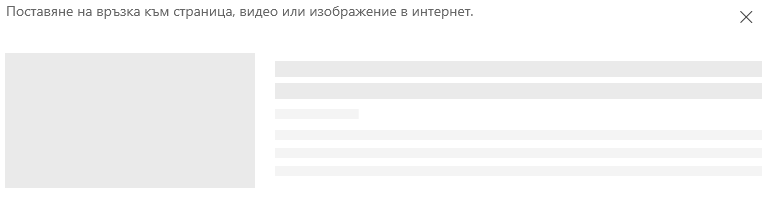
-
В полето Адрес въведете или поставете URL адреса.
Съвет: Проверете визуализацията на връзката, за да се уверите, че сайтът ви е ясен за използване от потребителите на екранни четци.










