SharePoint в Microsoft 365 ви позволява лесно да добавяте алтернативен текст за цялото си мултимедийно съдържание. Алтернативният текст е една от първите стъпки към достъпност на целия документ. Той помага на потребителите със зрителни увреждания да се запознаят със съдържанието на изображения, екранни снимки, графики, видеоклипове и др. Глухите потребители разчитат на текстовите транскрипции за достъп до съдържанието във видео- или аудиофайлове.
В тази тема
Добавяне на картина с алтернативен текст
Когато използвате снимки, изображения, графична колекция или аудио, носите отговорност за спазването на авторските права. За изображенията може да ви помогне филтърът за лицензи в Bing.
-
За да отворите лентата Редактиране и да влезете в режим Редактиране, на страницата, която искате да редактирате, изберете връзката Редактиране.
-
Поставете фокуса там, където искате да се показва картината.
-
За да отворите диалоговия прозорец Качване на изображение, от раздела Вмъкване отворете групата Картина и изберете От компютър.
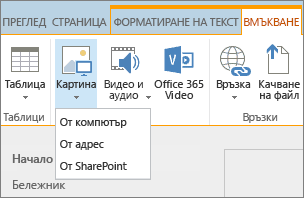
Съвет: За да вмъкнете картина от интернет чрез поставяне на нейния URL адрес, изберете От адрес. За да вмъкнете изображение от вашия сайт на SharePoint в Microsoft 365, изберете От SharePoint.
-
Изберете файла, изберете папка местоназначение във вашия сайт на SharePoint в Microsoft 365 (изборът по подразбиране е папката Активи на сайта) и включете всички бележки за различните версии на изображението.
-
За да вмъкнете картината и да активирате раздела Изображение, изберете OK.

Съвет: Разделът Изображение се вижда само когато е избрано изображение.
-
Отидете в полето Алтернативен текст в раздела Изображение и въведете алтернативен текст за изображението.
-
Когато приключите, щракнете върху Запиши.
Съвети за достъпност
-
Алтернативният текст трябва да в кратък, но описателен.
-
Добрият алтернативен текст казва на слушателя защо картината е важна.
За повече информация за алтернативния текст, включително примери и връзки към повече информация, посетете страницата WebAIM Alternative Text (WebAIM – Алтернативен текст).
Добавяне на видео в мултимедийна уеб част
Когато добавяте видео към страница, не забравяйте да включите надписи и аудиото за съдържанието. Надписите позволяват на хората с увреден слух да научат повече за съдържанието, и помагат на хората, за които това не е майчин език, да гледат видеото.
За да направите даден аудиозапис достъпен за глухи потребители, създайте текстова транскрипция и я направете достъпна заедно с аудиофайла.
-
За да отворите лентата Редактиране и да влезете в режим Редактиране, на страницата, в която искате да покажете видеото, изберете връзката Редактиране.
-
Поставете фокуса там, където искате да се показва видеото.
-
За да отворите диалоговия прозорец Качване на мултимедия, от раздела Вмъкване отворете групата Видео и аудио и изберете От компютър.
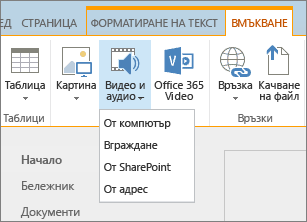
Съвет: За да вмъкнете файл от интернет, изберете От адрес и поставете URL адрес. За да вмъкнете аудио или видео от вашия сайт на SharePoint в Microsoft 365, изберете От SharePoint. За да добавите код за вграждане от сайтове, като например YouTube или Vimeo, изберете Вграждане.
-
Изберете файла, изберете папка местоназначение във вашия сайт на SharePoint в Microsoft 365 (изборът по подразбиране е папката Активи на сайта) и включете всички бележки относно различните версии на изображението.
-
За да вмъкнете видеото в компонент Мултимедийна част и да активирате разделите Мултимедия и Уеб част, изберете OK.
Съвет: Разделът Мултимедия се вижда само когато е избран мултимедиен файл.
-
Отворете раздела Уеб част и изберете Свойства на уеб част. Отваря се екранът със свойства за Мултимедийна уеб част.
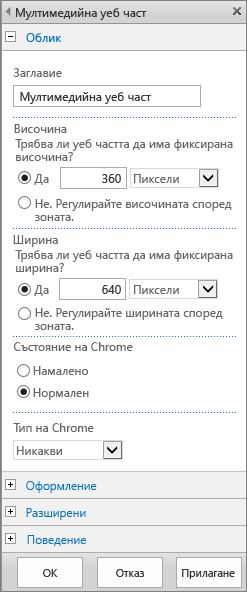
-
В полето Заглавие въведете заглавието.
-
Превъртете надолу и отворете екрана Разширени.
-
В полето Описание въведете кратко описание на аудио- или видеофайла.
-
За да приложите промените към мултимедийната уеб част, превъртете до края и изберете Приложи.
-
Когато сте готови, за да запишете промените в тази страница, изберете Запиши.
Вграждане на аудиофайл в страница
Тези инструкции обясняват как да поставите в уеб страницата много по-малка и тънка лента за управление. Тази лента за управление е най-подходяща за аудиофайлове, като например подкастове, за които пълната мултимедийна уеб част ще е прекалено голяма.
-
Качете аудиофайла и файла с текстовата транскрипция във вашата папка Активи на сайта.
-
За да отворите менюто Настройки, в горния десен ъгъл изберете иконата Настройки.
-
Изберете връзката Съдържание на сайта.
-
Отидете в папката Активи на сайта.
-
Плъзнете аудиофайла и файла с текстовата транскрипция в папката.
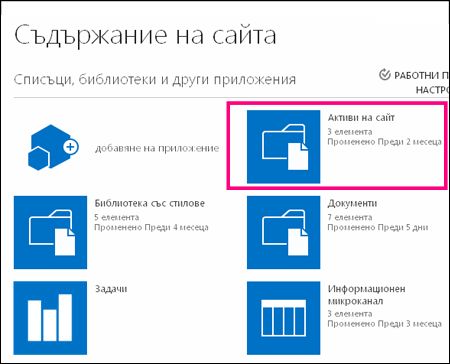
-
Получете URL адресите за файловете. За да отворите менюто "Действия с файлове", изберете многоточието до името на файла. Копирайте и поставете връзката от менюто с действия в друг файл. Тази връзка ще ви трябва по-късно в кода за вграждане на аудио.
-
-
За да отворите лентата Редактиране и да влезете в режим Редактиране, на страницата, в която искате да покажете видеото, изберете връзката Редактиране.
-
Поставете фокуса там, където искате да се показва видеото.
-
За да отворите диалоговия прозорец Вграждане, от раздела Вмъкване отворете групата Видео и аудио и изберете Вграждане.
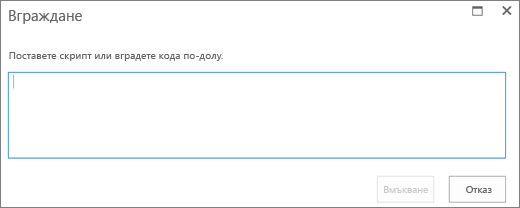
-
Поставете кода за вграждане в полето – с URL адреса на аудиофайла след "src=" и в кавички.
<audio src="your-audio-file-URL-here.mp3"controls="controls"></audio>
Този код поставя лентата за управление на мултимедия в страницата. Лентата позволява на потребителите да започват и спират възпроизвеждането.
Съвет: Ако вашият код за вграждане не е форматиран правилно или сочи към местоположение на файл, който не съществува, бутонът "Вмъкване" няма да е активен.
-
Когато сте готови, изберете Вмъкване, за да сложите контролата за аудио на страницата. Вградената контрола за аудио изглежда така:
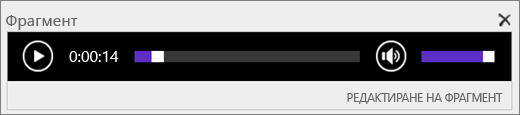
-
Поставете фокуса в края на фрагмента от код за контролата за аудио и натиснете Enter, за да отидете на следващия ред.
-
Вмъкнете връзка във файла с текстовата транскрипция на аудиото.
-
За да отворите диалоговия прозорец Избор на актив, от раздела Вмъкване изберете Връзка и От SharePoint.
-
Изберете файла с текстовата транскрипция и натиснете Вмъкване. Това вмъква хипервръзка с името на файла като текст на връзката.
-
Поставете фокуса във връзката, точно преди последния знак от името на файла. Натискайте бавно клавиша Backspace, за да премахнете всички знаци в името на файла с изключение на първия и последния.
Съвет: Това запазва целостта на връзката и курсорът остава точно там, където трябва да бъде, за да можете да промените текста на връзката.
-
Напишете желания текст за връзката. Например за текстова транскрипция на аудио въведете Преглед на текстова транскрипция на аудио.
-
Изтрийте останалите знаци от името на файла.
-
-
Когато сте готови, за да запишете всички промени, в горния край на страницата щракнете върху Запиши.
Свързана информация
Ресурси за създаване на достъпни сайтове в SharePoint Online
SharePoint ви позволява лесно да добавяте алтернативен текст за цялото си мултимедийно съдържание. Алтернативният текст е една от първите стъпки към достъпност на целия документ. Той помага на потребителите със зрителни увреждания да се запознаят със съдържанието на изображения, екранни снимки, графики, видеоклипове и др. Глухите потребители разчитат на текстовите транскрипции за достъп до съдържанието във видео- или аудиофайлове.
В тази тема
Добавяне на картина с алтернативен текст
Когато използвате снимки, изображения, графична колекция или аудио, носите отговорност за спазването на авторските права. За изображенията може да ви помогне филтърът за лицензи в Bing.
За страниците на сайт на SharePoint изпълнете следните стъпки:
-
За да позволите добавяне на съдържание към страницата, която искате да редактирате, изберете връзката Редактиране.
-
Изберете бутона Добавяне на нова уеб част.
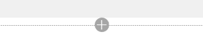
-
Изберете уеб частта Изображение от менюто за избор.
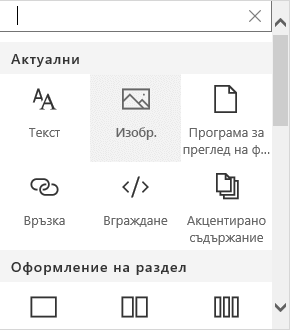
-
Изберете местоположението на файла от списъка с местоположения на файлове.
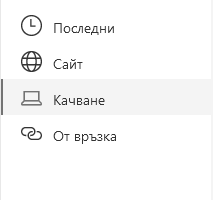
-
Изберете файла и след това изберете Отваряне.
-
За да добавите алтернативен текст към изображението, изберете връзката Редактиране на уеб част.
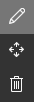
-
Въведете алтернативния текст в полето Алтернативен текст.
-
Изберете X, за да запишете алтернативния текст.
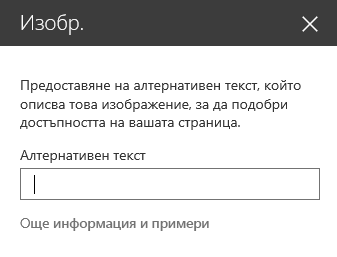
Съвети за достъпност
-
Алтернативният текст трябва да в кратък, но описателен.
-
Добрият алтернативен текст казва на слушателя защо картината е важна.
За повече информация за алтернативния текст, включително примери и връзки към повече информация, посетете страницата WebAIM Alternative Text (WebAIM – Алтернативен текст).
Добавяне на видео в страница на SharePoint
Когато добавяте видео към страница, не забравяйте да включите надписи и аудиото за съдържанието. Надписите позволяват на хората с увреден слух да научат повече за съдържанието, и помагат на хората, за които това не е майчин език, да гледат видеото.
-
За да позволите добавяне на съдържание към страницата, която искате да редактирате, изберете връзката Редактиране.
-
Изберете бутона Добавяне на нова уеб част.
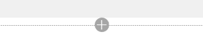
-
Изберете "Вграждане".
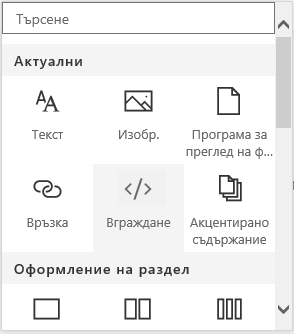
-
Въведете URL адреса или кода за вграждане на видеото, което искате да покажете.
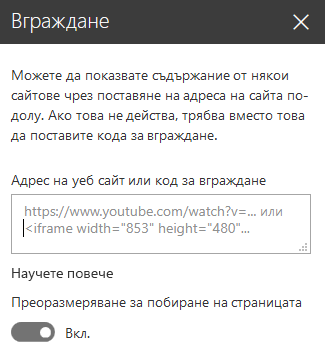
Забележка: За видеоклипове от YouTube, включете този ред в кода за вграждане непосредствено след информацията за адреса на видеото: &cc_load_policy=1 (for example, <iframe width="560" height="315" src="https://www.youtube.com/embed/7XocqGYt4J4&cc_load_policy=1" frameborder="0" allowfullscreen></iframe>).
-
Изберете X, за да запишете вграденото видео.
-
За да добавите видео от вашата колекция от активи на сайта в модерната среда за работа на SharePoint, изберете Office 365 Video от менюто Уеб част.
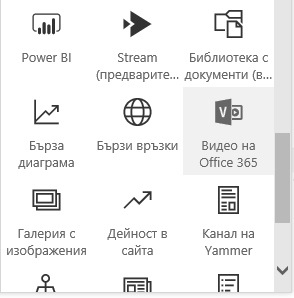
-
Изберете Добавяне на видео.
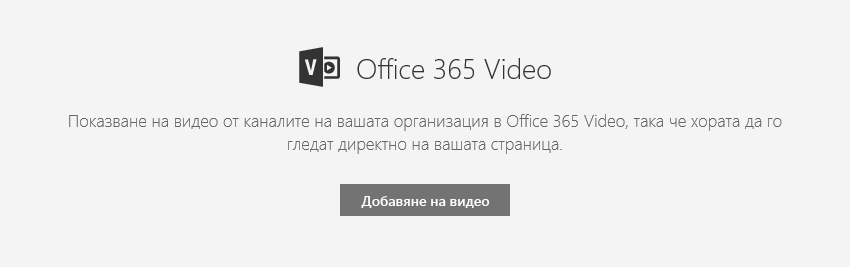
-
Въведете URL адреса на Office 365 Video, за да се покаже на страницата.
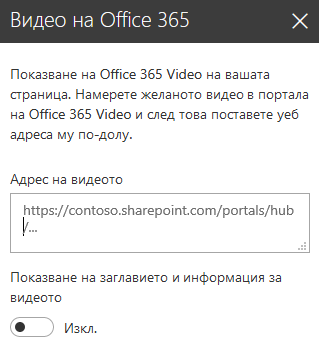
-
След като въведете адреса, изберете X, за да запишете видеото на страницата.
Забележка: Тук могат да се избират само видеоклипове от вашата колекция от сайтове на SharePoint. Външни елементи, като например видеоклипове от YouTube или Vimeo, трябва да бъдат вградени.
-
Когато сте готови, за да запишете промените в тази страница, изберете Запиши и затвори или Публикуване.
Вж. също
Ресурси за създаване на достъпни сайтове в SharePoint Online










