Свързана таблица е таблица Excel, която съдържа връзка към таблица в модел на данни. Предимството на създаването и поддържането на данните в таблица на Excel, вместо да импортирате данните от файл, е, че можете да продължите да редактирате стойностите в работния лист на Excel, като използвате свързаната таблица в модел на данни като основа на обобщена таблица или отчет на обобщена диаграма.
Добавянето на свързана таблица е толкова лесно, колкото избирането на диапазон и щракването върху Добавяне към модел на данни. Добре е също да форматирате диапазона като таблица и след това да му дадете име. Много по-лесно е да извършвате изчисления и да управлявате релации с помощта на наименувани свързани таблици.
Следвайте тези стъпки, за да свържете данни към таблица:
-
Изберете диапазона от редове и колони, които искате да използвате в свързаната таблица.
-
Форматиране на редовете и колоните като таблица:
-
Щракнете върху Начало > Форматиране като таблицаи след това изберете стил на таблица. Можете да изберете всеки стил, но не забравяйте винаги да изберете Моята таблица има заглавки. Ако таблицата няма заглавки, помислете за създаването им сега. В противен Excel ще използват произволни имена (колона1, колона2 и т.н.), които не предоставят смислена информация за съдържанието на колоната.
-
Дайте име на таблицата. В прозореца Excel щракнете върху Проектиране на инструменти за таблица. В групата Свойства въведете име за таблицата.
-
-
Поставете курсора върху произволна клетка в таблицата.
-
Щракнете Power Pivot > Добавяне към модел на данни, за да създадете свързаната таблица. В прозореца Power Pivot ще видите таблица с икона на връзка, указваща, че таблицата е свързана към таблица източник в Excel:
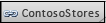
-
Ако моделът вече съдържа таблици, значи има само още една стъпка. Трябва да създадете релация между новата таблица, която току-що сте добавили, и другите таблици в модела. Вижте Създаване на релация между две таблици или Създаване на релации в изглед на диаграма за инструкции.
Ако работната книга преди това не е съдържала такава, сега тя има модел на данни. Моделът се създава автоматично, когато създавате релация между две таблици или щракнете върху Добавяне към модел на данни в Power Pivot. За да научите повече, вижте Създаване на модел на данни в Excel.
Сега, след като имате свързана таблица, можете да редактирате всяка клетка в работния лист, включително добавяне и премахване на редове и колони. Моделът на данни в Power Pivot веднага ще се синхронизира.
Имената на таблиците са изключение. Ако преименувате таблица в Excel, ще трябва ръчно да актуализирате таблицата в Power Pivot.
Съвет: За да работите чрез урок, за да научите повече за свързаните таблици, вижте Урок:Импортиране на данни в Excel и Създаване на модел на данни .
Синхронизиране на промените между таблица и модел
По подразбиране свързана таблица е активна връзка, която продължава между диапазона или наименуваната таблица, която съдържа стойностите на данните, и модела на данни, който управлява отчета. Ако добавяте или премахвате данни или преименувате колони и таблици, моделът на данни ще се актуализира автоматично.
В някои случаи може да искате да контролирате поведението на актуализацията. Преминаване към режим на ръчно актуализиране с помощта на добавката Power Pivot.
Следвайте тези стъпки, за да превключите към режим на ръчно актуализиране:
-
Уверете се, че работната книга, съдържаща свързаната таблица, е отворена Excel.
-
Отворете Power Pivot прозорец.
-
В разделите в долната част щракнете върху свързаната таблица. Всяка свързана таблица се обозначава с малка икона на връзка до името на таблицата.
-
В лентата в горната част щракнете върху Свързана таблица.
-
В режим на актуализиране изберете Ръчно илиАвтоматично. Автоматично е по подразбиране. Ако превключите на Ръчно, актуализациите ще се извършват само когато използвате командите Актуализирай всички или Актуализирай избраните в лентата Свързана таблица в прозореца на Power Pivot – или командата Актуализирай всички в лентата Power Pivot в Excel.










