Забележка: Бихме искали да ви осигурим най-новото помощно съдържание възможно най-бързо на вашия собствен език. Тази страница е преведена чрез автоматизация и може да съдържа граматически грешки и несъответствия. Нашата цел е това съдържание да ви бъде полезно. Можете ли да ни кажете дали информацията е била полезна за вас, в дъното на тази страница? Ето статията на английски за бърза справка.
Можете да добавите един или повече вторични връзки към данни във вашия шаблон на формуляр, който може да прави заявки на данни от библиотека с документи или списък, или подаване на данни към библиотека с документи на сървър, изпълняващ Microsoft Windows SharePoint Services.
В тази статия
Общ преглед
Вторична връзка с данни е всяка връзка към данни към външен източник на данни, които добавяте към шаблон за формуляр. В тази връзка с данни се различава от основната връзка с данни, който се създава, когато проектирате шаблон на формуляр, базиран на база данни, уеб услуга или настройки в библиотека за връзка. Можете да добавите вторична връзка към данни само ако не можете да на заявка или изпращате данни през основната връзка с данни.
Когато добавяте вторична връзка към данни във вашия шаблон на формуляр, който заявки за данни, Microsoft Office InfoPath създава вторична източник на данни с полета за данни и групи, който отговаря на начина, по който данните се съхраняват в библиотеката с документи или списък. 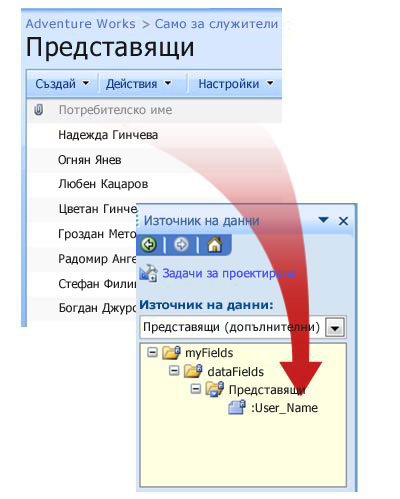
Тъй като структурата на данните във вторичен източник на данни трябва да съответства на начина, по който данните се съхраняват в библиотеката с документи или списък, можете да модифицирате съществуващи полета или групи във вторичен източник на данни.
Връзка с данни, че заявки за данни от SharePoint библиотека с документи или списък автоматично връща всички елементи в тази библиотека с документи или списък. Ако използвате връзка с данни на заявка за попълване на списък на поле, падащото списъчно поле или контрола разгъващ се списък и контролата съдържа твърде много елементи или искате да покажете само елементите, които отговарят на определени критерии, можете да използвате филтър в контролата, за да ограничите броя на индийските г Намерете връзки към повече информация за филтрирането на данни, показани в контрола в раздела Вж .
Можете също да конфигурирате всяка връзка към данни за заявка да записва своите резултати, така че потребителите да имат достъп до данните, когато техният формуляр не е свързан към мрежата. В зависимост от вида на данните можете по желание да покажете резултатите от заявката само когато потребителите са свързани към мрежата.
Забележка относно защитата: Ако използвате вторична връзка с данни за извличане на конфиденциални данни от външен източник на данни, може да искате да забраните тази функция, за да защитите данните от неразрешена употреба, в случай че компютърът бъде загубен или откраднат. Ако забраните тази функция, данните ще бъдат достъпни само ако потребителят е свързан към мрежата.
Когато добавите връзка с данни на заявка към шаблон за формуляр, по подразбиране формулярите, които се базират на този шаблон за формуляр, използват връзката с данни, когато бъдат отворени от потребителя. Можете също да конфигурирате вашия шаблон за формуляр да използва връзката с данни на заявката по един от следните начини:
-
Добавяне на правило Можете да конфигурирате правилото да използва заявката за връзка с данни, когато настъпи условието в правилото.
-
"Добавяне" Можете да добавите бутон в шаблона на формуляр, който потребителите могат да щракнат, за да получите данни с помощта на заявката за връзка с данни.
-
Използване на потребителски код Ако не можете да добавите правило или бутон, можете да използвате потребителски код за получаване на данни с помощта на заявката за връзка с данни. Използване на потребителски код изисква разработчикът да създаде потребителски код.
Когато добавяте връзка към данни за подаване във вашия шаблон на формуляр, можете да конфигурирате шаблона на формуляр да позволява на потребителите да подават своите данни от формуляра и можете да конфигурирате опциите на подаване за формулярите, които са базирани на вашия шаблон на формуляр.
Преди да започнете
Преди да добавите вторична връзка към данни във вашия шаблон на формуляр, ви трябва следната информация от администратора на вашия сайт:
-
Местоположението на сайта на SharePoint и необходимите разрешения за достъп до него
-
Удостоверяване, че сайтът е конфигуриран така, че вашите потребителите да могат да получават данни от библиотеката с документи или списъка
-
Удостоверяване, че можете да съхранявате данните от библиотеката с документи или списъка на компютрите на вашите потребители за използване офлайн
Добавяне на връзка към данни за заявка
За да позволите на потребителите да отправят заявки към данни от библиотека с документи или списък в сайт, който се намира на сървър, на който работи Microsoft Windows SharePoint Services, трябва да направите следното в шаблона на формуляра:
-
Добавяне на вторична връзка към данни
-
Конфигурирайте шаблона на формуляра да използва вторичната връзка към данни.
Стъпка 1: Добавяне на вторична връзка към данни
-
В менюто Инструменти щракнете върху Връзки към данни.
-
В диалоговия прозорец Връзки с данни щракнете върху Добавяне.
-
В съветника за връзка към данни щракнете върху Създаване на нова връзка към, изберете Получаване на данни и след това Напред.
-
На следващата страница на съветника, щракнете върху Библиотека или списък на SharePoint и след това изберете Напред.
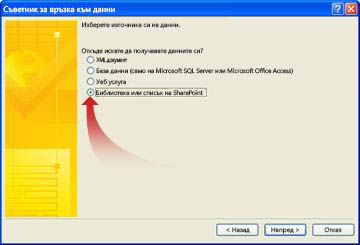
-
На следващата страница на съветника въведете URL адреса на сайта на SharePoint с библиотеката с документи или списък и след това щракнете върху напред. Например за да използвате списък на документ в сайт на SharePoint с URL адрес http://www.adventureworks.com/EmployeeList, въведете http://www.adventureworks.com/EmployeeList.
-
На следващата страница на съветника в списъка Избор на списък или библиотека щракнете върху списъка или библиотеката, която искате да използвате, и след това изберете Напред.
-
На следващата страница на съветника отметнете квадратчетата до стойностите, които искате да получите. Ако шаблонът на формуляра ще бъде публикуван в библиотеката с документи и искате формулярите, които са базирани на този шаблон на формуляр, да получават метаданни за формуляра, поставете отметка в квадратчето Включи данните само за активния формуляр.
-
Щракнете върху Напред.
-
Ако искате да съхранявате резултатите от заявката с шаблона на формуляра, отметнете квадратчето Съхрани копие от данните в шаблона на формуляра. Отмятайки това квадратче, съхранявате резултатите от заявката в шаблона на формуляра. Тъй като данните се съхраняват в шаблона на формуляра, данните са налични във формулярите, които потребителите попълват дори и ако техните компютри не се свързани в мрежа.
Забележка относно защитата: Ако отметнете това квадратче съхранява резултатите от заявката в шаблона за формуляр. Тъй като данните се съхраняват в шаблона за формуляр, той е достъпен във формуляри, които потребителите попълват, дори ако компютрите им не са свързани към мрежа. Ако получавате важни данни от тази връзка с данни, може да искате да забраните тази функция, за да защитите данните в случай че компютърът бъде загубен или откраднат.
-
Щракнете върху Напред.
-
На следващата страница на съветника, в полето Въведете име за тази връзка към данни въведете описателно име за тази вторична връзка към данни. Това е името, което се появява в списъка източник на данни в прозореца на задачите източник на данни . Ако искате тази заявка, за да се изпълни автоматично, когато формулярът е отворен от потребител, отметнете квадратчето Автоматично изтегляй данните, когато формулярът е отворен .
Стъпка 2: Конфигуриране на шаблона на формуляра да използва вторичната връзка към данни
Ако искате формуляри, базирани на вашия шаблон на формуляр, за да използвате тази връзка към данни, след като потребителят отвори формуляра, можете да добавите правило към шаблона за формуляр, който използва тази връзка към данни при определени условия, или можете да добавите бутон в шаблона на формуляр, които потребителите могат да к СК да използвате тази връзка към данни.
Добавяне на правило
Можете да добавите правило в шаблона на формуляра, за да получите данни от връзката към данни за заявка, когато условието за правилото е изпълнено. Следващата процедура предполага, че сте създали връзка към данни за заявка за вашия шаблон на формуляр и че сте конфигурирали контрола във вашия шаблон на формуляр да показва данните от тази връзка към данни.
-
Ако шаблонът за формуляр има множество изгледи, щракнете върху име на изглед в менюто изглед , за да отидете в изгледа с контролата, където искате да се показват данните от вторичен източник на данни.
-
Щракнете двукратно върху контролата, която искате да показва резултатите от заявката.
-
Изберете раздела Данни.
-
Под Проверка и правила щракнете върху Правила.
-
В диалоговия прозорец Правила щракнете върху Добавяне.
-
В полето Име въведете име за правилото.
-
За да зададете условие, когато трябва да се изпълнява правилото, щракнете върху Задаване на условиеи въведете условието. Правилото ще се изпълни, когато настъпи условието. Ако не зададете условие, правилото ще се изпълнява, когато потребителят промени стойността в контролата и след това преминава неговата курсора извън контролата.
-
Щракнете върху Добавяне на действие.
-
В списъка Действие изберете Заявка, използваща връзка към данни.
-
В списъка Връзка към данни изберете връзката към данни за заявка, която искате да използвате, и след това щракнете върху OK, за да затворите всички отворени диалогови прозорци.
-
За да тествате промените, щракнете върху Визуализация на лентата с инструменти Стандартни или натиснете CTRL+SHIFT+B.
Добавяне на бутон
Можете да добавите бутон във вашия шаблон на формуляр, върху който потребителите могат да щракнат, за да използват тази връзка към данни за заявка. Следващата процедура предполага, че сте създали връзка към данни за заявка за вашия шаблон на формуляр.
-
Ако шаблонът за формуляр има множество изгледи, щракнете върху име на изглед в менюто изглед , за да отидете в изгледа с контролата, където искате да се показват данните от вторичен източник на данни.
-
Ако прозорецът на задачите Контроли не се вижда, щракнете върху Още контроли в менюто Вмъкване или натиснете клавишите ALT+I, C.
-
Плъзнете бутона във вашия шаблон на формуляр.
-
Щракнете двукратно върху бутона, който току-що добавихте във вашия шаблон на формуляр.
-
Изберете раздела Общи.
-
В списъка Действие щракнете върху Обновяване.
-
В полето Етикет въведете името, което искате да се появява върху бутона на вашия шаблон на формуляр.
-
Щракнете върху Настройки.
-
В диалоговия прозорец Обновяване изберете Един вторичен източник на данни.
-
В списъка Избор на вторичния източник на данни щракнете върху вторичния източник на данни, който е свързан с връзката към данни за заявка, и след това изберете OK, за да затворите всички отворени диалогови прозорци.
-
За да тествате промените, щракнете върху Визуализация на лентата с инструменти Стандартни или натиснете CTRL+SHIFT+B.
Добавяне на връзка за подаване на данни
За да позволите на потребителите да подават формуляри, базирани на вашия шаблон на формуляр, в библиотека с документи, трябва да направите следното:
-
Добавете вторична връзка към данни, която подава данни към вашия шаблон на формуляр.
-
Конфигурирайте шаблона на формуляр да позволява на вашите потребители да подават своите данни от формуляра в библиотеката с документи.
Стъпка 1: Добавяне на вторична връзка към данни
-
В менюто Инструменти щракнете върху Връзки към данни.
-
В диалоговия прозорец Връзки с данни щракнете върху Добавяне.
-
В съветника за връзка към данни щракнете върху Създаване на нова връзка към, щракнете върху Подаване на данни и след това върху Напред.
-
Под Как искате да подадете данните си щракнете върху Към библиотека с документи на сайт на SharePoint и след това изберете Напред.
-
В съветника за връзка към данни, в полето Библиотека с документи въведете адреса на библиотеката с документи на SharePoint.
-
В полето Име на файл въведете име, което ще се използва за идентифициране на формуляра в библиотеката с документи.
Съвет: Можете да използвате и формула, за да сте сигурни, че всяко име на формуляр е уникално.
Как?
-
Щракнете върху Вмъкване на формула

-
В диалоговия прозорец Вмъкване на формула направете едно от следните неща:
-
За да използвате поле във формулата, щракнете върху Вмъкване на поле или група, щракнете върху полето, което искате да използвате, в диалоговия прозорец Избор на поле или група и след това изберете ОК.
-
За да използвате функция във формулата, щракнете върху Вмъкване на функция, изберете функцията, която искате да използвате, в диалоговия прозорец Вмъкване на функция и след това щракнете върху OK.
Съвет: Ако функцията изисква параметри, изберете функцията в диалоговия прозорец Вмъкване на функция , щракнете върху OK и след това в полето формула в диалоговия прозорец Вмъкване на формула щракнете двукратно върху функцията, която сте добавили и щракнете върху поле или Група. Намерете връзки към повече информация за функциите в раздела Вж .
-
За да вмъкнете стойност или математически оператор във формулата, въведете стойността или символа за математическата операция в полето Формула.
-
Операция
Символ
Събиране
+
Изваждане
-
Умножение
*
Деление
/
-
Забележка: Ако вашата формула използва оператор за деление (/), уверете се, че има интервал преди и след оператора за деление. Ако операторът за деление няма интервали преди и след него, InfoPath може да се интерпретира "/" като разделител за стъпки на местоположение на XPath, а не като оператор за деление.
-
За да проверите дали е правилен синтаксисът на формулата, в диалоговия прозорец Вмъкване на формула щракнете върху Проверка на формула.
Връзки към повече информация за формулите можете да намерите в раздела Вж. още.
-
-
За да замените който и да е съществуващ формуляр в библиотеката с документи със същото име, отметнете квадратчето Ако файлът съществува, разреши записване върху него.
-
Щракнете върху Напред.
-
На следващата страница на съветника, в полето Въведете име за тази връзка към данни въведете описателно име за тази връзка към подадените данни.
След като добавите вторичната връзка към данни за подаване, трябва да конфигурирате вашия шаблон на формуляр да позволява на потребителите да подават своите данни от формуляра, използвайки тази връзка към данни за подаване.
Стъпка 2: Разрешаване на подаване в шаблона на формуляра
Когато конфигурирате шаблона на формуляр да позволява на потребителите да подават своите данни от формуляра, InfoPath добавя бутон Подай в лентата с инструменти Стандартни и команда Подай в менюто Файл на формуляра. Можете също да персонализирате опциите на подаване за вашия шаблон на формуляр по следните начини:
-
Променете текста, който се появява върху бутона Подай.
-
Променете клавишната комбинация за бутона Подай.
-
Създайте персонализирани съобщения, които да показвате на вашите потребители, когато подават своите формуляри.
-
Задайте дали след като формулярът е изпратен, той да остане отворен, да се затвори, или да се отвори друг празен формуляр.
-
В менюто инструменти щракнете върху Опции за подаване.
-
В диалоговия прозорец Опции за подаване отметнете квадратчето Позволявай на потребителите да подават този формуляр , щракнете върху Изпрати данни от формуляра на единствено местоназначение и след това, в списъка, щракнете върху библиотека с документи на SharePoint.
-
В списъка Избор на връзка към данни за подаване щракнете върху името на връзката към данни за подаване към библиотеката на SharePoint.
-
За да промените името на бутона подаване , който се появява на лентата с инструменти стандартни и командата подаване , която се появява в менюто файл , когато потребителите попълват формуляра, въведете новото име в полето надпис в подаване Опции за диалоговия прозорец.
Съвет: Ако искате да присвоите на клавишна комбинация на този бутон и команда, въведете амперсанд (&) преди знака, който искате да използвате като клавишна комбинация. Например за да присвоите ALT + B като клавишна комбинация за бутона и командата подаване , въведете по & даване.
-
-
Ако не искате хората да използват командата подаване или бутона подаване в лентата с инструменти стандартни , когато попълват вашия формуляр, изчистете отметката от квадратчето Показвай Подай елемент от менюто и бутона на лентата с инструменти за подаване .
-
По подразбиране след като потребителите подадат формуляр, InfoPath запазва формуляра отворен и показва съобщение, за да укажете дали формулярът е успешно подаден. За да промените това поведение по подразбиране, щракнете върху Разширении след това направете едно от следните неща:
-
За да затворите формуляра или създаване на нов празен формуляр, след като потребителят подаде попълнения формуляр, щракнете върху желаната опция в списъка след подаване .
-
За да създадете персонализирано съобщение, за да укажете дали формулярът е успешно подаден, поставете отметка в квадратчето Използвай персонализирани съобщения и след това въведете вашите съобщения в полетата при успех и при неуспех .
Съвет: Използвайте съобщение в полето при неуспех , за да кажете на потребителите какво да направя, ако те не могат да подадат формуляра. Например можете да предложи потребители да запишат формуляра и да се свържете с някого за допълнителни инструкции.
-
Ако не искате да се покаже съобщение, след като потребителят подаде формуляр, изчистете отметката от квадратчето Показвай успеха или неуспеха съобщения .
-
-










