Можете да създавате алтернативен текст (алтернативен текст) за фигури, картини, диаграми, Графики SmartArt или други обекти във вашите Microsoft 365 документи. Алтернативният текст помага на хората със зрителни увреждания да разберат картините и друго графично съдържание. Когато някой, който използва екранен четец, попадне на картина в документ, той ще чуе алтернативния текст, описващ картината; без алтернативен текст те ще знаят само, че са достигнали до картина, без да знаят какво показва картината.
Използвайте процедурите в тази статия, за да научите как да добавите алтернативен текст към фигура, картина, диаграма, Графика SmartArt или други графични обекти.
За да научите как да пишете алтернативен текст, отидете на Всичко, което трябва да знаете, за да напишете ефективен алтернативен текст.
Добавяне на алтернативен текст
-
Направете едно от следните неща:
-
Щракнете с десния бутон върху обекта и изберете Редактиране на алтернативен текст.
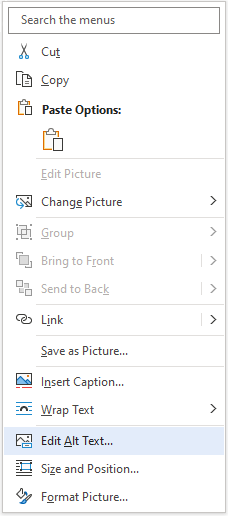
-
Изберете обекта и след това изберете менюто формат за обекта, например Формат на картина. Изберете Алтернативен текст.
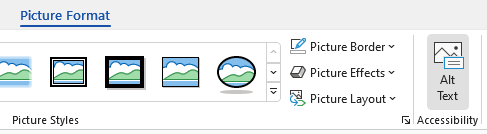
Забележка: За да добавите алтернативен текст към цялата графика SmartArt или диаграма, щракнете върху границата на графиката SmartArt или диаграмата, а не върху отделна фигура или част.
-
-
В екрана Алтернативен текст въведете 1 – 2 изречения в текстовото поле, за да опишете обекта и неговия контекст на някого, който не може да я види.
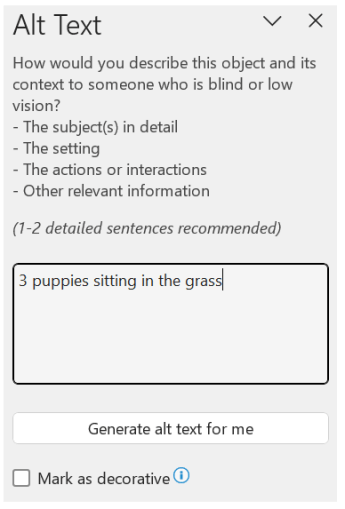
Маркиране на визуални обекти като декоративни
Ако вашите изображения са чисто декоративни и добавят визуален интерес, но не са информативни, можете да ги маркирате като такива, без да се налага да пишете алтернативен текст. Примери за обекти, които трябва да бъдат маркирани като декоративни, са стилистичните граници. Хора, които използват екранни четци, ще чуят, че тези обекти са декоративни, така че да знаят, че не пропускат важна информация. Можете да маркирате вашите визуални обекти като декоративни в Excel, PowerPoint и Word.
-
За да отворите екрана Алтернативен текст, направете едно от следните неща:
-
Щракнете с десния бутон върху изображение и след това изберете Редактиране на алтернативен текст.
-
Изберете изображение и след това Формат > Алтернативен текст.
-
-
Поставете отметка в квадратчето Маркирай като декоративен . Полето за въвеждане на текст става сиво.
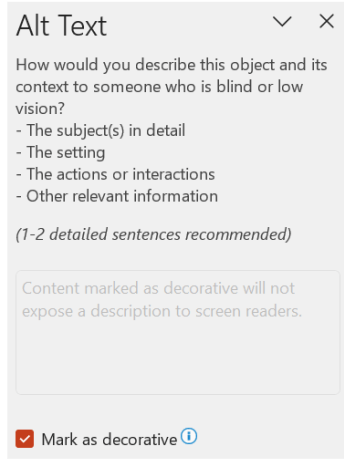
Включване и изключване на автоматичния алтернативен текст
Ако не искате автоматично генериран алтернативен текст да се добавя към вмъкнати картини, можете да изключите опцията за автоматичен алтернативен текст. Ако по-късно промените решението си, можете също толкова лесно да го включите отново.
-
Изберете Опции за > нафайл > Достъпност.
-
В секцията Автоматичен алтернативен текст изберете или изчистите избора от опцията Автоматично генерирай алтернативен текст вместо мен и след това изберете OK.
Одобряване на автоматичния алтернативен текст
Можете да одобрите автоматично генерирания алтернативен текст в Microsoft 365.
-
Ако алтернативният текст е задоволителен, изберете квадратчето за отметка Одобрение на алтернативен текст .
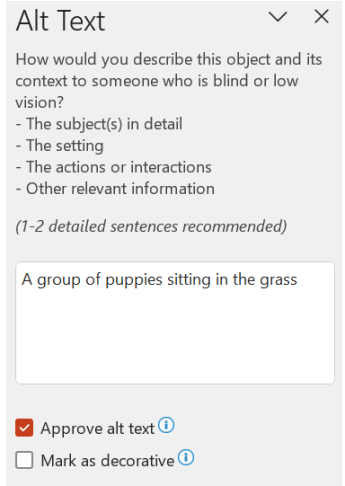
Вж. също
Всичко, което трябва да знаете, за да напишете ефективен алтернативен текст
Добавяне на алтернативен текст
-
Направете едно от следните неща:
-
Щракнете с десния бутон върху обекта и изберете Редактиране на алтернативен текст.
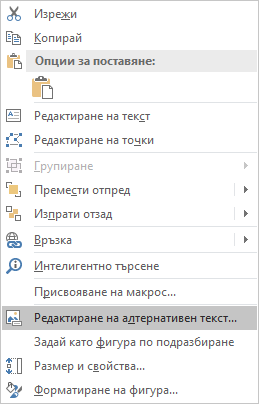
-
Изберете обекта. Изберете Формат > Алтернативен текст.
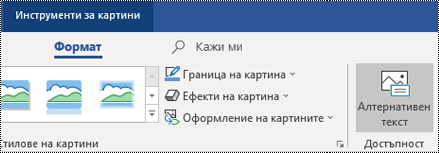
Забележка: За да добавите алтернативен текст към цялата графика SmartArt или диаграма, щракнете върху границата на графиката SmartArt или диаграмата, а не върху отделна фигура или част.
-
-
В екрана Алтернативен текст въведете 1 – 2 изречения в текстовото поле, за да опишете обекта и неговия контекст на някого, който не може да я види.
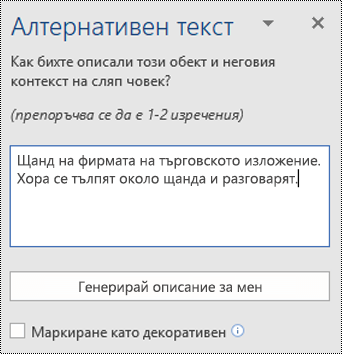
Съвет: Спестете време и добавете алтернативен текст, генериран от системата, към обекта. В екрана Алтернативен текст изберете Генерирай описание вместо мен. В диалоговия прозорец Накарайте Office да работи по-интелигентно за вас изберете Включване. След това редактирайте автоматичния алтернативен текст така, че по-добре да отговаря на съдържанието.
Маркиране на визуални обекти като декоративни
Ако вашите изображения са чисто декоративни и добавят визуален интерес, но не са информативни, можете да ги маркирате като такива, без да се налага да пишете алтернативен текст. Примери за обекти, които трябва да бъдат маркирани като декоративни, са стилистичните граници. Хора, които използват екранни четци, ще чуят, че тези обекти са декоративни, така че да знаят, че не пропускат важна информация.
-
За да отворите екрана Алтернативен текст, направете едно от следните неща:
-
Щракнете с десния бутон върху изображение и след това изберете Редактиране на алтернативен текст.
-
Изберете изображение и след това Формат > Алтернативен текст.
-
-
Поставете отметка в квадратчето Декоративен . Полето за въвеждане на текст става сиво.
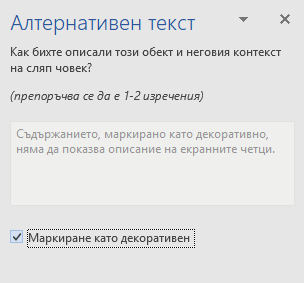
Добавяне на алтернативен текст
-
Направете едно от следните неща:
-
Щракнете с control върху обекта и изберете Редактиране на алтернативен текст.... Отваря се екранът Алтернативен текст .
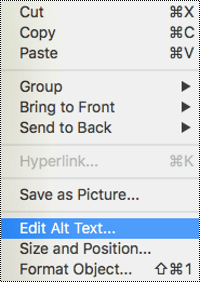
-
Изберете обект. На лентата изберете раздела Формат на обекта и след това изберете Алтернативен текст.
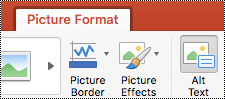
Забележка: За да добавите алтернативен текст към цялата графика SmartArt или диаграма, щракнете върху границата й, а не върху отделна фигура или част.
-
-
В екрана Алтернативен текст въведете 1 – 2 изречения в текстовото поле, за да опишете обекта и неговия контекст на някого, който не може да я види.
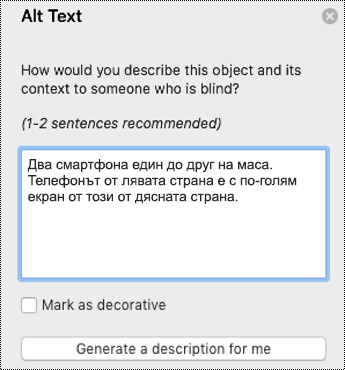
Съвет: Спестете време и добавете алтернативен текст, генериран от системата, към обекта. В екрана Алтернативен текст изберете Генерирай описание вместо мен. В диалоговия прозорец Използване на интелигентните услуги? изберете Включване.
Добавяне на алтернативен текст към Excel обобщена таблица
-
Щракнете с control върху обобщена таблица и изберете Опции за обобщена таблица....
-
В диалоговия прозорец Опции за обобщена таблица... изберете Алтернативен текст.
-
В раздела Алтернативен текст въведете заглавие за обобщената таблица в текстовото поле Заглавие.
-
В текстовото поле Описание въведете 1 – 2 изречения, за да опишете таблицата и контекста й на някого, който не може да я види. Когато сте готови, изберете OK.
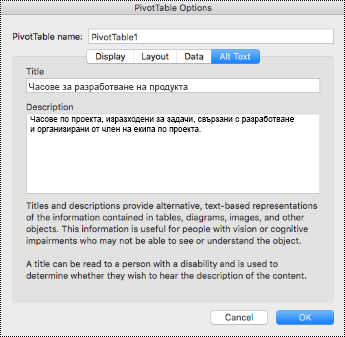
Маркиране на визуални обекти като декоративни
Ако вашите изображения са чисто декоративни и добавят визуален интерес, но не са информативни, можете да ги маркирате като такива, без да се налага да пишете алтернативен текст. Примери за обекти, които трябва да бъдат маркирани като декоративни, са стилистичните граници. Хората, които използват екранни четци, ще чуят, че тези обекти са декоративни, така че да знаят, че не пропускат важна информация. Можете да маркирате вашите визуални обекти като декоративни в Excel, PowerPoint и Word.
-
За да отворите екрана Алтернативен текст, направете едно от следните неща:
-
Щракнете с десния бутон върху изображение и след това изберете Редактиране на алтернативен текст.
-
Изберете изображение и след това Формат > Алтернативен текст.
-
-
Поставете отметка в квадратчето Декоративен . Полето за въвеждане на текст става сиво.
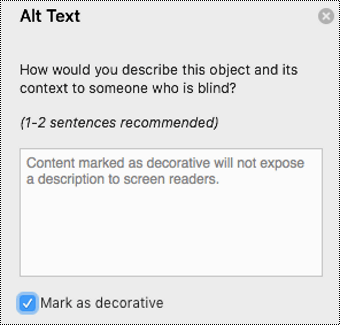
-
Изпълнете едно от следните неща:
-
За фигура, картина, диаграма, Графика SmartArt или друг обект щракнете с десния бутон върху обекта, щракнете върху Форматиране на обект, Форматиране на картина, Форматиране на област за диаграма или други и след това щракнете върху Алтернативен текст.
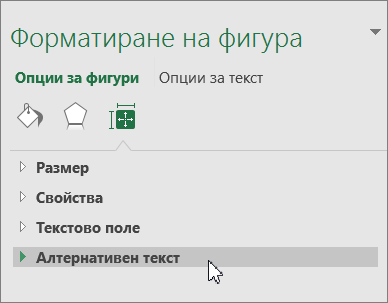
Забележка: Екранът, където щраквате върху Алтернативен текст, е динамичен и заглавието и списъците се променят в зависимост от обекта, върху който щраквате.
За да добавите алтернативен текст към цялата графика SmartArt или диаграма, щракнете върху границата на графиката SmartArt или диаграмата, а не върху отделна фигура или част.
-
За Excel обобщена таблица щракнете с десния бутон върху нея, посочете Опции за обобщена таблица и след това щракнете върху Алтернативен текст.
-
-
В полето Описание въведете обяснение за фигурата, картината, диаграмата, обобщената таблица, Графика SmartArt или друг обект. Това поле винаги трябва да бъде попълнено.
Съвет: Ако не искате алтернативен текст, или премахнете думите от полетата Заглавие и Описание за алтернативния текст, или не ги попълвайте.
-
Ако желаете, в полето Заглавие въведете кратко резюме. Това поле трябва да бъде попълнено само ако сте въвели подробно или дълго обяснение в полето Описание.
Забележка: Освен ако нямате сложна диаграма, обикновено ще искате да въведете текст само в полето Описание. Когато имате да описвате сложно съдържание, попълването на полето Заглавие е полезно, така че прочитането на пълното описание да не е задължително, а само по желание.
Забележки:
-
Ако често добавяте алтернативен текст към фигури, картини, диаграми, Графики SmartArt или други обекти, можете да добавите командата Алтернативен текст към лентата с инструменти за бърз достъп , за да създадете пряк път към нея.
-
За да използвате командата Алтернативен текст на лентата с инструменти за бърз достъп, изберете фигурата, картината, диаграмата, Графика SmartArt или друг обект, щракнете върху бутона на лентата с инструменти и след това добавете алтернативния текст.
-
В горния ляв ъгъл, над лентата щракнете върху Персонализиране на лента с инструменти за бърз достъп

-
Щракнете върху Още команди > Избирай команди от > Команди не на лентата.
-
Щракнете върху Алтернативен текст > Добавяне.











