Вижте как да вмъквате файл в PDF формат като прикачен файл във вашия файл на Office. След вмъкването на обекта можете да го преоразмерявате, но не и да го редактирате. Ще ви е нужен инсталиран Adobe Acrobat или Adobe Reader, за да разглеждате и четете файлове в PDF формат.
Забележка: Ако искате да вмъкнете съдържанието на своя PDF файл във файл на Office, а не просто да вмъкнете PDF файла като прикачен файл, най-добре е да отворите този PDF файл с Word 2013 или 2016. Word ще преобразува PDF файла в редактируем текст, а след това копирайте и поставете този текст в своя документ на Office. За повече информация отидете на Редактиране на PDF съдържание в Word.
-
В групата Текст щракнете върху Вмъкване > Обект.
За Outlook щракнете в основния текст на даден елемент, напр. имейл или събитие в календара.
-
Щракнете върху Създай от файл > Преглед.
-
Намерете .pdf файла, който искате да вмъкнете, и след това щракнете върху Отвори.
-
Щракнете върху OK.
Още опции
-
Ако искате само да използвате повторно част от текста на PDF файл, например кратък пасаж, опитайте да го копирате и поставите. Обикновено ще получите обикновен текст без форматирането.
-
С функцията за преоформяне на PDF файлове, налична в Word 2013 и 2016, можете да отваряте и редактирате PDF съдържание, като абзаци, списъци и таблици, като Word документи. Word извлича съдържанието от PDF документа с фиксиран формат и го налива в .docx файл, като запазва възможно най-голяма част от информацията за оформлението. Вижте Редактиране на PDF съдържание в Word, за да научите повече.
Word за уеб не ви позволява да вмъквате обекти, като например PDF файлове, в документ. Можете обаче да редактирате самия PDF файл в Word за уеб, което ви позволява да актуализирате съдържанието на PDF файла, или да копирате и поставите съдържанието от PDF файла в Word документ.
Забележка: Когато отворите PDF файл в Word за уеб, той се конвертира в документ на Word и може да не изглежда точно като първоначалния документ. Възможно е например знаците за нов ред и нова страница да се показват на различно място. Конвертирането работи най-добре с PDF файлове, които се състоят най-вече от текст.
Ако имате настолното приложение Word, можете да го използвате, за да добавите PDF файл. Щракнете върху Отвори в Word, за да започнете да използвате настолното приложение.
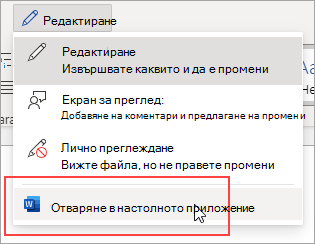
Ако нямате настолното приложение Word, можете да изпробвате или закупите най-новата версия на Office сега.










