Можете да добавяте, копирате или изтривате текстови полета във вашите приложения на Microsoft Office. Текстовото поле ви позволява да добавяте текст навсякъде във файла. Можете например да създадете изведени цитати или странични ленти, които привличат вниманието към важна информация. За Word вижте Добавяне, копиране или премахване на текстово поле в Word.
Добавяне на текстово поле
За да научите как да добавите текстово поле, изберете приложение от падащия списък.
- Кое приложение на Office използвате?
- Excel
- Outlook
- PowerPoint
- Прожектиране
-
В раздела Вмъкване , в групата Текст щракнете върху Текстово поле.

-
В работния лист щракнете и плъзнете, за да начертаете текстовото поле с желания размер.
-
За да добавите текст, щракнете в полето и въведете или поставете текста.
Забележки:
-
За да форматирате текст в текстовото поле, изберете текста и след това използвайте опциите за форматиране в групата Шрифт на раздела Начало .
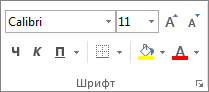
-
За да разположите текстовото поле, щракнете върху него и след това, когато показалецът стане кръстосани стрелки (

-
Можете също да промените или премахнете граница от текстово поле или фигура.
-
-
Щракнете в основния текст на отворено имейл съобщение.
-
В раздела Вмъкване , в групата Текст щракнете върху Текстово поле и след това върху Начертай текстово поле.
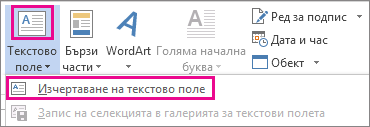
-
Щракнете и плъзнете в основния текст на съобщението, за да начертаете текстово поле с желания размер.
-
За да добавите текст, щракнете в полето и въведете или поставете текста.
Забележки:
-
За да форматирате текст в текстовото поле, изберете текста и след това използвайте опциите за форматиране в групата Основен текст на раздела Съобщение .

-
За да разположите текстовото поле, щракнете върху него и след това, когато показалецът стане

-
За да контролирате обтичане на текста около полето, щракнете върху Опции за оформление

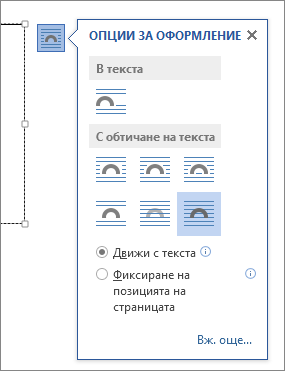
-
Можете също да промените или премахнете граница от текстово поле или фигура.
-
-
В раздела Вмъкване , в групата Текст щракнете върху Текстово поле.

-
Щракнете в презентацията и плъзнете, за да начертаете текстовото поле с желания размер.
-
За да добавите текст, щракнете в полето и въведете или поставете текста.
Ако не използвате мишка
-
Натиснете Alt+N, за да отидете на раздела Вмъкване .
-
Използвайте клавишите със стрелки, за да се придвижите до бутона "Текстово поле" .
-
Натиснете Ctrl+Enter, за да добавите текстовото поле към слайда, след което въведете текста.
Забележки:
-
За да форматирате текст в текстовото поле, изберете текста и след това използвайте опциите за форматиране в групата Шрифт на раздела Начало .
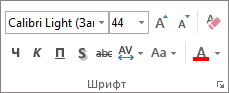
-
За да разположите текстовото поле, щракнете върху него и след това, когато показалецът стане

-
Можете също да промените или премахнете граница от текстово поле или фигура.
-
-
В проект с диаграма на Гант щракнете върху раздела Формат и щракнете върху Рисуване.
-
Щракнете върху Текстово поле и след това плъзнете в диаграмата на Гант, за да начертаете текстовото поле до желания размер.
-
За да добавите текст, щракнете в полето и въведете или поставете текста.
Забележки:
-
За да форматирате текст в текстовото поле, изберете текста, щракнете върху раздела Задача и използвайте опциите за форматиране в групата Шрифт .
-
Можете също да промените или премахнете граница от текстово поле или фигура.
-
Копиране на текстово поле
-
Щракнете върху границата на текстовото поле, което искате да копирате.
-
Натиснете Ctrl+C.
Забележка: Уверете се, че показалецът е върху границата на текстовото поле, а не вътре в него. Ако показалецът е вътре, натискането на Ctrl+C ще копира текста, а не текстовото поле.
-
Изберете местоположение и натиснете Ctrl+V, за да поставите текстовото поле.
Изтриване на текстово поле
-
Щракнете върху границата на текстовото поле, което искате да изтриете, и след това натиснете клавиша Delete.
Забележка: Уверете се, че показалецът е върху границата на текстовото поле, а не вътре в него. Ако показалецът е вътре в полето, натискането на Delete ще изтрие текста в текстовото поле, а не полето.










