За да импортирате и експортирате XML данни в Excel, ще бъде полезна XML карта, която свързва XML елементи с данни в клетки, за да получите желаните резултати. За да създадете такава, трябва да имате файл с XML схема (.xsd) и файл с XML данни (.xml). След като сте създали XML картата, можете да нанасяте XML елементи по желания от вас начин.
Съвет: Можете да намерите повече информация относно използването на XML с Excel в този общ преглед на XML в Excel.
Намиране или създаване на XML схема и XML файлове с данни
Ако друга база данни или приложение е създало XML схема или XML файл с данни, може вече да са налични. Например може да имате отраслово приложение, което експортира данните в тези XML файлови формати, търговски уеб сайт или уеб услуга, която предоставя тези XML файлове, или приложение по избор, разработено от вашия ИТ отдел, което автоматично създава тези XML файлове.
Ако нямате необходимите XML файлове, можете да ги създадете, като запишете данните, които искате да използвате, като текстов файл. След това можете да използвате както Access, така и Excel, за да конвертирате този текстов файл в нужните ви XML файлове. Ето как:
Access
-
Импортирайте текстовия файл, който искате да конвертирате, и го свържете към нова таблица.
-
Щракнете върху Файл > Отвори.
-
В диалоговия прозорец Отвори изберете и отворете базата данни, в която искате да създадете нова таблица.
-
Щракнете върху Външни данни > Текстов файл и следвайте инструкциите за всяка стъпка, като се уверите, че свързвате таблицата с текстовия файл.
Access създава новата таблица и я показва в навигационния екран.
-
-
Експортирайте данните от свързаната таблица в XML файл с данни и файл с XML схема.
-
Щракнете върху Външни данни > XML файл (в групата Експортиране).
-
В диалоговия прозорец Експортиране – XML файл задайте името и формата на файла и щракнете върху OK.
-
-
Излезте от Access.
Excel
-
Създайте XML карта въз основа на файл с XML схема, който експортирахте от Access.
Ако се появи диалоговият прозорец Множество корени, се уверете, че сте избрали dataroot, така че да можете да създадете XML таблица.
-
Създайте XML таблица, като нанесете елемента dataroot. Вижте Нанасяне на XML елементи за повече информация.
-
Импортирайте XML файла, който експортирахте от Access.
Забележки:
-
Има няколко типа конструкции на елементи с XML схема, които Excel не поддържа. Следните конструкции на елементи с XML схема не може да се импортират в Excel:
-
<> Този елемент позволява да включите елементи, които не са обявени от схемата.
-
<>на атрибутите Този елемент позволява да включите атрибути, които не са обявени от схемата.
-
Повтарящи се структури Често срещан пример за повтарящи се структури е йерархията на служителите и ръководителите, в която едни и същи XML елементи се намират на няколко нива. Excel не поддържа повтарящи се структури с дълбочина повече от едно ниво.
-
Абстрактни елементи Тези елементи са предназначени да се обявят в схемата, но никога не се използват като елементи. Абстрактните елементи зависят от други елементи, които заменят абстрактния елемент.
-
Групи за смяна Тези групи позволяват на даден елемент да се смени, когато има препратка към друг елемент. Елементът указва, че е член на групата за смяна на друг елемент чрез атрибута <substitutionGroup>.
-
Смесено съдържание Това съдържание се обявява чрез използване на mixed="true" в дефиниция на комплексен тип. Excel не поддържа простото съдържание на комплексния тип, но поддържа дъщерните етикети и атрибути, определени в този комплексен тип.
Използване на XML схема и XML файлове с данни
Примерните XML файлове по-долу съдържат основни XML елементи и структури, които можете да използвате, за да изпробвате XML карти, ако нямате XML файлове или текстови файлове, за да създадете XML файловете. Ето как можете да запишете тези примерни данни във файлове на вашия компютър:
-
Изберете примерния текст на файла, който искате да копирате, и натиснете Ctrl+C.
-
Стартирайте Notepad и натиснете Ctrl+V, за да поставите примерния текст.
-
Натиснете Ctrl+S, за да запишете файла с името и разширението на примерните данни, които копирахте.
-
Натиснете Ctrl+N в Notepad и повторете стъпка 1-3, за да създадете файл за втория примерен текст.
-
Излезте от Notepad.
Примерни XML данни (Expenses.xml)
<?xml version="1.0" encoding="UTF-8" standalone="no" ?>
<Root>
<EmployeeInfo>
<Name>Jane Winston</Name>
<Date>2001-01-01</Date>
<Code>0001</Code>
</EmployeeInfo>
<ExpenseItem>
<Date>2001-01-01</Date>
<Description>Airfare</Description>
<Amount>500.34</Amount>
</ExpenseItem>
<ExpenseItem>
<Date>2001-01-01</Date>
<Description>Hotel</Description>
<Amount>200</Amount>
</ExpenseItem>
<ExpenseItem>
<Date>2001-01-01</Date>
<Description>Taxi Fare</Description>
<Amount>100.00</Amount>
</ExpenseItem>
<ExpenseItem>
<Date>2001-01-01</Date>
<Description>Long Distance Phone Charges</Description>
<Amount>57.89</Amount>
</ExpenseItem>
<ExpenseItem>
<Date>2001-01-01</Date>
<Description>Food</Description>
<Amount>82.19</Amount>
</ExpenseItem>
<ExpenseItem>
<Date>2001-01-02</Date>
<Description>Food</Description>
<Amount>17.89</Amount>
</ExpenseItem>
<ExpenseItem>
<Date>2001-01-02</Date>
<Description>Personal Items</Description>
<Amount>32.54</Amount>
</ExpenseItem>
<ExpenseItem>
<Date>2001-01-03</Date>
<Description>Taxi Fare</Description>
<Amount>75.00</Amount>
</ExpenseItem>
<ExpenseItem>
<Date>2001-01-03</Date>
<Description>Food</Description>
<Amount>36.45</Amount>
</ExpenseItem>
<ExpenseItem>
<Date>2001-01-03</Date>
<Description>New Suit</Description>
<Amount>750.00</Amount>
</ExpenseItem>
</Root>
Примерна XML схема (Expenses.xsd)
<?xml version="1.0" encoding="UTF-8" standalone="no" ?>
<xsd:schema xmlns:xsd="http://www.w3.org/2001/XMLSchema">
<xsd:element name="Root">
<xsd:complexType>
<xsd:sequence>
<xsd:element minOccurs="0" maxOccurs="1" name="EmployeeInfo">
<xsd:complexType>
<xsd:all>
<xsd:element minOccurs="0" maxOccurs="1" name="Name" />
<xsd:element minOccurs="0" maxOccurs="1" name="Date" />
<xsd:element minOccurs="0" maxOccurs="1" name="Code" />
</xsd:all>
</xsd:complexType>
</xsd:element>
<xsd:element minOccurs="0" maxOccurs="unbounded" name="ExpenseItem">
<xsd:complexType>
<xsd:sequence>
<xsd:element name="Date" type="xsd:date"/>
<xsd:element name="Description" type="xsd:string"/>
<xsd:element name="Amount" type="xsd:decimal" />
</xsd:sequence>
</xsd:complexType>
</xsd:element>
</xsd:sequence>
</xsd:complexType>
</xsd:element>
</xsd:schema>
Създаване на XML карта
Създайте XML карта чрез добавяне на XML схема към работна книга. Схемата може да се копира от файл на XML схема (.xsd) или Excel може да опита да определи такава от XML файл с данни (.xml).
-
Щракнете върху Разработчик > Източник.
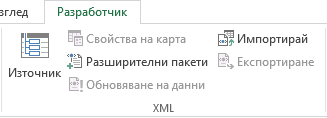
Ако не виждате раздела Разработчик, вижте Показване на раздела "Разработчик".
-
В прозореца на задачите XML източник щракнете върху XML карти и после върху Добави.
-
В списъка Търси в щракнете върху устройството, папката или мястото в интернет, където се намира файлът, който искате да отворите.
-
Щракнете върху файла и след това изберете Отвори.
-
За файл с XML схема XML ще създаде XML карта на базата на XML схема. Ако се покаже диалоговият прозорец Множество корени, изберете един от възлите на корените, определен във файла с XML схема.
-
За XML файл с данни Excel ще опита да определи XML схемата от XML данните, след което създава XML карта.
-
-
Щракнете върху OK.
XML картата се показва в прозореца на задачите XML източник.
Нанасяне на XML елементи
Нанасяте XML елементи към клетки с едно назначение и повтарящи се клетки в XML таблици, за да можете да създадете отношение между клетката и XML елемента с данни в XML схемата.
-
Щракнете върху Разработчик > Източник.
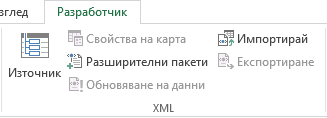
Ако не виждате раздела Разработчик, вижте Показване на раздела "Разработчик".
-
В прозореца на задачите XML източник изберете елементите, които искате да нанесете.
За да изберете несъседни елементи, щракнете върху един елемент и след това задръжте натиснат клавиша Ctrl и след това щракнете върху всеки елемент, който искате да нанесете.
-
За да нанесете елементи, направете следното:
-
Щракнете с десния бутон върху избраните елементи, след което щракнете върху Нанасяне на елемент.
-
В диалоговия прозорец Нанасяне на XML елементи изберете клетка, след което щракнете върху OK.
Съвет: Също така можете да плъзнете избраните елементи в мястото на работния лист, където искате те да се показват.
Всеки елемент се показва в получер тип в прозореца на задачите XML източник, за да укаже, че елементът е нанесен.
-
-
Решете как искате да обработвате етикетите и заглавията на колоните:
-
Когато плъзнете неповтарящ се XML елемент в работния лист, за да създадете клетка с едно назначение, ще се покаже умно етикетче с три команди, което можете да използвате за управление на поставянето на заглавието или етикета:
Моите данни вече имат заглавие Щракнете върху тази опция, за да игнорирате заглавието на XML елемента, тъй като клетката вече има заглавие.
Поставяне на XML заглавие наляво Щракнете върху тази опция, за да използвате заглавието на XML елемента като етикет на клетката (вляво от данните).
Поставяне на XML заглавие отгоре Щракнете върху тази опция, за да използвате заглавието на XML елемента като заглавие на клетката (над данните).
-
Когато плъзнете повтарящ се XML елемент в работния лист, за да създадете повтарящи се клетки в XML таблица, имената на XML елементите автоматично се използват като заглавия на колони за таблицата. Въпреки това обаче можете да смените заглавията на колоните на всякакви заглавия, които искате, чрез редактиране на клетките на заглавието на колоната.
В прозореца на задачите XML източник можете да щракнете върху Опции, за да управлявате допълнително поведението на XML таблицата:
Автоматично обединяване на елементи при нанасяне Когато в това квадратче има отметка, XML таблиците автоматично се разширяват, когато плъзнете елемент в клетка, съседна на XML таблицата.
Моите данни имат заглавия Когато в това квадратче има отметка, съществуващите данни може да се използват като заглавия на колони, когато нанасяте повтарящи се елементи в работния лист.
Забележки:
-
Ако всички XML команди са бледи и не можете да нанасяте XML елементи в клетки, работната книга може да е споделена. Щракнете върху Преглед > Споделяне на работна книга, за да проверите това и да премахнете споделеното ползване, ако е необходимо.
Ако искате да нанесете XML елементи в работна книга, която искате да споделите, нанесете XML елементите в клетките, които искате, импортирайте XML данните, премахнете всички XML карти и след това споделете работната книга.
-
Ако не можете да копирате XML таблица, която съдържа данни, в друга работна книга, XML таблицата може да има свързана XML карта, която определя структурата на данните. Тази XML карта се съхранява в работната книга, но когато копирате XML таблицата в нова работна книга, XML картата не се включва автоматично. Вместо да копира XML таблицата, Excel създава таблица на Excel, която съдържа същите данни. Ако искате новата таблица да бъде XML таблица, направете следното:
-
Добавете XML карта в нова работна книга, като използвате .xml или .xsd файла, който сте използвали за създаване на оригиналната XML карта. Трябва да запишете тези файлове, ако искате да добавите XML карти в други работни книги.
-
Нанесете XML елементите в таблицата, за да я направите XML таблица.
-
-
Когато нанасяте повтарящ се XML елемент в обединена клетка, Excel премахва обединяването на клетката. Това е очакваното поведение, тъй като повтарящите се елементи са предназначени да работят само с необединени клетки.
Можете да нанасяте единични, неповтарящи се XML елементи в обединена клетка, но нанасяне на повтарящ се XML елемент (или елемент, който съдържа повтарящ се елемент) в обединена клетка, не е разрешено. Обединяването на клетката ще бъде премахнато и елементът ще бъде нанесен в клетката, в която се намира показалецът.
-
-
Съвети:
-
Можете да премахвате нанасянето на XML елементи, които не искате да използвате, или да предотвратите заместването на съдържанието на клетки, когато импортирате XML данни. Например можете временно да премахнете нанасянето на XML елемент от една клетка или повтарящи се клетки, които имат формули, които не искате да замествате, когато импортирате XML файл. Когато импортирането завърши, можете отново да нанесете XML елемента в клетките с формули, така че да можете да експортирате резултатите от формулите във файла с XML данни.
-
За да премахнете нанасянето на XML елементи, щракнете с десния бутон върху тяхното име в прозореца на задачите XML източник и щракнете върху Премахни елемента.
Показване на раздела "Разработчик"
Ако не виждате раздела Разработчик, направете следното, за да го покажете:
-
В Excel 2010 и по-нови версии:
-
Щракнете върху Файл > Опции.
-
Щракнете върху категорията Персонализиране на лентата.
-
Под Основни раздели сложете отметка в квадратчето Разработчик, а след това щракнете върху OK.
-
-
В Excel 2007:
-
Щракнете върху бутона Microsoft Office

-
Щракнете върху категорията Популярни
-
В Най-важни опции за работа с Excel поставете отметка в квадратчето Показвай раздела "Разработчик" в лентата, след което щракнете върху OK.
-
Вж. също
Изтриване на информация за XML карта от работна книга










