В Microsoft Excel можете да използвате картина като фон на лист само с цел показване. Фонът на листа не се отпечатва и не се запазва в отделен работен лист или в елемент, който записвате като уеб страница.
Тъй като фонът на листа не се отпечатва, той не може да се използва като воден знак. Можете обаче да имитирате воден знак, който ще се отпечата, като вмъкнете графика в горен или долен колонтитул.
-
Щракнете върху работния лист, който искате да покажете с фон на листа. Уверете се, че е избран само един работен лист.
-
В раздела Оформление на страниците , в групата Настройка на страниците щракнете върху Фон.
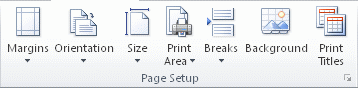
-
Изберете картината, която искате да използвате за фона на листа, и след това щракнете върху Вмъкни.
Избраната картина се повтаря, за да запълни листа.
-
За да подобрите четливостта, можете да скриете помощната мрежа на клетките и да приложите плътен цвят на оцветяване към клетки, съдържащи данни.
-
Фонът на листа се записва с данните в работния лист, когато записвате работната книга.
За да използвате плътен цвят като фон на лист, можете да приложите оцветяване на клетките към всички клетки в работния лист.
-
Щракнете върху работния лист, който се показва с фон на листа. Уверете се, че е избран само един работен лист.
-
В раздела Оформление на страниците , в групата Настройка на страниците щракнете върху Изтрий фона.
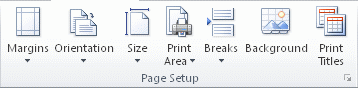
Изтриване на фона е налично само когато работният лист има фон на лист.
Функционалността за воден знак не е налична в Microsoft Excel. Можете обаче да имитирате воден знак по един от двата начина.
Можете да покажете информация за водния знак на всяка отпечатана страница – например за да укажете, че данните в работния лист са поверителни или чернова – като вмъкнете картина, която съдържа информацията за водния знак в горен или долен колонтитул. След това тази картина се показва зад данните в работния лист, започвайки от началото или отдолу на всяка страница. Можете също да преоразмерите или мащабирате картината, за да запълните цялата страница.
Можете също да използвате WordArt върху данните в работния лист, за да укажете, че данните са поверителни или чернова на копие.
-
Щракнете върху местоположението на работния лист, където искате да покажете водния знак.
-
В раздела Вмъкване, в групата Текст щракнете върху WordArt.
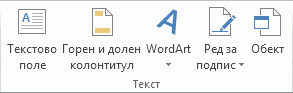
-
Щракнете върху стила на WordArt, който искате да използвате.
Например използвайте запълване – бяло, падаща сянка, запълване – текст 1, вътрешна сянка или запълване – бяло, топла матова релефна рамка.
-
Въведете текста, който искате да използвате за водния знак.
-
За да промените размера на WordArt, направете следното:
-
Щракнете върху WordArt.
-
В раздела Формат , в групата Размер , в полетата Височина на фигура и Ширина на фигура въведете желания размер. Обърнете внимание, че това променя само размера на полето, което съдържа WordArt.
Можете също да плъзнете манипулаторите за оразмеряване в WordArt до желания размер.
-
Изберете текста в WordArt и след това в раздела Начало , в групата Шрифт изберете желания размер в полето Размер на шрифта .
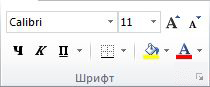
-
-
За да добавите прозрачност, така че да можете да виждате повече от данните в работния лист под WordArt, направете следното:
-
Щракнете с десния бутон върху WordArt и щракнете върху Форматиране на фигура.
-
В категорията Запълване , под Запълване щракнете върху Плътно запълване.
-
Плъзнете плъзгача Прозрачност до процента на прозрачност, който искате, или въведете процента в полето Прозрачност .
-
-
Ако искате да завъртите WordArt, направете следното:
-
Щракнете върху WordArt.
-
В раздела Формат , в групата Подреждане щракнете върху Завъртане.

-
Щракнете върху Още опции за завъртане.
-
В раздела Размер , под Размер и завъртане, в полето Завъртане въведете желаната степен на завъртане.
-
Щракнете върху Затвори.
Можете също да плъзнете манипулатор за завъртане в посоката, в която искате да завъртите WordArt.
-
Забележка: Не можете да използвате WordArt в горен или долен колонтитул, за да го покажете във фонов режим. Ако обаче създадете WordArt в празен работен лист, който не показва помощна мрежа (изчистете отметката от квадратчето Помощна мрежа в групата Показване/скриване на раздела Изглед ), можете да натиснете PRINT SCREEN, за да заснемете WordArt, и след това да поставите заснетата графика WordArt в графична програма. След това можете да вмъкнете картината, която сте създали в програмата за рисуване, в горен и долен колонтитул, както е описано в Използване на картина в горен или долен колонтитул за наподобяване на воден знак.
Тази функция не е налична в Excel за уеб.
Ако имате настолното приложение Excel, можете да използвате бутона Отвори в Excel , за да отворите работната книга и да добавите фон на листа.
Имате нужда от още помощ?
Винаги можете да попитате експерт в техническата общност на Excel или да получите поддръжка в Общността за отговори от.












