Добавяне или премахване на вторична ос в диаграма в Excel
Когато числата в диаграмата се променят значително от серия от данни към серия от данни или когато имате смесени типове данни (цена и обем), начертайте една или повече серии от данни по вторична вертикална ос (на стойностите). Мащабът на вторичната вертикална ос показва стойностите за свързаната серия от данни. Вторичната ос работи добре в диаграма, която показва обединение на колонна и линейна диаграма. Можете бързо да покажете диаграма като тази, като промените диаграмата си на комбинирана диаграма.
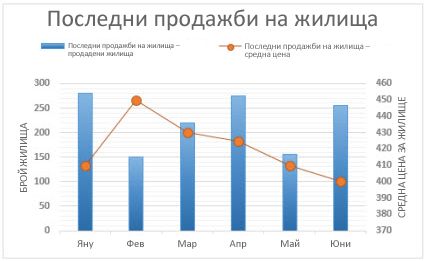

-
Изберете диаграма, за да отворите Инструменти за диаграма.
-
Изберете Проектиране > Промяна на типа диаграма.
-
Изберете Комбинирана > колонна с клъстери – линейна по вторичната ос.
-
Изберете Вторична ос за серията от данни, която искате да покажете.
-
Изберете стрелката на падащото меню и изберете Линия.
-
Изберете OK.
Когато стойностите в диаграмата се променят значително от една към друга серия от данни, можете да начертаете една или повече серии от данни по вторична ос. Можете да използвате вторична ос също и като част от комбинирана диаграма, когато имате смесени типове данни (например цена и обем) в една и съща диаграма.
В тази диаграма основната вертикална ос отляво се използва за обемите на продажбите, а вторичната вертикална ос отдясно – за цифрите за цените.
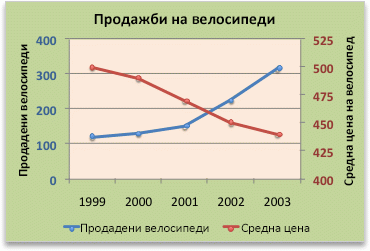
Направете едно от следните неща:
Добавяне на вторична ос
-
Тази стъпка се отнася само за Word за Mac: В менюто Изглед щракнете върху Оформление за печат.
-
В диаграмата изберете серията от данни, която искате да начертаете по вторичната ос, и след това щракнете върху раздела Диаграма | Проектиране на лентата.
Например в линейна диаграма щракнете върху една от линиите в диаграмата и всички маркер на данни на тази серия от данни станат избрани.
-
Щракнете върху Добавяне на елемент на диаграма > Оси > и изберете между Вторична хоризонтална или Вторична вертикална.
Добавяне на надпис на оста за вторична ос
-
Тази стъпка се отнася само за Word за Mac: В менюто Изглед щракнете върху Оформление за печат.
-
В диаграмата изберете серията от данни, която искате да начертаете по вторичната ос, и след това щракнете върху раздела Диаграма | Проектиране на лентата.
Например в линейна диаграма щракнете върху една от линиите в диаграмата и всички маркер на данни на тази серия от данни станат избрани.
-
Щракнете върху Добавяне на елемент на диаграма > Надписи на осите > и изберете между Вторична хоризонтална или Вторична вертикална.
Имате нужда от още помощ?
Винаги можете да попитате експерт в техническата общност на Excel, да получите поддръжка в общността за отговори или да предложите нова функция или подобрение. Вижте Как да дам обратна връзка за Microsoft Office? , за да научите как да споделите мислите си. Слушаме ви.










