Можете да използвате инструментите за таблица, за да добавяте и изтривате лесно редове и колони на таблица в PowerPoint.
Добавяне на ред
-
Щракнете върху клетка в таблицата в реда над или под мястото, където искате да се появи новият ред.
-
В раздела Оформление , в групата Редове & Колони направете едно от следните неща:
-
За да добавите ред над избраната клетка, щракнете върху Вмъкни отгоре.
-
За да добавите ред под избраната клетка, щракнете върху Вмъкни отдолу.

Забележки:
-
За да добавите няколко реда едновременно, с помощта на мишката плъзнете, за да изберете еднакъв брой редове до сумата, която искате да добавите, и след това щракнете върху Вмъкни над или Вмъкни отдолу. Например изберете три съществуващи реда, щракнете върху Вмъкни над или Вмъкни отдолу и ще бъдат добавени още три реда.
-
За да добавите ред в края на таблица, щракнете върху най-дясната клетка на последния ред и след това натиснете клавиша Tab.
-
-
Добавяне на колона
-
Щракнете върху клетка от таблицата отдясно или отляво на колоната, където искате да се появи новата колона.
-
В раздела Оформление , в групата Редове & Колони направете едно от следните неща:
-
За да добавите колона отляво на избраната клетка, щракнете върху Вмъкни отляво.
-
За да добавите колона отдясно на избраната клетка, щракнете върху Вмъкни отдясно.

Забележка: За да добавите няколко колони едновременно, с помощта на мишката плъзнете, за да изберете еднакъв брой колони до количеството, което искате да добавите, и след това щракнете върху Вмъкни отляво или Вмъкни отдясно. Например изберете три съществуващи колони, щракнете върху Вмъкни отляво или Вмъкни отдясно и ще бъдат добавени още три колони.
-
Изтриване на ред или колона
-
Щракнете върху клетка от таблицата в колоната или реда, които искате да изтриете.
-
В раздела Оформление , в групата Редове & колони щракнете върху Изтрий и след това щракнете върху Изтриване на колони или Изтриване на редове.
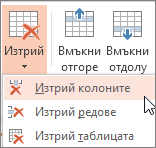
Изтриване на таблица
-
Щракнете върху таблицата, за да я изберете.
-
В раздела Оформление , в групата Редове & колони щракнете върху Изтрий и след това щракнете върху Изтриване на таблица или натиснете клавиша Delete на клавиатурата.
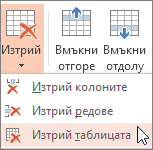
Добавяне на ред
-
Щракнете върху клетка в таблицата в реда над или под мястото, където искате да се появи новият ред.
-
В раздела Оформление , в групата Редове & Колони направете едно от следните неща:
-
За да добавите ред над избраната клетка, щракнете върху Вмъкни отгоре.
-
За да добавите ред под избраната клетка, щракнете върху Вмъкни отдолу.
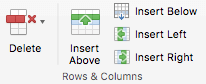
Забележки:
-
За да добавите няколко реда едновременно, с помощта на мишката плъзнете, за да изберете еднакъв брой редове до сумата, която искате да добавите, и след това щракнете върху Вмъкни над или Вмъкни отдолу. Например изберете три съществуващи реда, щракнете върху Вмъкни над или Вмъкни отдолу и ще бъдат добавени още три реда.
-
За да добавите ред в края на таблица, щракнете върху най-дясната клетка на последния ред и след това натиснете клавиша Tab.
-
-
Добавяне на колона
-
Щракнете върху клетка от таблицата отдясно или отляво на колоната, където искате да се появи новата колона.
-
В раздела Оформление , в групата Редове & Колони направете едно от следните неща:
-
За да добавите колона отляво на избраната клетка, щракнете върху Вмъкни отляво.
-
За да добавите колона отдясно на избраната клетка, щракнете върху Вмъкни отдясно.
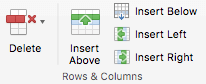
Забележка: За да добавите няколко колони едновременно, с помощта на мишката плъзнете, за да изберете еднакъв брой колони до количеството, което искате да добавите, и след това щракнете върху Вмъкни отляво или Вмъкни отдясно. Например изберете три съществуващи колони, щракнете върху Вмъкни отляво или Вмъкни отдясно и ще бъдат добавени още три колони.
-
Изтриване на ред или колона
-
Щракнете върху клетка от таблицата в колоната или реда, които искате да изтриете.
-
В раздела Оформление , в групата Редове & колони щракнете върху Изтрий и след това щракнете върху Изтриване на колони или Изтриване на редове.
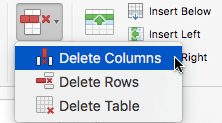
Изтриване на таблица
-
Щракнете върху таблицата, за да я изберете.
-
В раздела Оформление , в групата Редове & колони щракнете върху Изтрий и след това щракнете върху Изтриване на таблица или натиснете клавиша Delete на клавиатурата.
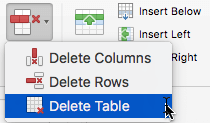
Добавяне на ред
-
Щракнете върху клетка в таблицата в реда над или под мястото, където искате да се появи новият ред.
-
В раздела Оформление на таблица (или само Таблица) направете едно от следните неща:
-
За да добавите ред над избраната клетка, щракнете върху Вмъкни отгоре.
-
За да добавите ред под избраната клетка, щракнете върху Вмъкни отдолу.

Забележки:
-
За да добавите ред в края на таблица, можете да щракнете върху най-дясната клетка на последния ред и след това да натиснете клавиша Tab.
-
PowerPoint за уеб не може да добавя множество редове или колони наведнъж.
-
-
Добавяне на колона
-
Щракнете върху клетка от таблицата отдясно или отляво на колоната, където искате да се появи новата колона.
-
В раздела Оформление на таблица (или само Таблица) направете едно от следните неща:
-
За да добавите колона отляво на избраната клетка, щракнете върху Вмъкни отляво.
-
За да добавите колона отдясно на избраната клетка, щракнете върху Вмъкни отдясно.

Забележка: PowerPoint за уеб не може да добавя множество редове или колони наведнъж.
-
Изтриване на ред или колона
-
Щракнете върху клетка от таблицата в колоната или реда, които искате да изтриете.
-
В раздела Оформление на таблица (или само таблица) изберете Изтрий и след това изберете Изтриване на колони или Изтриване на редове.
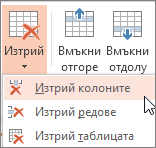
Изтриване на таблица
-
Щракнете някъде в таблицата.
-
В раздела Оформление на таблица (или само таблица) изберете Изтрий и след това изберете Изтриване на таблица.
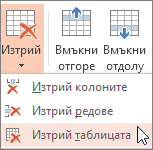
Вж. също
Обединяване или разделяне на клетки на таблица с йон PowerPoint










